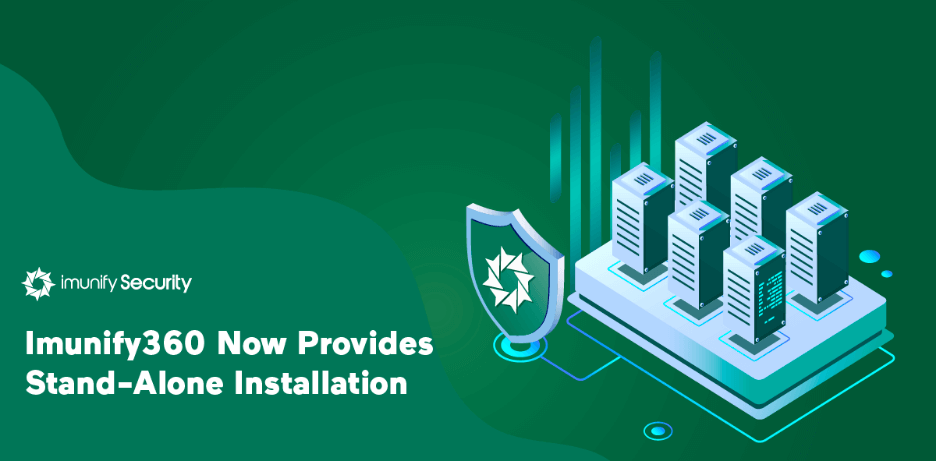
今回は、Plesk拡張機能のセキュリティ対策ツール「Imunify360(イミュニファイ360)」をご紹介します。Plesk経由で利用した場合の設定方法も合わせてわかりやすく解説いたします。
セキュリティ対策ツールは数多くありますがImunify360をおすすめする理由として、サーバーを保護するセキュリティ機能はもちろん、サーバー管理者のセキュリティに関する負担を大幅に減らすことがあげられます。
サイバー攻撃は日々変化しています。サーバー管理者もこの変化に対応し続けなければなりませんが、Imunify360は変化するサイバー攻撃に対応し、ウイルス・マルウェアの対策は最新であることはもちろんのこと、未知のウイルスまで対策します。
また、ブルートフォースアタックやDOS攻撃など、あらゆるサイバー攻撃からAIなど最新の技術でご利用のサーバーを自動で全方位360度守ります。
Imunify360は管理パネルもわかりやすく、開始直後から結果が視覚的にわかりセキュリティの高さが実感できます。
下記結果はImunify360をインストールして数日後の結果ですが、世界各国から攻撃を受けたことや守られているのが一目でわかります。
サーバーの保護状態もダッシュボードから一目でわかります。
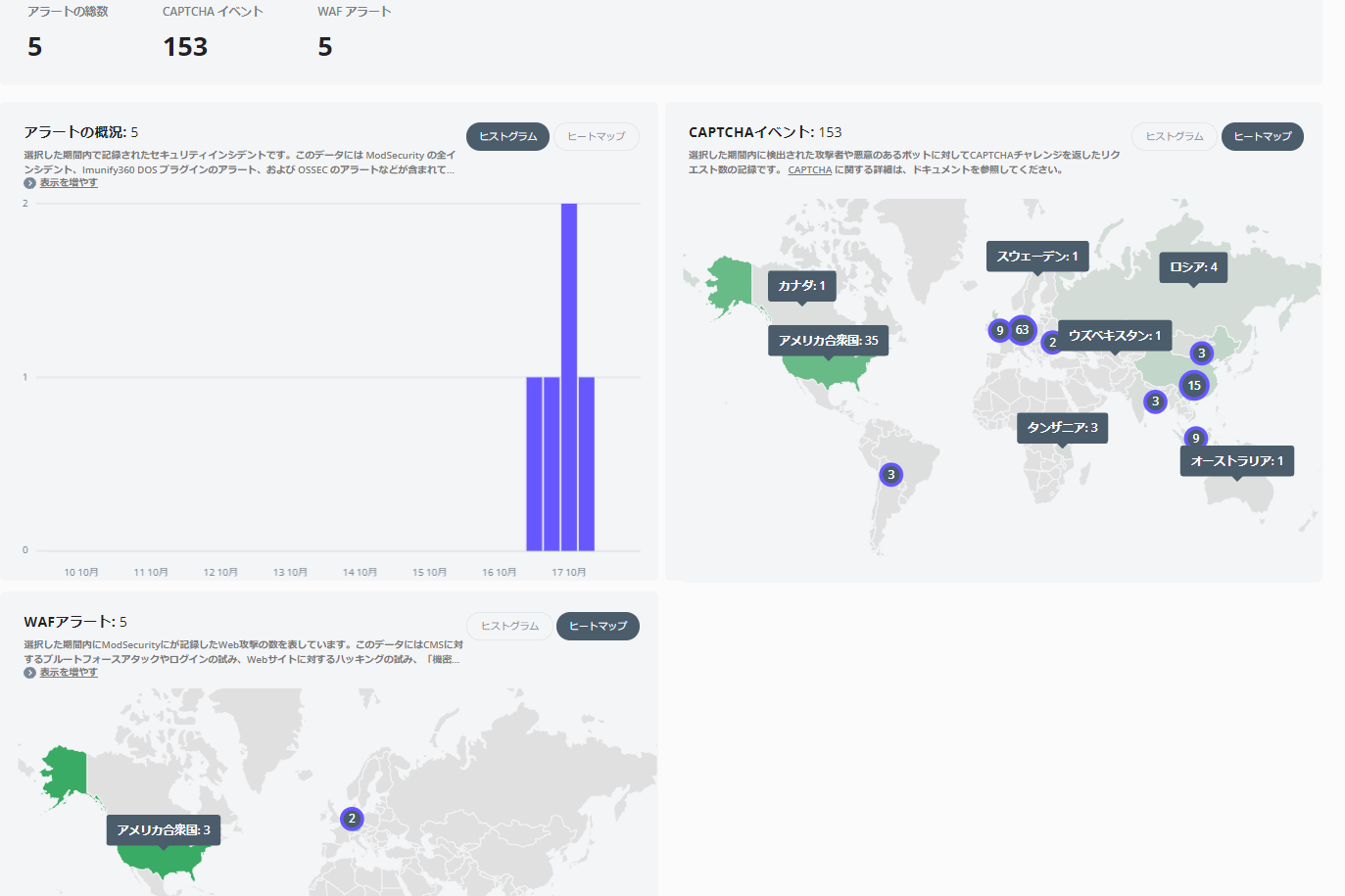
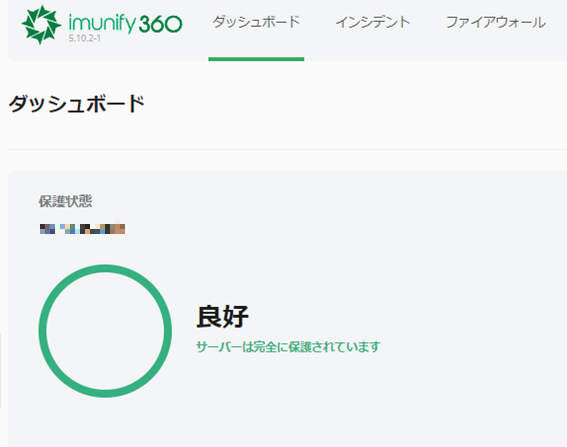
それではImunify360にはどういった機能があるのか、主な機能をご紹介していきたいと思います。
1.Imunify360の主な機能
Imunify360では、多くのWebセキュリティ機能を搭載しており、以下の通り、機能を紹介いたします。
・ファイアウォール/ WAF
WAFのModSecurityとファイル改ざん検知ツールであるOSSECの強度と信頼性に基づいて構築、人間と機械学習の知識を組み合わせて構築されたルールで強化、IPブロックリスト管理をします。
・IDS / IPS
侵入検知システム(IDS)と侵入防御システム(IPS)は、トラフィックを調査および検査し、悪意のある兆候を探し、害を及ぼす前にソースで停止するセキュリティシステムのコンポーネントです。
・マルウェア対策/ウイルス対策(ImunifyAVでも本機能をご利用いただけます)
新規、変更、およびアップロードされたファイルを自動的にスキャンし、悪意のあるコンテンツを含むファイルを自動的に削除、隔離、または警告をします。
・パッチ管理
多くのサイバー侵害の主な原因は、古いソフトウエアです。ソフトウエアパッケージのパッチが適用されていない脆弱性により、サーバーは悪用される可能性があります。パッチ管理機能では、下記パッチの適用管理を行います。
- HardenedPHP: 古いPHPバージョンを含むパッチの適用
- KernelCare: 再起動せずにLinuxカーネルに自動的にパッチを適用
・バックアップデータからの復元
ファイルがマルウェアに感染した場合、事前にバックアップした感染前のファイルから復元を行い、すばやく簡単に元の状態に戻すことができます。
機能が豊富にあると設定が難しいのでは?と考えるかもしれませんが、Imunify360はインストール直後からセキュリティ機能が利用開始されます。
2.Imunify360のインストール・設定方法
Imunify360のインストールおよび設定方法についてご紹介します。
【1】Imunify360ライセンスの購入
通常Plesk 内で購入するとサーバーと請求が分かれてしまうため、管理が難しいといった課題があります。
弊社のクラウドサーバー『ALTUS』では、サーバーオプションとして購入いただけるため、請求をまとめることが可能です。ここでは、ALTUS経由で購入する手順とPlesk経由で購入する手順をそれぞれご紹介します。
■ ALTUSポータル
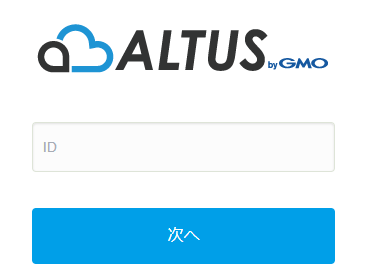
メニュー項目から
メニュー>Basic シリーズ>Plesk ライセンス へ進みます。
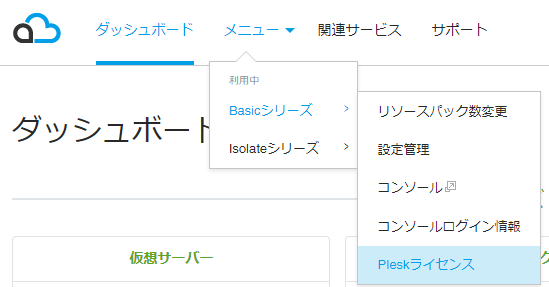
「新規ライセンスを購⼊する」ボタンをクリックします。
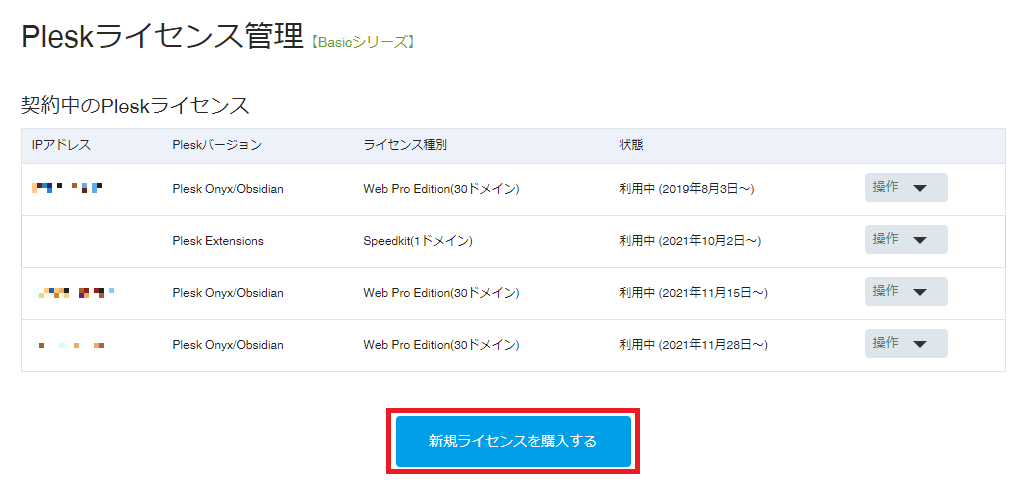
ライセンス種別のリストからPlesk Extensions Imunify360(ドメイン数)を選択
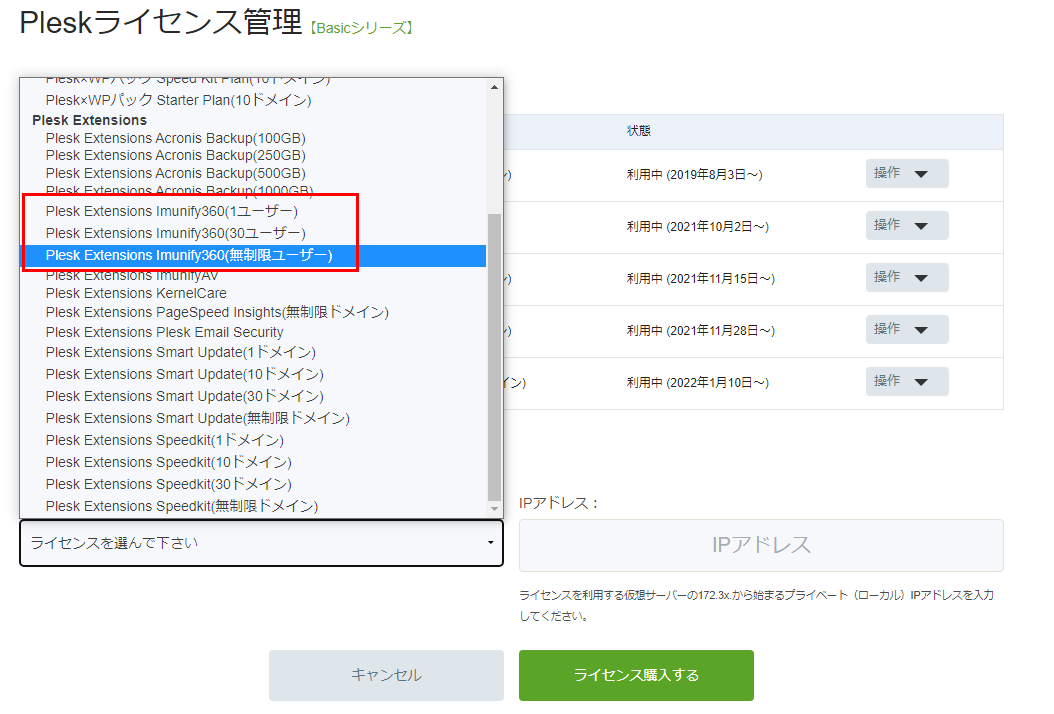
次にライセンスに紐づけるIPアドレス(ご利⽤サーバー)を選択します。
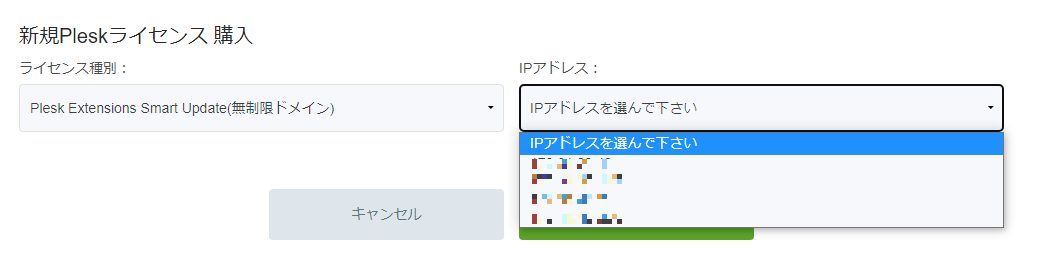
内容に問題がなければ「ライセンス購⼊する」ボタンをクリックします。
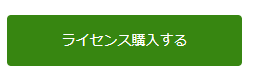
購⼊の確認ポップアップがでますので、OKをクリックします。
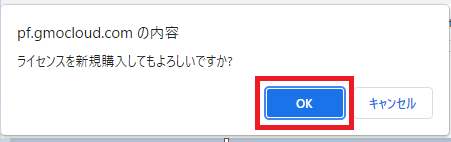
閉じるをクリックすると、Plesk 拡張機能(Plesk Extensions)のライセンスが追加されますので、操作>ダウンロード よりライセンスをダウンロードしPleskに適⽤します。
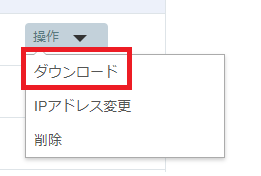
Plesk追加ライセンスの適⽤⽅法についてはガイドに詳細⽅法が記載されているので、ガイドを参考に適⽤をお願いします。
≪Plesk経由の場合の購⼊⽅法≫
Plesk にログインすると、左側メニューの『拡張機能』より「Imunify360」を探すことが可能です。下記購入ボタンよりPlesk 社より直接購入できます。
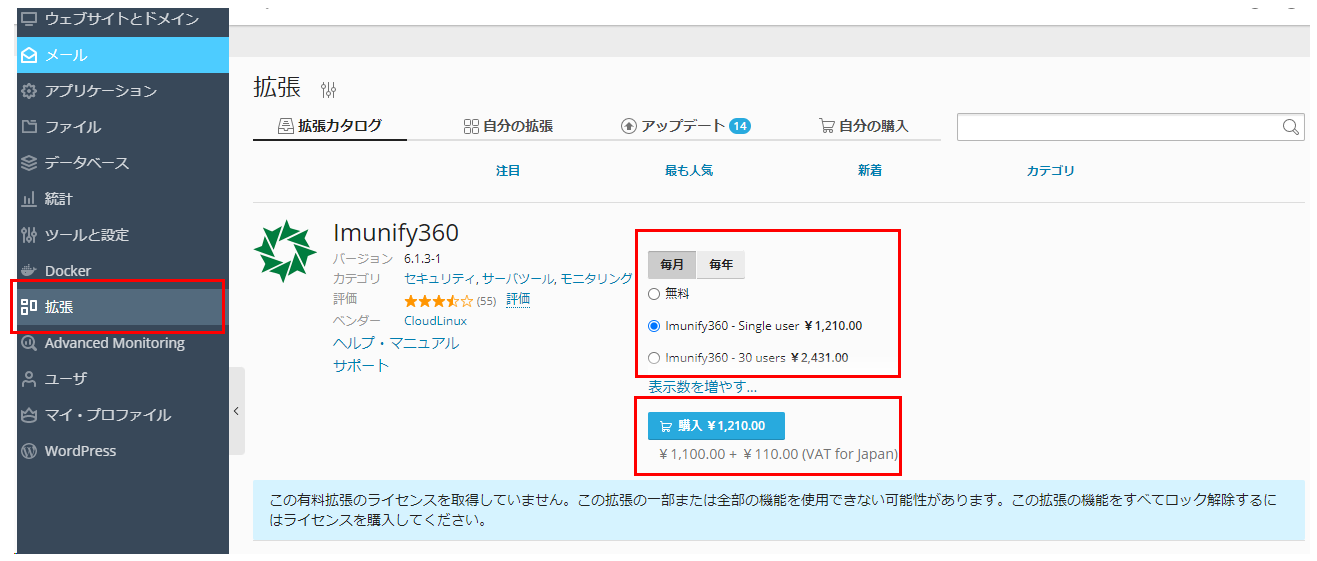
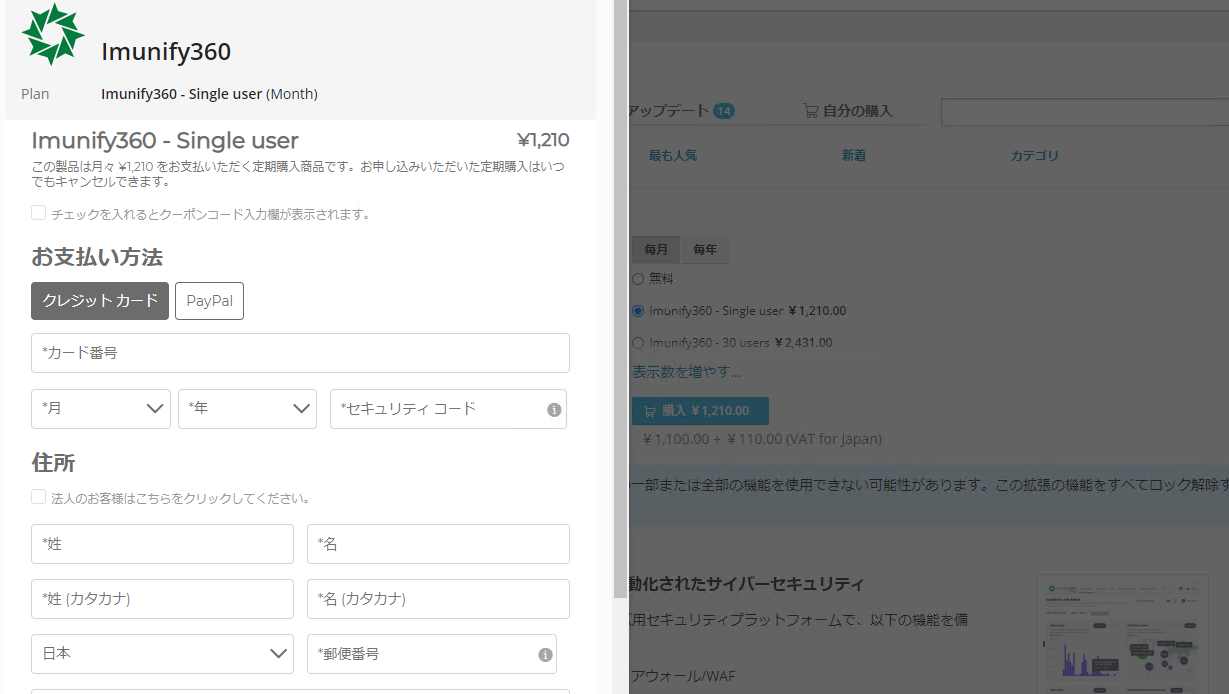
【2】 Imunify360インストール・
Imunify360インストールはPleskから行います。
ライセンス適用時に表示される左側のメニューから「Imunify360」または「拡張」>「自分の拡張」>「Imunify360」をクリックして進みます。
Pleskの拡張から行います。
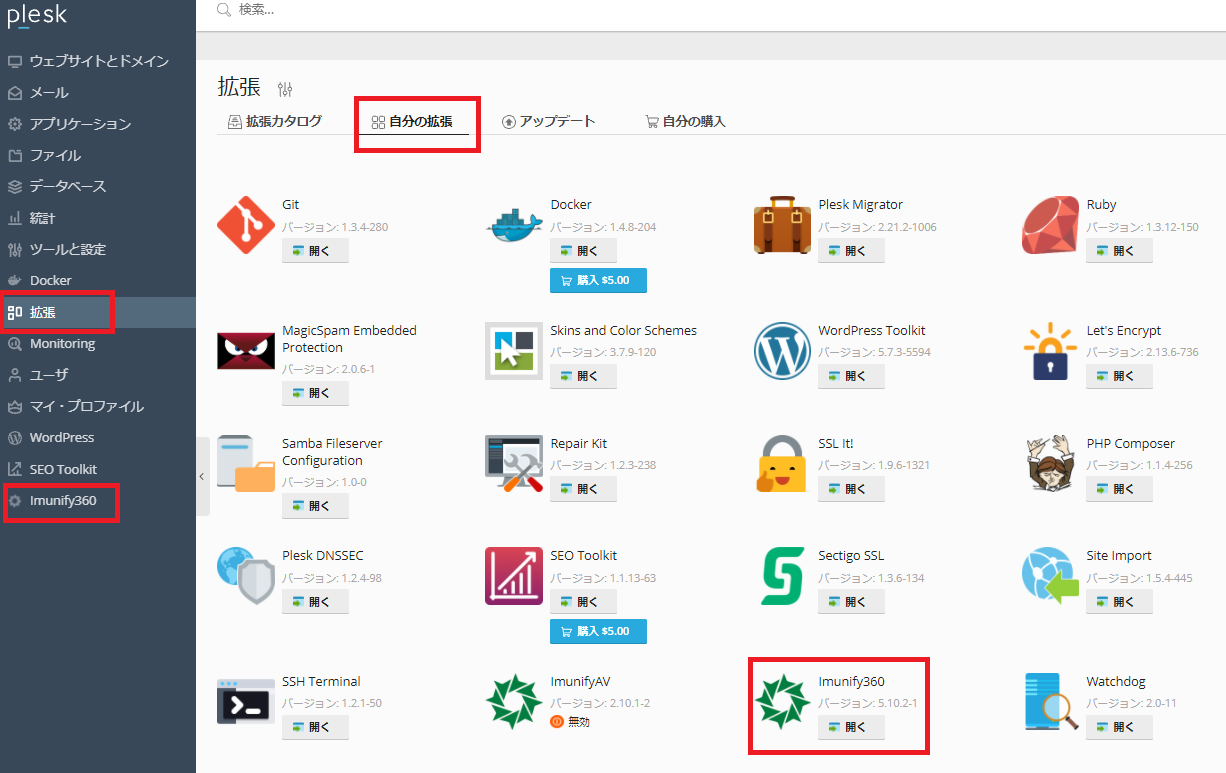
インストール画面になりますが、英語表記になるためブラウザの日本語化機能などを利用します。
利用約款に同意のチェック後に「インストール」ボタンをクリックしますとインストールが始まります。
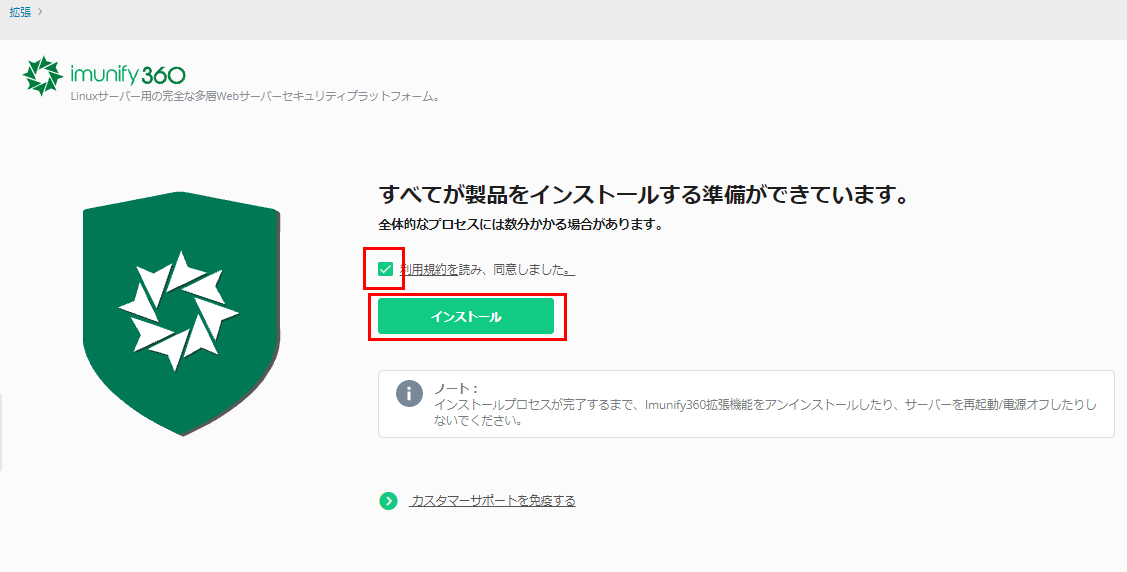
インストールは画面右上より「インストール中」と表示されます。インストール時間はおよそ5分~10分かかります。
進行状況については「インストールログ」より確認できます。
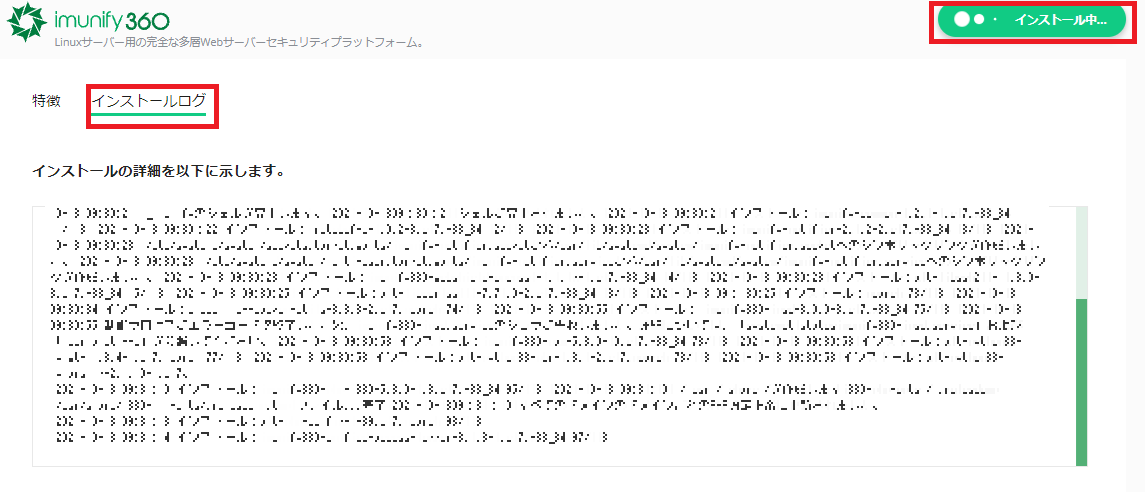
約款画面が表示されますので。同意をします。
通知用のメールアドレスを設定して保存します。
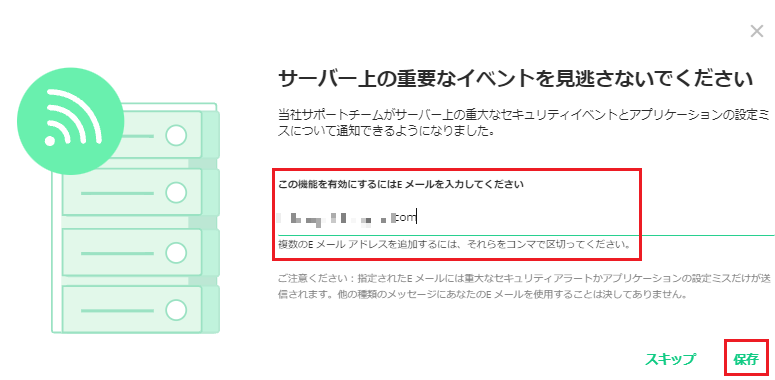
設定が完了するとサーバーの状態が表示され完了となります。
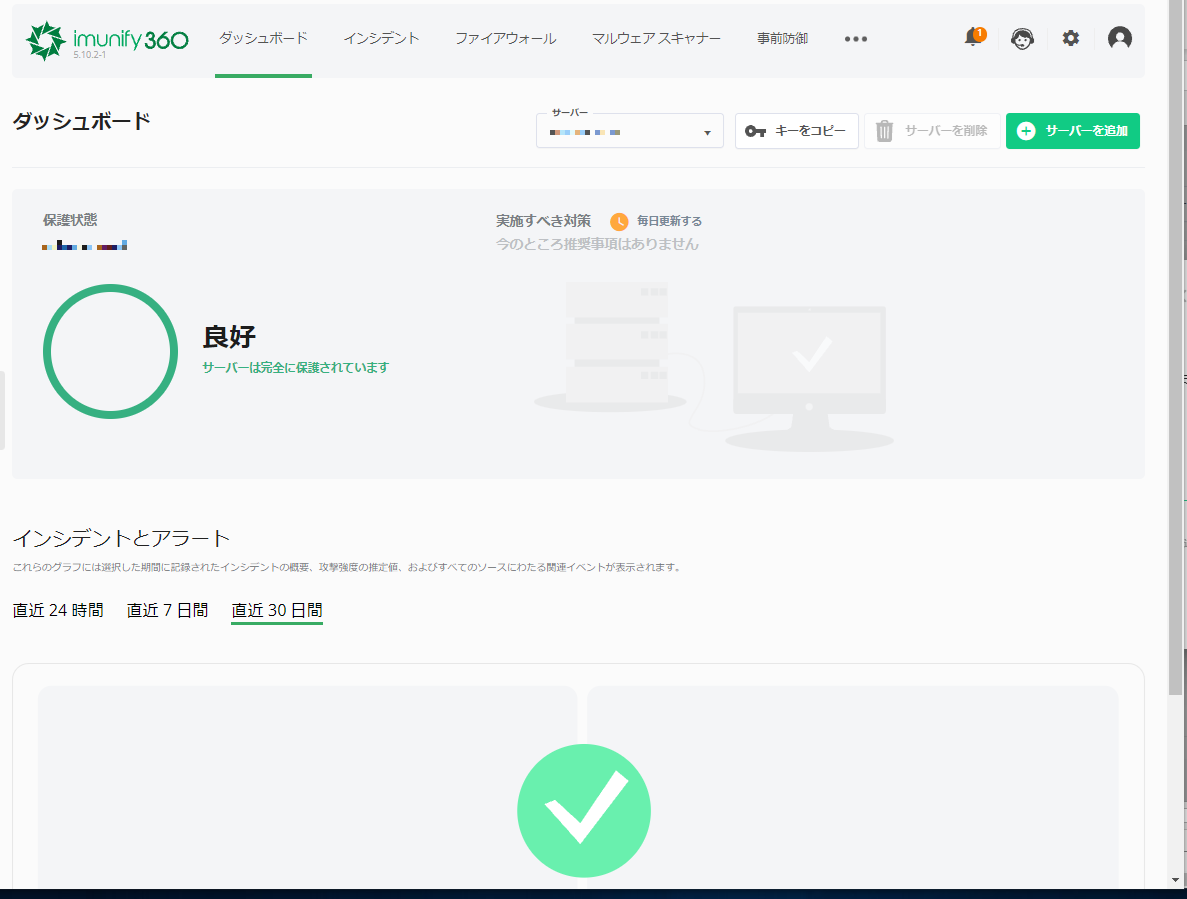
Pleskのセキュリティ機能と重複するため、誤検知をさけるためPlesk側のセキュリティ機能「Fail2ban」と「ModSecurity」を無効化します。

Fail2banの有効化チェックを外します。
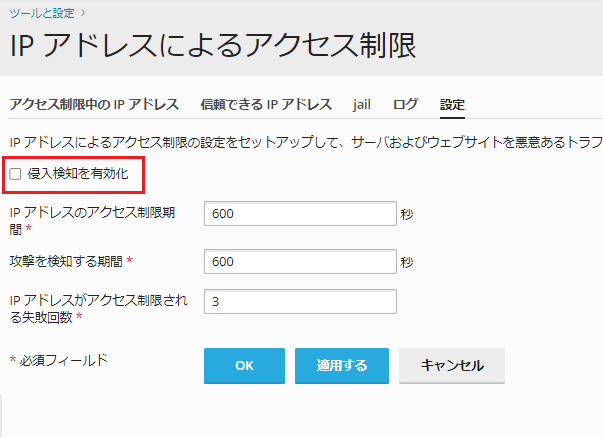
ModSecurityの設定をオフにします。

以上がimunify360インストール時に必要な設定となります。
【3】imunify360詳細設定
imunify360の機能を十分に発揮するためには詳細設定を行います。
詳細設定は画面右上の歯車のマークをクリックします。

設定には7つの設定があります。
設定内容は難しいものではないので項目内容を確認しながら設定となります。
ここでは抜粋して説明します。

一般の設定からみてきます。
■一般設定
「インストール」の項目は必要に応じてインストールします。
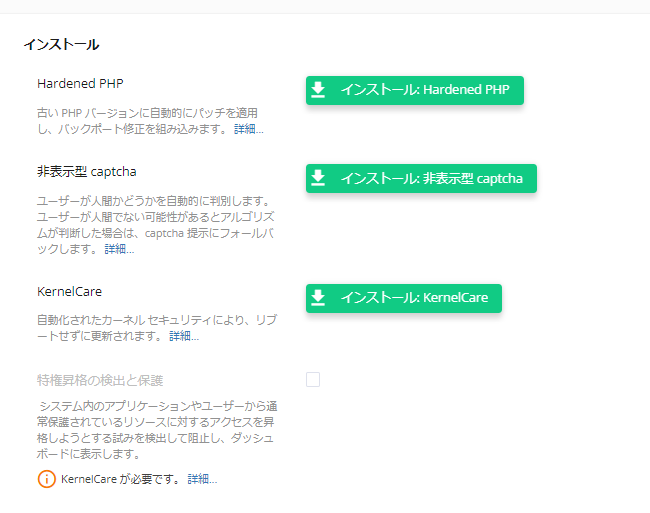
DOS攻撃に関する項目はチェックします。
値は必要に応じて変更します。
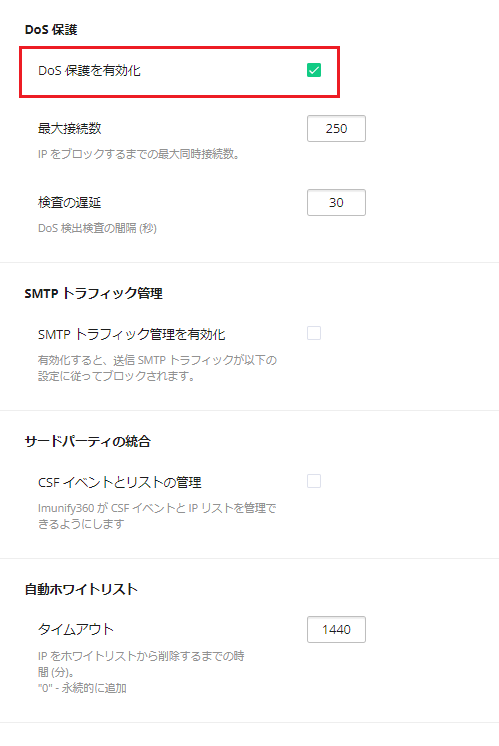
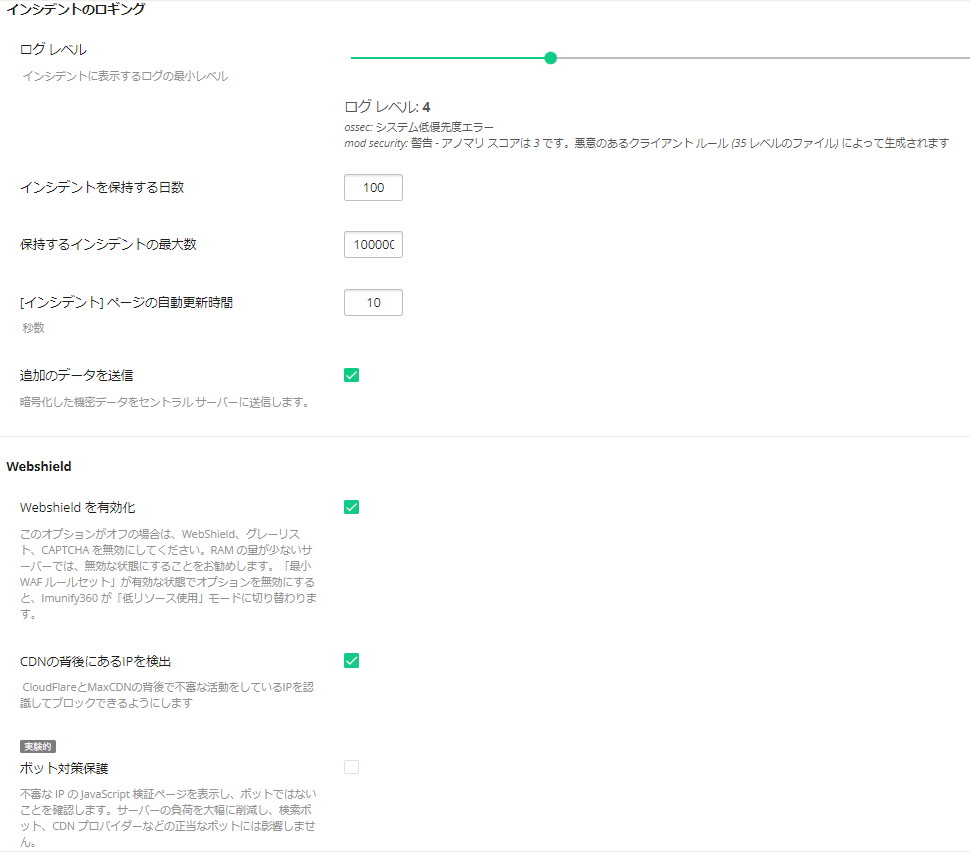
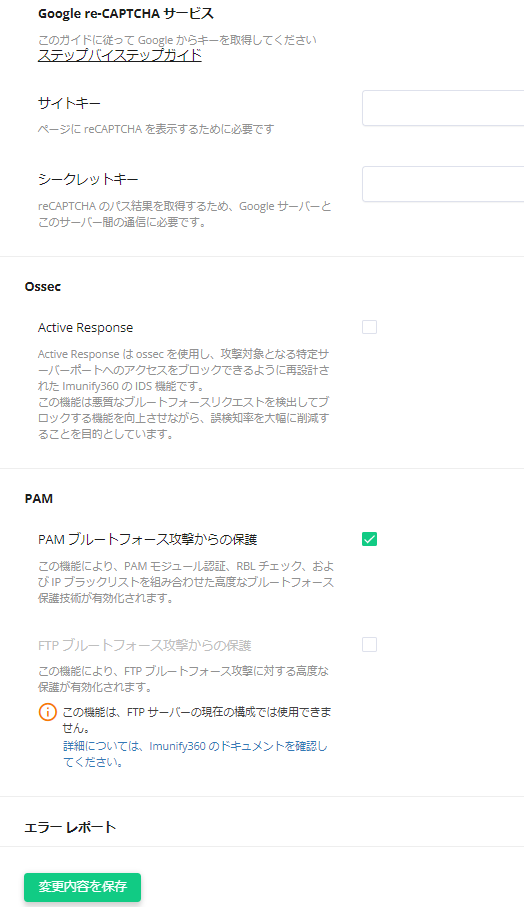
設定が完了したら「変更内容を保存」のボタンより保存します。
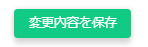
■マルウェア(ImunifyAVでも本機能をご利用いただけます)
・リソース消費は必要に応じて変更します。
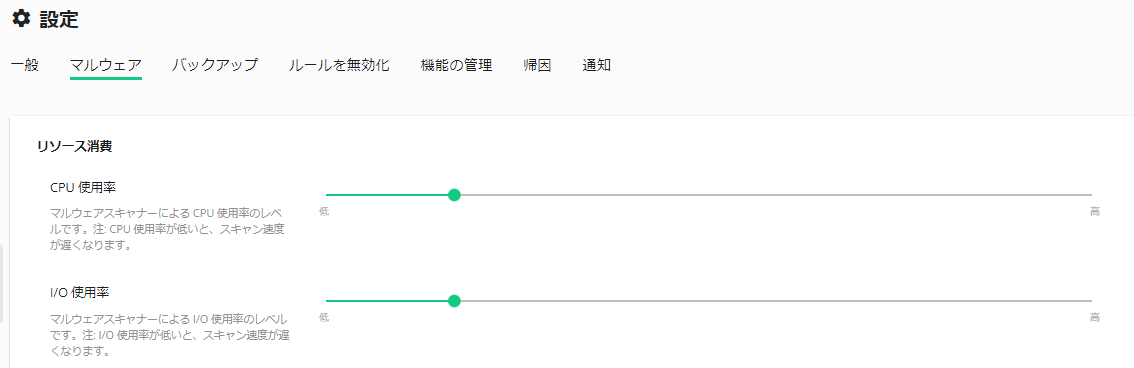
マルウェアの一般設定です。
設定項目は下記内容となっています。
設定が完了したら「変更内容を保存」のボタンより保存します。
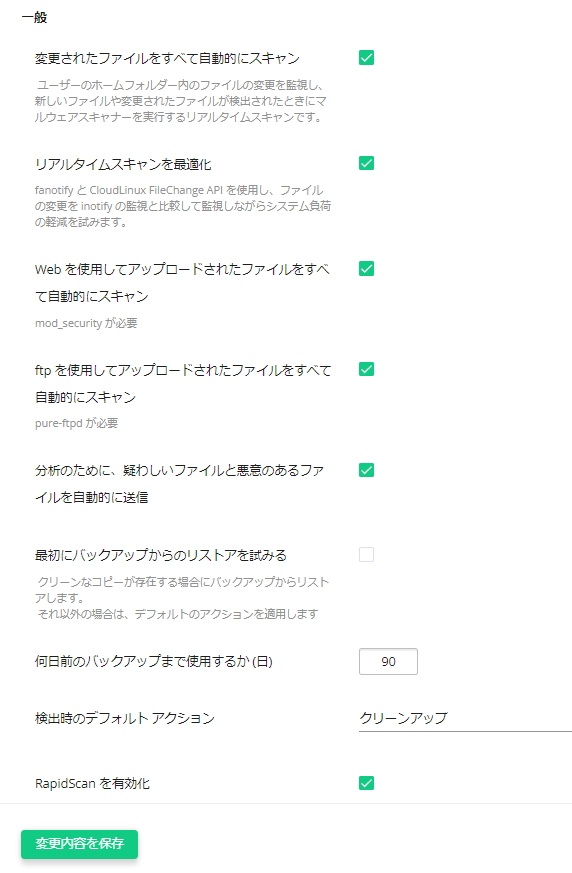
■バックアップ
バックアップの設定は、もしファイルがマルウェアに感染した場合、感染前のデータを指定したバックアップデータから復元(リストア)するとなります。
ここでは、実際にリストア(復元)を行うのかリストアする場合はどのデータから復元するかを設定します。
当然、選択するバックアップは事前に設定されたものとなります。
ここではPleskバックアップを選択してみます。
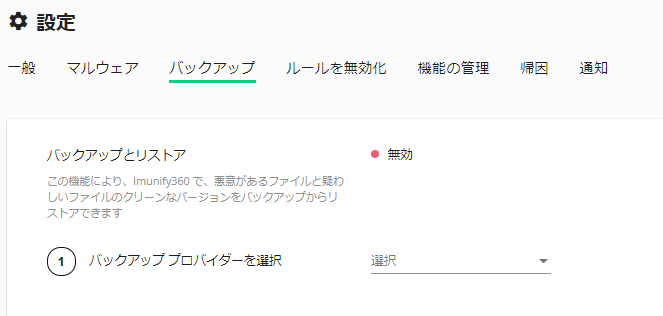
バックアップは3種類から選べます。
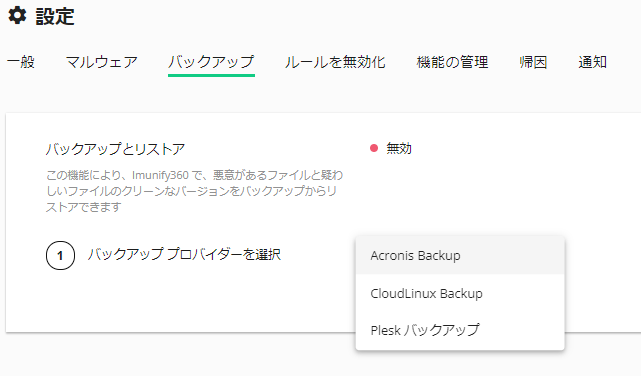
「バックアップを接続」ボタンをクリックするとバックアップの接続テストが行われます。
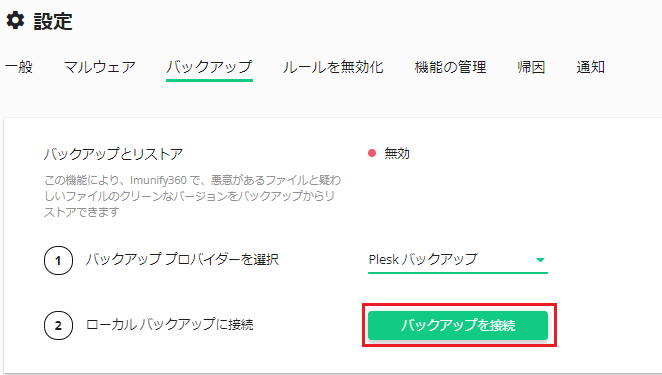
接続が成功すれば有効化となります。
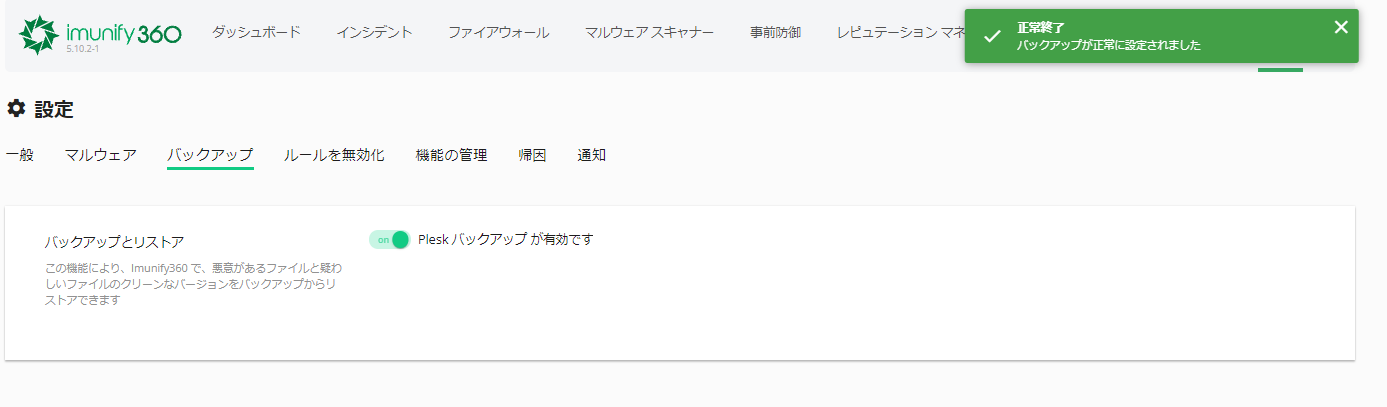
その他の「ルールを無効化」「機能の管理」「帰因」「通知」項目は必要に応じて設定となります。
3.Imunify360の各パネルについて
Imunify360の詳細設定が完了したらImunify360が自動対応するので、イベントが発生しない限りは特に何かをする必要は基本ありません。
各状況を確認することになります。
ここでは状況を確認する各パネルについてご紹介します。
■Imunify360のパネル種類

Imunify360 には6種類の管理パネルがあります。
・ダッシュボード
サーバーのセキュリティ状況が一目でわかります。
- 1. ご利用サーバーの状況を表示します
- 2. 実施すべき対策が表示されます。

インシデントとアラートの状況は
「直近24時間」「直近7日間」「直近30日間」で表示可能です。
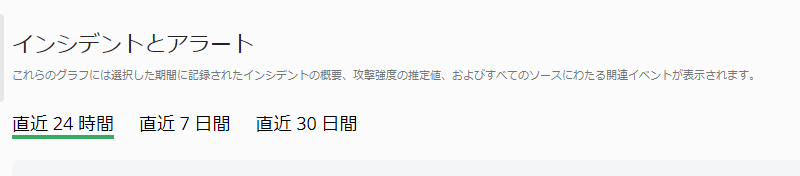
インシデント表示は「ヒストグラム」と「ヒートマップ」の2種類の表示が可能です。
- ・ヒストグラム:インシデントを棒グラフで表します。
- ・ヒートマップ:インシデントを地図で表します。

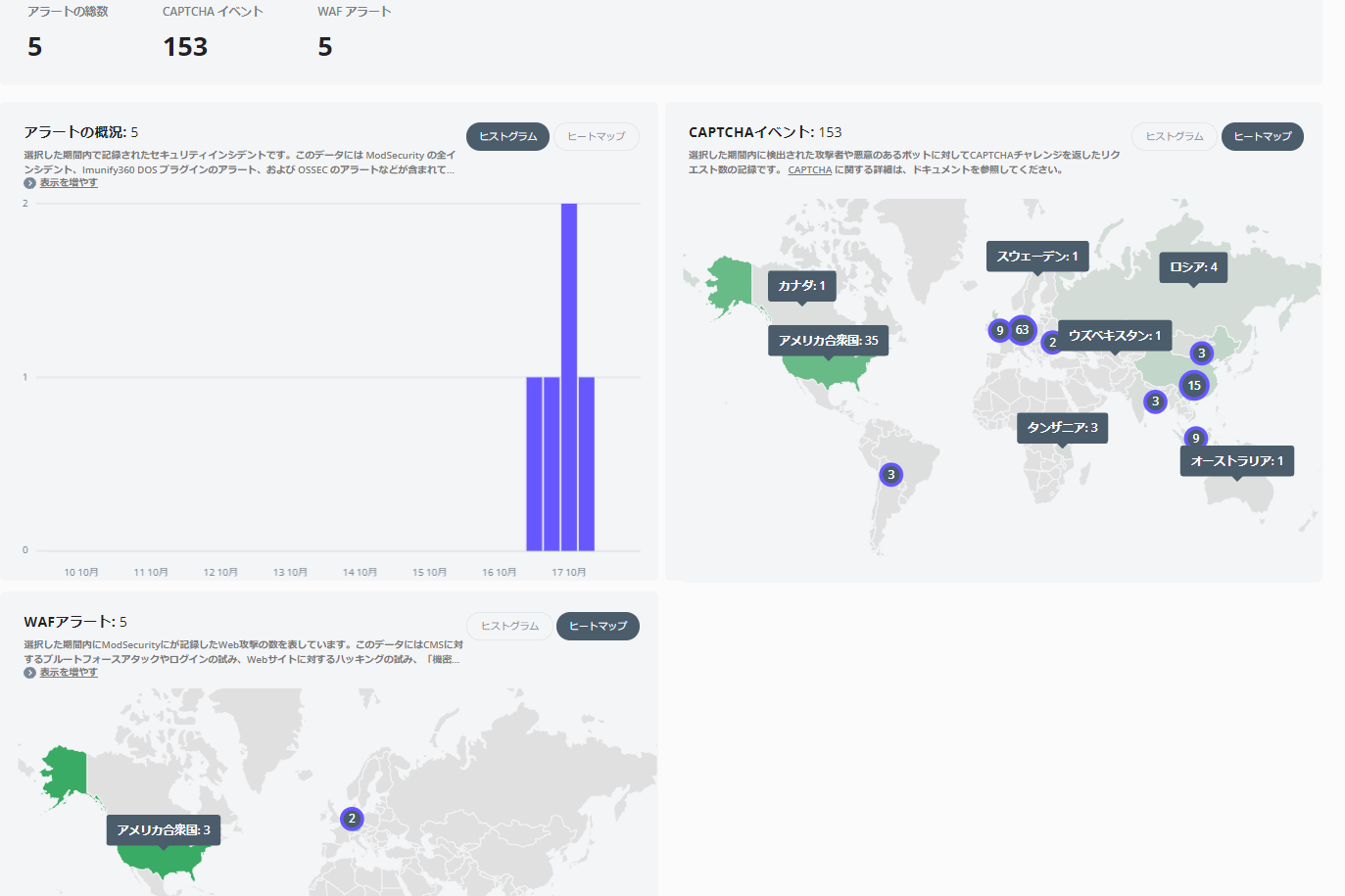
・インシデント
インシデント詳細状況を一覧で確認できます。
IPアドレスに対してホワイト・ブラックリストの登録が可能です。
図の灰色がImunify360にて自動判定で拒否となりグレイリストされたIPアドレスです。
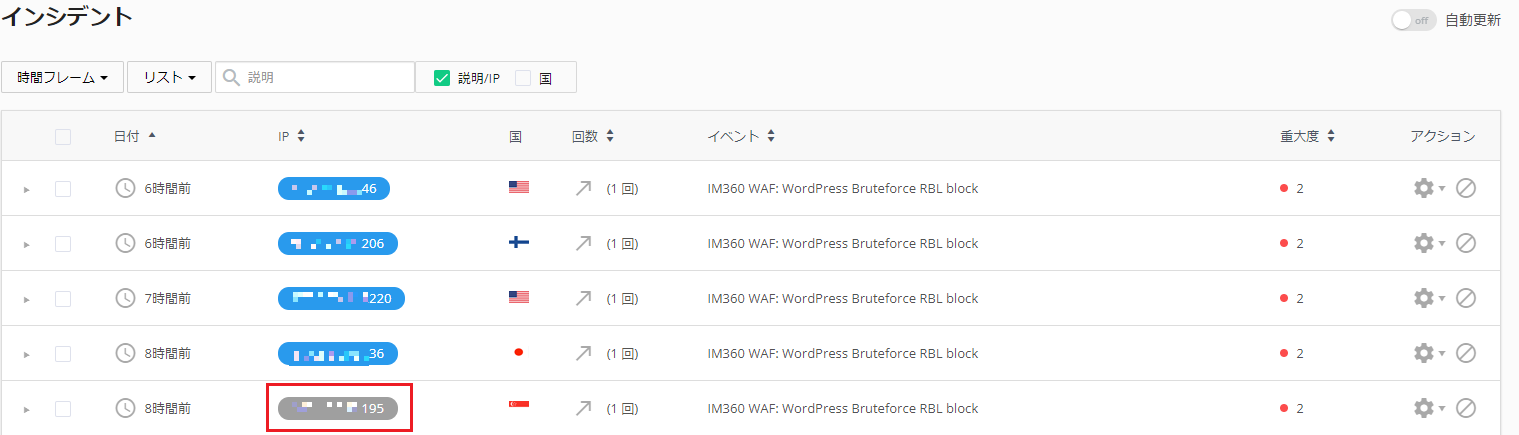
フィルター設定で絞り込みをすることも可能です。
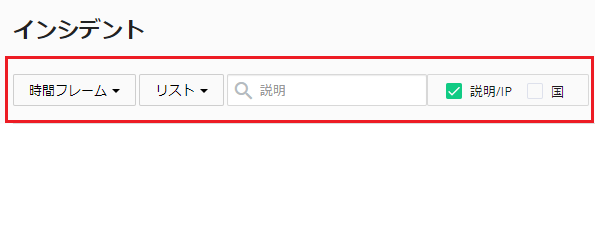
画面右側の歯車のマークをクリックすると対象のIPアドレスがホワイトリストまたはブラックリストに登録することが可能となります。
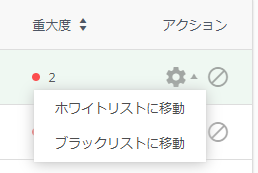
ブラックリスト・ホワイトリストの移動については一括操作が可能です。
一括移動させたいIPアドレスに対して、左側のチェックボックスをチェックすると
画面右側に「グループアクション」が表示されますので、項目を選択します。

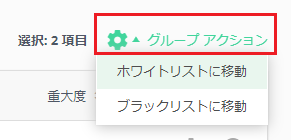
※リストのフィルター設定、ブラックリスト・ホワイトリストの移動操作については次のファイアウォールでも同じとなります。
画面右側の自動更新はインシデントリストに対しての自動更新となります。
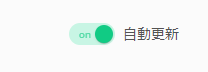
・ファイアウォール
ファイアウォール詳細状況を一覧で確認できます。
IPアドレスに対してホワイト・ブラックリストの登録が可能です。
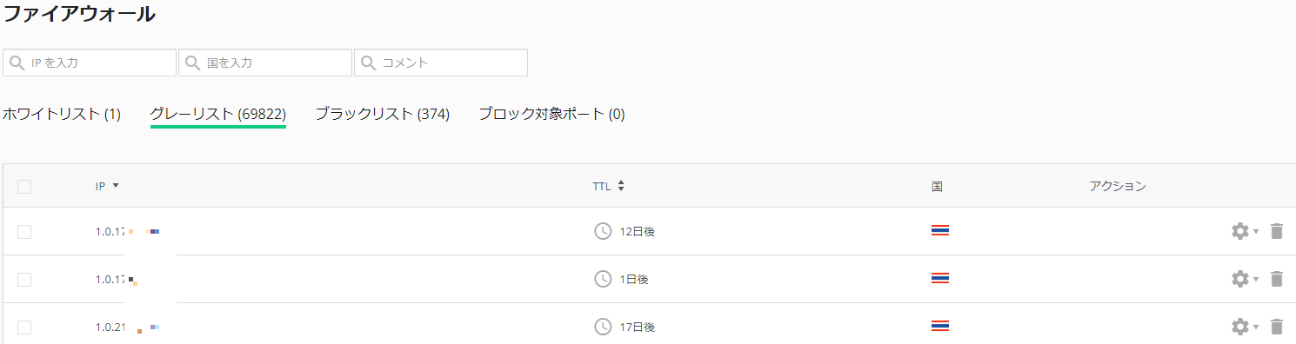
・マルウェアスキャナー(ImunifyAVでも本機能をご利用いただけます)
マルウェアの感染状況が確認できます。またスキャンを行うことができます。
画像は「ユーザー(ドメイン)」の画面です。
その他「ファイル」「オンデマンドスキャン」「履歴」「無視リスト」があります。
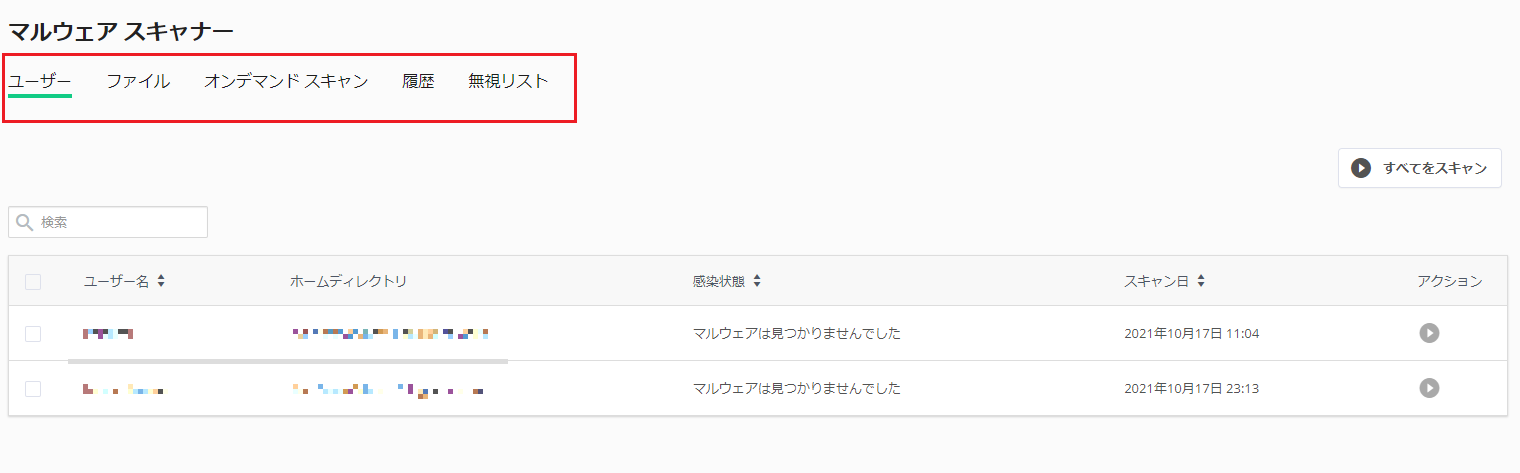
マルウェアのスキャンをする場合、すべてのユーザーをスキャンは「すべてをスキャン」をクリック、個別にスキャンする場合は、「アクション」項目から個別にクリックとなります。
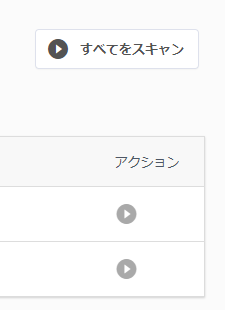
・事前防御
PHPベースの攻撃を防ぎます。検出されたイベントを一覧で確認ができます。
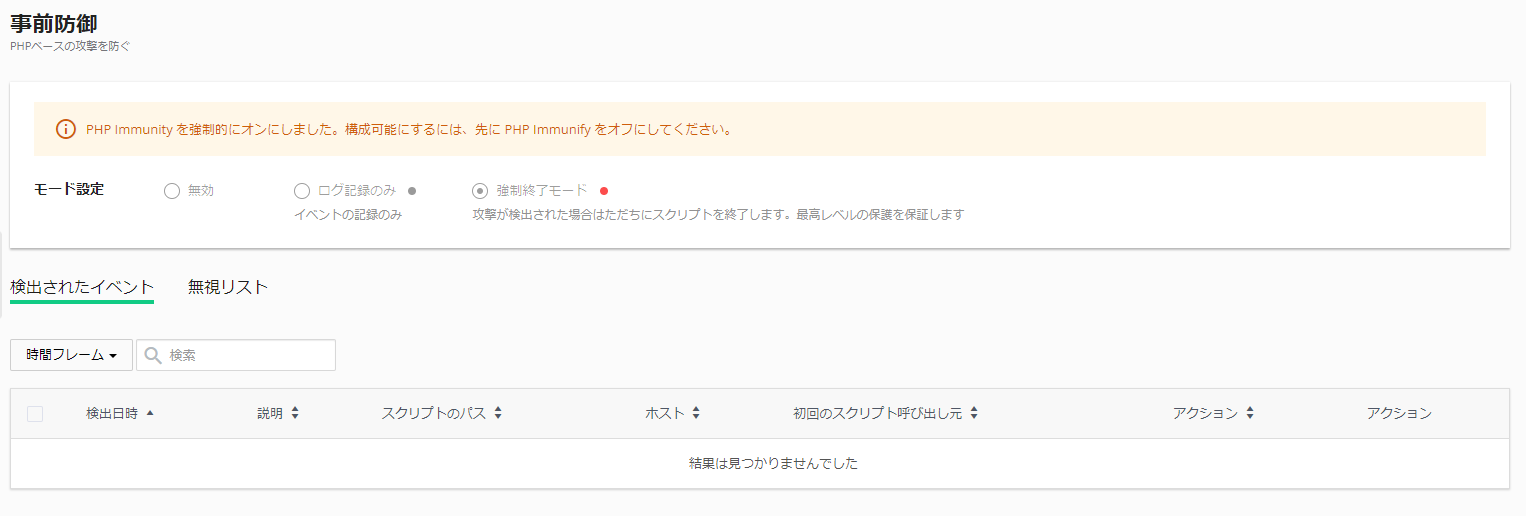
・レピュテーションマネージメント
レピュテーション管理は、Webサイトのドメインがブラックリストによってブロックされているかどうかを毎日分析し、ブロックされているかどうかを通知します。

・kernelCare
現在のKernelCareステータスを確認します。
※利用するには設定の「KernelCare」のインストールが必要です。
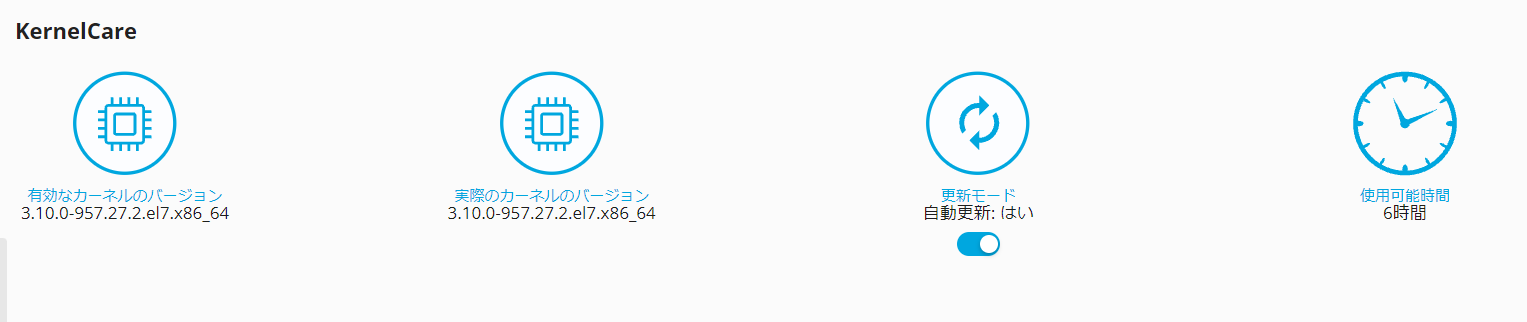
図の左から
- ・Effective Kernel Version –KernelCareがサーバー上で有効にするカーネルのバージョン
- ・Real Kernel Version –カーネルの実際のバージョン
- ・Update mode –自動更新モードオンまたはオフ
- ・Uptime –カーネルの稼働時間(日数)
以上がImunify360の各パネルの説明となります。
サーバーのセキュリティ状況が一目でわかりますね。
4.最後に
Imunify360いかがでしたでしょうか、ここまで機能が充実したセキュリティツールはなかなかありません!
レンタルサーバーを運用している会社でもセキュリティ対策として導入している事例がありますので実績は十分にあります。
また、マルウェア対策としてアンチウイルスだけご利用されたい場合は、アンチウイルス機能だけご利用できるImunifyAV(イミュニファイ・アンチ・ウイルス)もありますで、ぜひご検討してみてください
※ ImunifyAVの機能はすべてImunify360に含まれるため、Imunify360との併用はできません。



