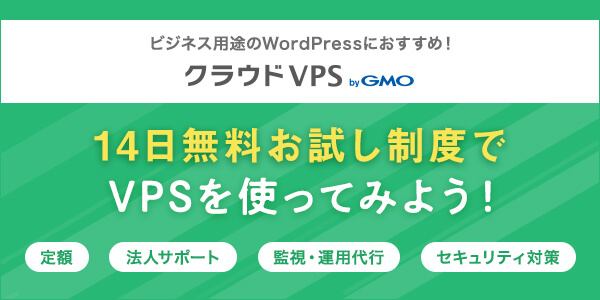はじめに
前回の記事「KUSANAGIを使ってWordPressをインストールしてみた」前編・後編では、KUSANAGI上にWordPressサイトを構築しました。クラウドVPS byGMO(以降、クラウドVPS)でKUSANAGIを初期化、プロビジョニングを行い、WordPressのインストールを行いました。
ただサイト証明書の設定をスキップしていたので、HTTPSでのアクセスができていませんでした。
構築したWordPressサイトにアクセスし、ブラウザのアドレスバー左端をクリックすると、「このサイトへの接続は保護されていません」と表示されます。
これでは、セキュリティ上よろしくありませんので、無料のLet’s Encryptを使って、接続を保護したいと思います。
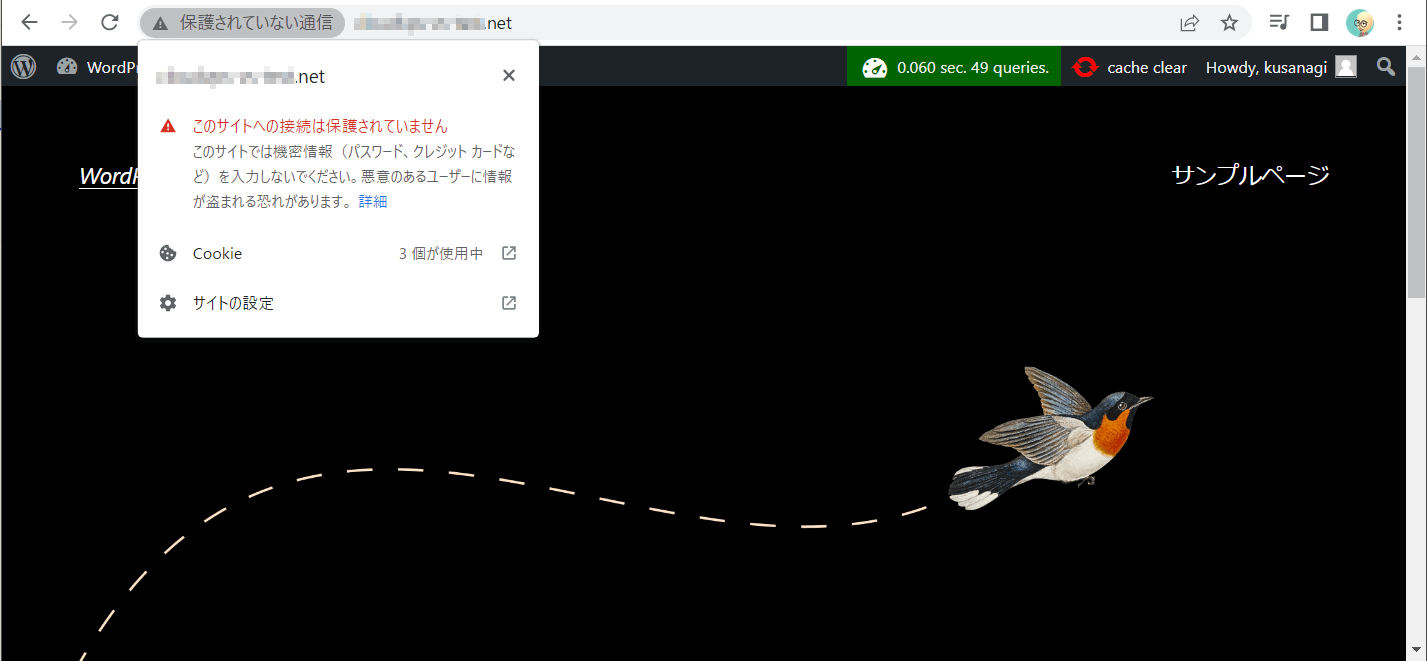
ちなみにLet’s Encryptは、「フリーで自動化されたオープンな認証局」です。
通常の認証局は、利用すると費用がかかりますが、Let’s Encryptは無料です。
詳しくは、Let’s Encryptの公式サイトをごらんください。
なお、以下のものが必要になります。
- ・Let's Encryptに登録するメールアドレスを用意する
- ・KUSANAGIのプロビジョニングで、名前解決可能なFQDNを、ホスト名に設定している
VPSパネルへログイン
今回もVPSのWebコンソールから設定を行います。
まずは、クラウドVPSの管理画面「VPSパネル」へログインします(図1)。
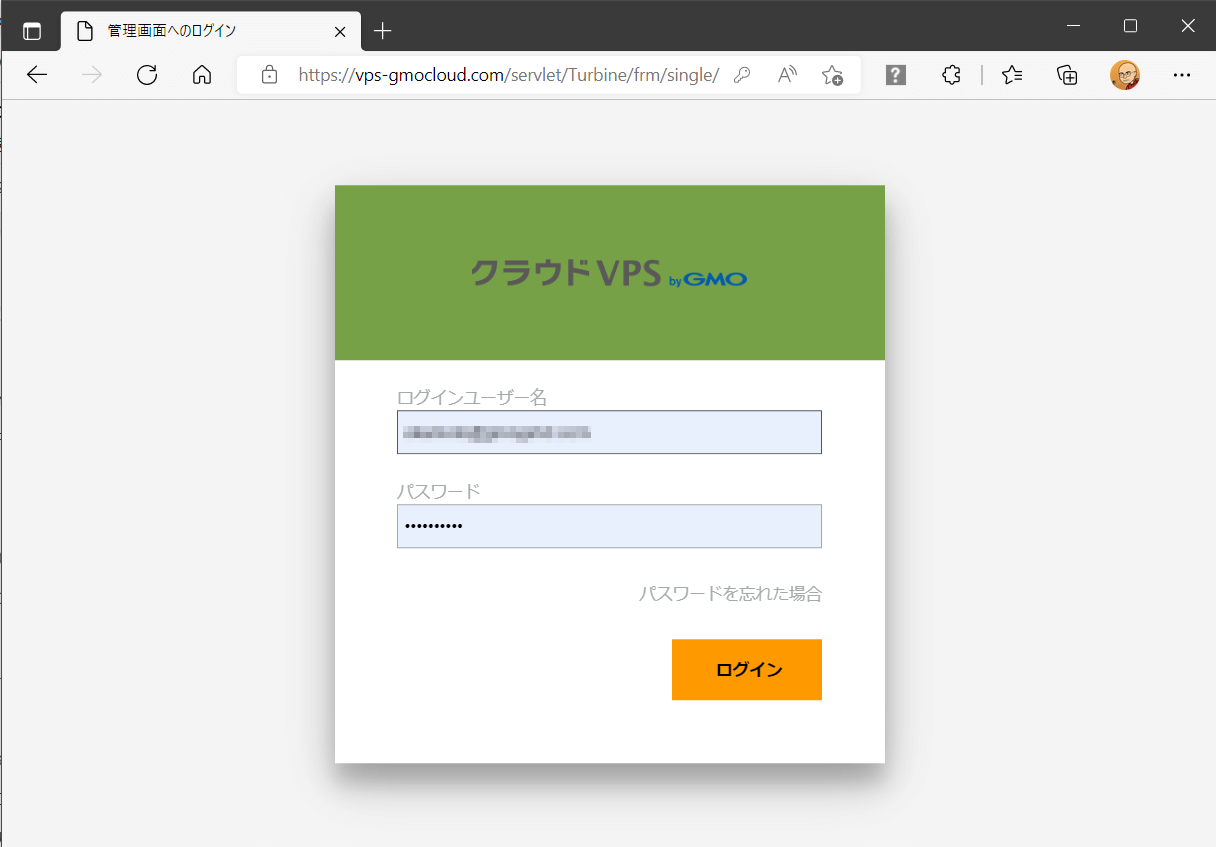
ログインしたら、Webコンソールを開き、rootユーザーでログインします(図2)。
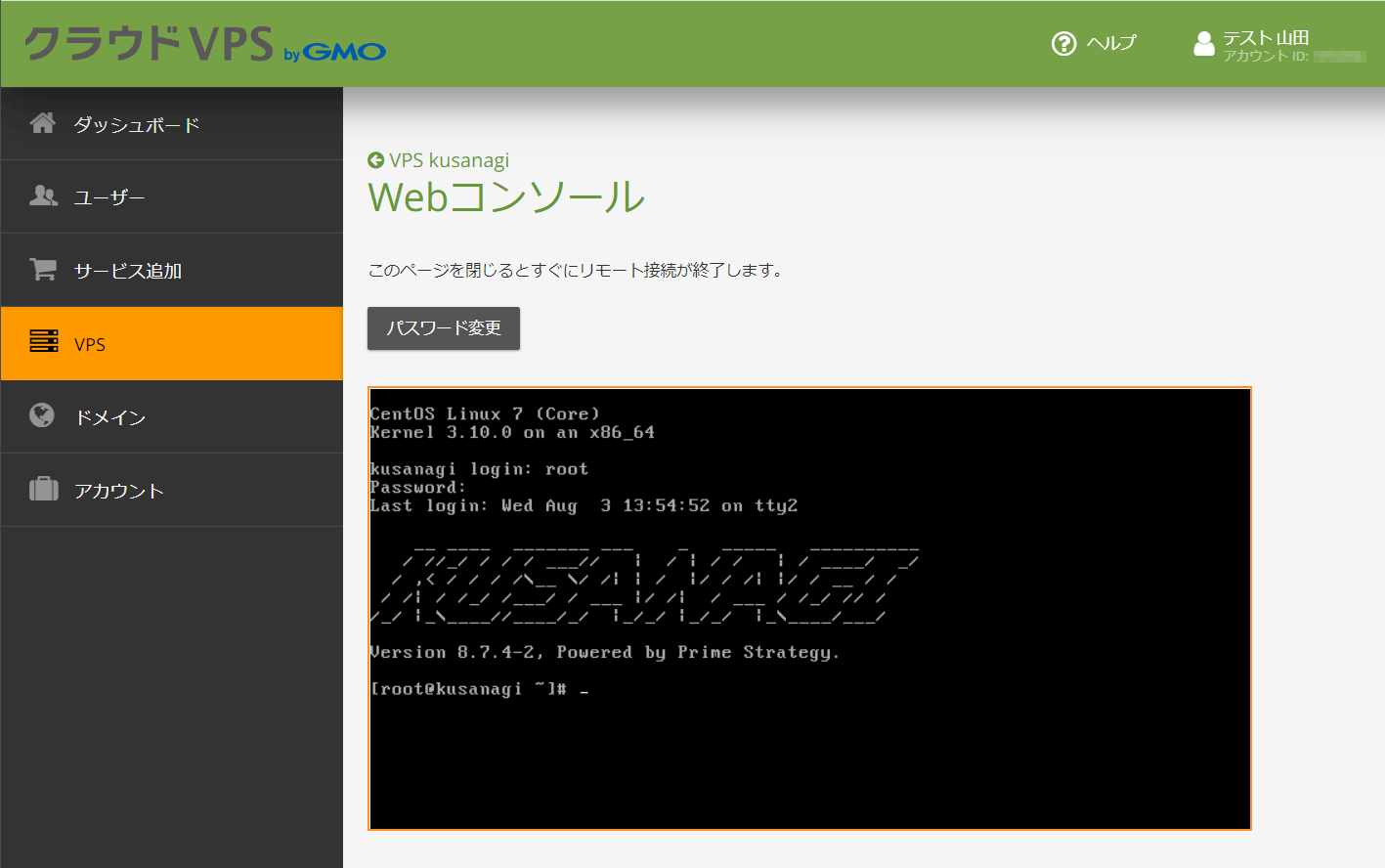
SSLの設定
サイト証明書の設定には、「kusanagi ssl」コマンドを使用します。
kusanagi ssl --email xxxxxx@gmail.com wordpress-site-1
| 要素 | 説明 |
|---|---|
| kusanagi ssl | KUSANAGIでSSLを設定するコマンドです。 |
| --email xxxxxx@gmail.com | メールアドレスを入力することで、Let’s Encryptの使用に同意すると見なされます。 |
| wordpress-site-1 | SSLを設定する対象の、サイトのプロファイル名です。 「KUSANAGI provision」コマンドで、KUSANAGIのプロビジョニングに使用したプロファイル名を入力します。 |
他にもいくつかオプションを設定できますが、今回は割愛します。詳しくは、KUSANAGIのドキュメントをごらんください。
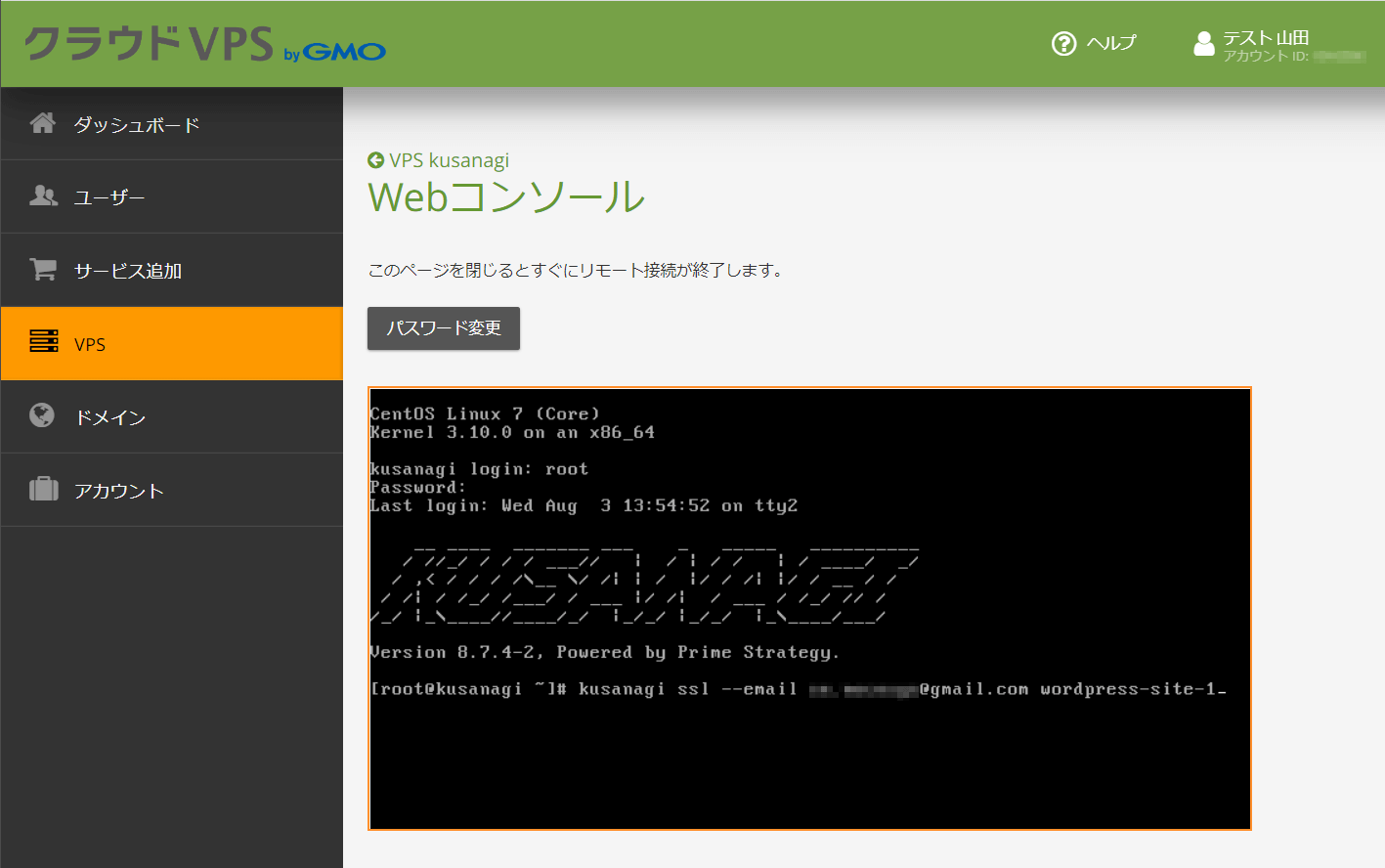
コマンドを実行すると、サイト証明書が、指定したプロファイルに設定されます(図3)。
WordPressサイトに接続して確認
実際にWordPressサイトにアクセスして、確認してみましょう。
設定前はHTTPを使用してアクセスしましたが、SSL接続が有効になりましたので、HTTPSでアクセスします(図4)。
- ・設定前:「http://wordpresssite/」
- ・設定後:「https://wordpresssite/」
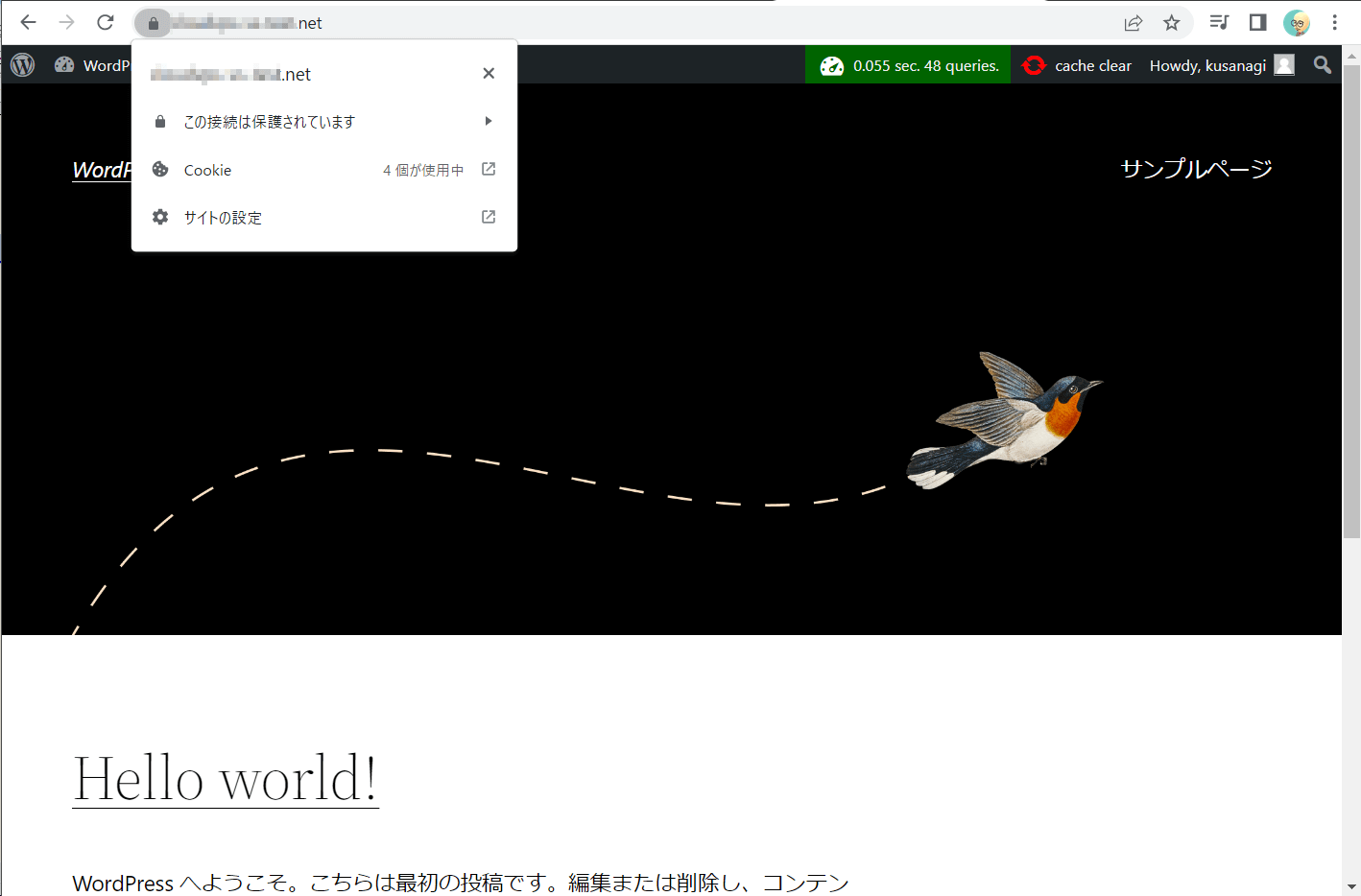
ブラウザのアドレスバー左端をクリックすると、「この接続は保護されています」と表示されています。サイト証明書が設定されているようですね。
ついでに、サイト証明書の設定も見てみましょう。
「この接続は保護されています」と表示された部分をクリックし、さらに「証明書は有効です」というメッセージの右にある、アイコンをクリックします。
すると「証明書」画面が表示されます。
画面の「詳細」タブを開くと、「発行者」に「Let’s Encrypt」と表示されていますね(図5)。
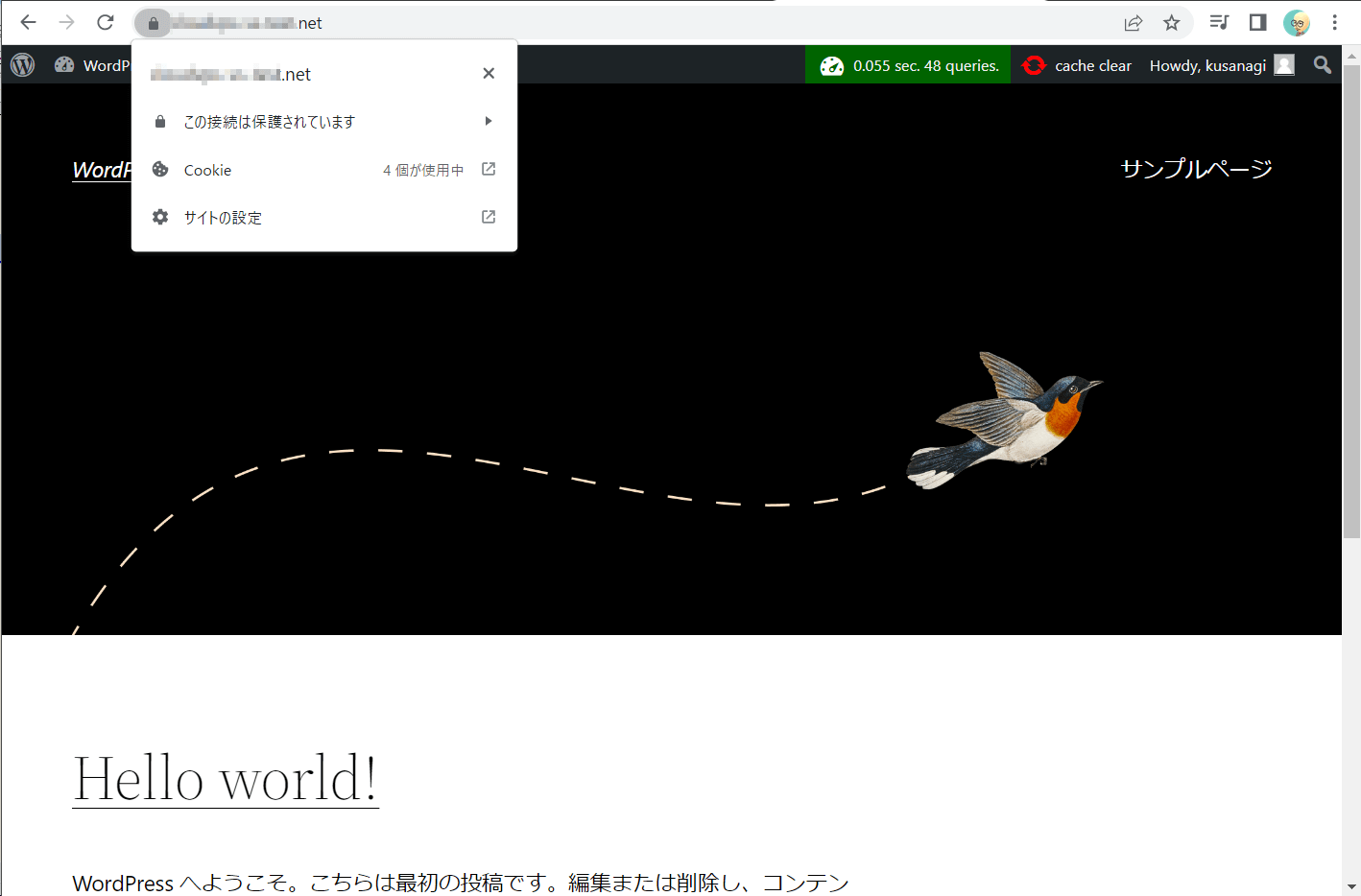
これで、Let’s Encryptでのサイト証明書の設定は完了です。
まとめ
KUSANAGIを使用すると、WordPressサイトの構築だけでなく、サイト証明書を使った安全な接続も、簡単に設定できることがお分かり頂けたと思います。
今回は割愛しましたが、「kusanagi ssl」には他にもいくつかオプションがあります。
特に、HTTPからHTTPSへの301リダイレクトを設定する、「--https [redirect|noredirect]」オプションは指定しておいた方がいいかもしれません。
サイトのセキュリティポリシーに応じて、適切に設定をしておきましょう。
KUSANAGIを試す場合、クラウドVPSがおすすめです。クラウドVPSには14日間の無料お試し期間がありますので、まずは無料で試してみてはいかがでしょうか!
無料トライアルでの申し込みは5分程度で完了しますので、手軽に試すことが可能です!