
こんにちは。すずきです。
今回、「クラウドVPS byGMO」のGUI管理ツール、「Plesk(プレスク)」を使用して、メールサーバーを構築してみました。
メールサーバーは以前構築したことがあるのですが、結構苦労した記憶があります。
今回使用する「Plesk」では、GUIで簡単に設定できるとのこと。期待大ですね。
今回、次の環境を使用しました。
- サービス:クラウドVPS
- プラン:V4プラン
- Pleskバージョン:Plesk Obsidian Web Admin Edition 18.0.33
- SMTPサーバー:Postfix
- IMAP/POP3サーバー:Dovecot
クラウドVPSの契約は済ませてある前提です。
Pleskでメールサーバーを設定し、実際にメールを送受信するところまでご紹介します。
Pleskへログイン
Pleskへログインするには、まずはクラウドVPSの管理画面「VPSパネル」へログインします。
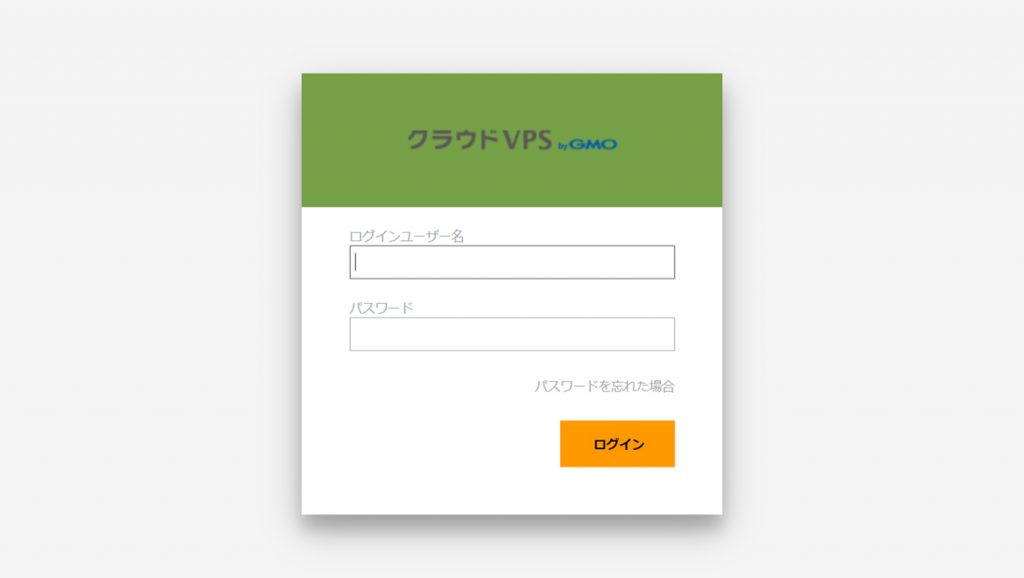
[図1 VPSパネルへログイン]
ログインすると、VPSパネルのダッシュボードが表示されます(図1)。
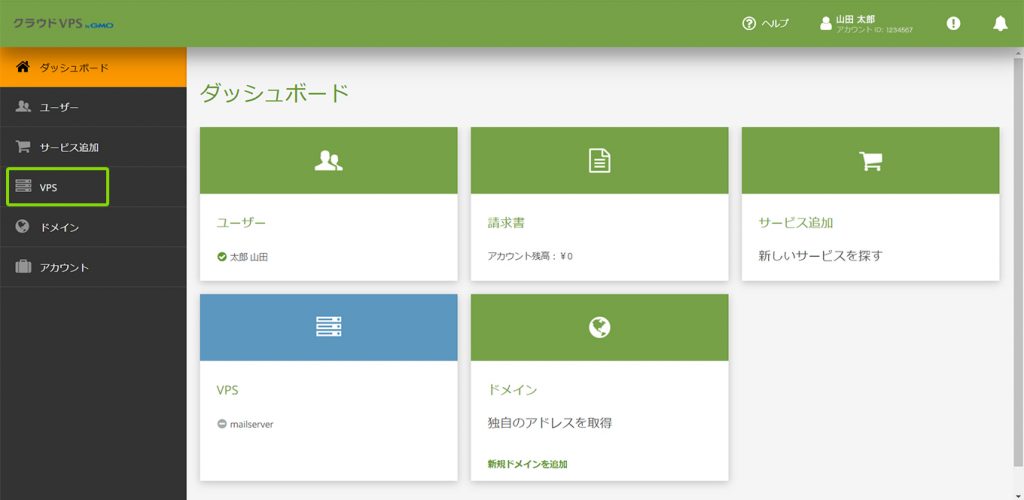
[図2 VPSパネルのダッシュボード]
すっきりしていて分かりやすい画面構成ですね(図2)。
左のペインから、[VPS]を選択します。
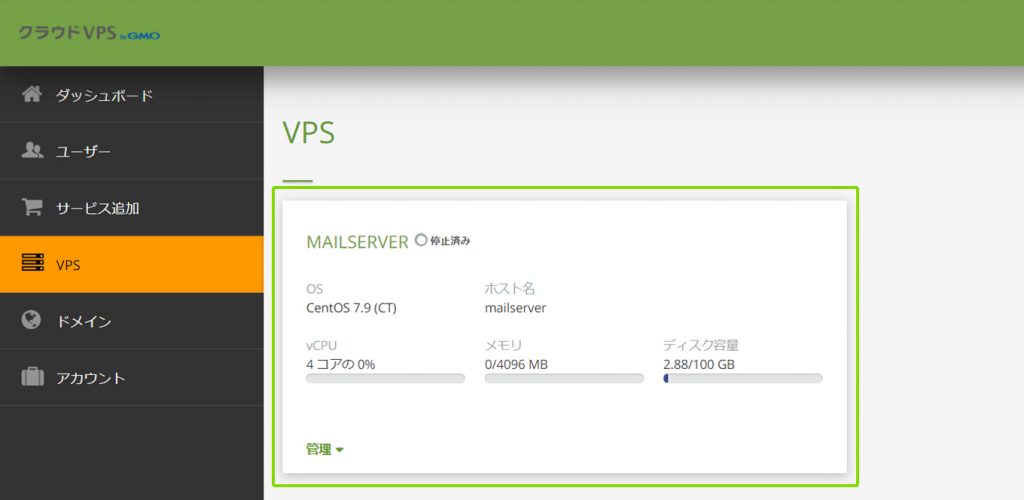
[図3 VPSパネルに表示されるVPSの概要]
さらにVPSの枠をクリック(図3)して、VPSの詳細な情報を表示します(図4)。
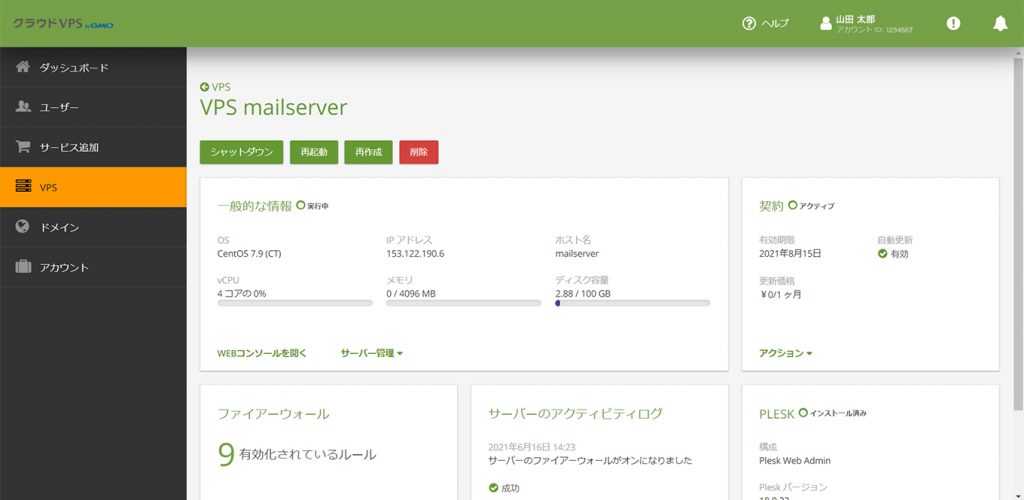
[図4 VPSパネルで表示されるVPSの詳細]
はい、画面の右下に「PLESK」のタイルがありました。
ここの[管理]メニューをクリックします(図5)。
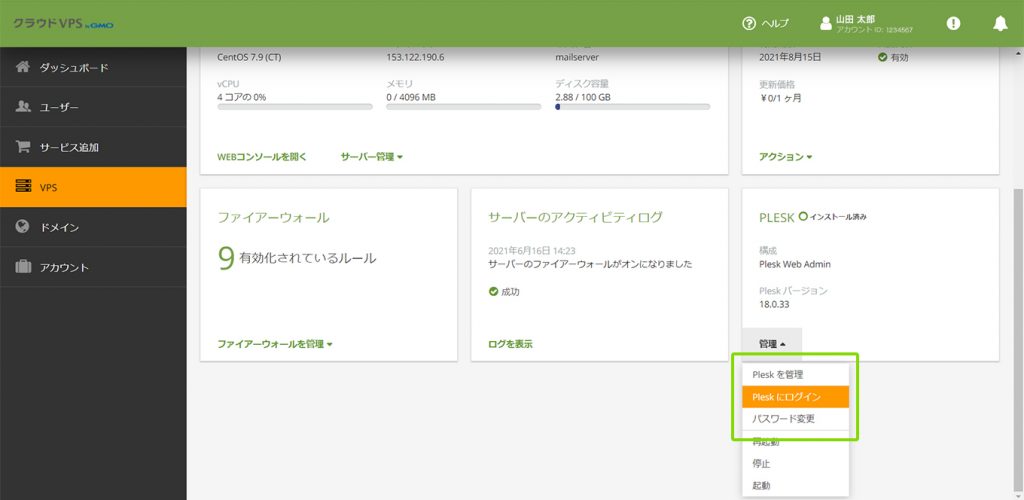
[図5 VPSパネルからPleskにログイン]
[Pleskにログイン]をクリックすると、そのままPleskへログインできます。
ユーザー名やパスワードを入力しなくても、シームレスに移動できます。便利ですよね。
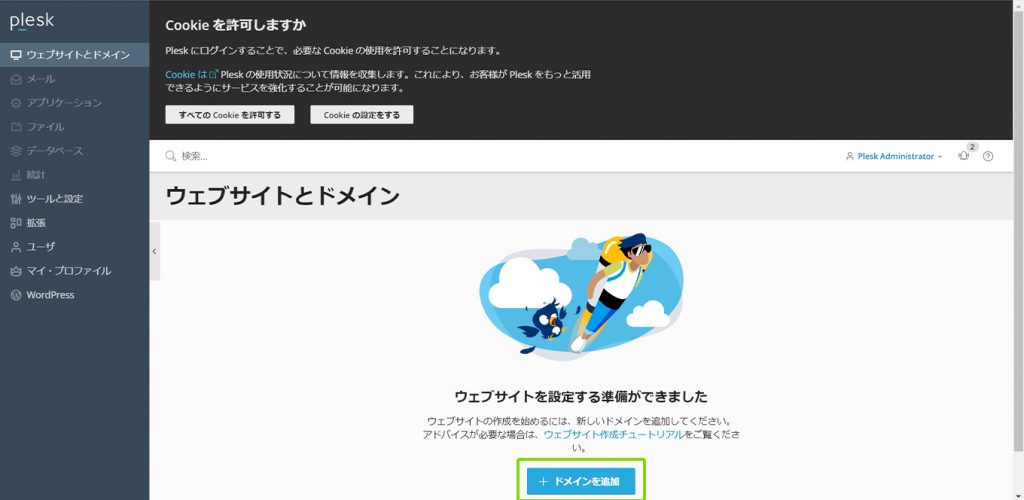
[図6 Pleskでドメインを追加]
左ペインのメニューが、いくつか非アクティブになっています。最初にドメインを追加する必要があるようです。
[ドメインを追加]をクリック(図6)して、設定画面を表示します(図7)。
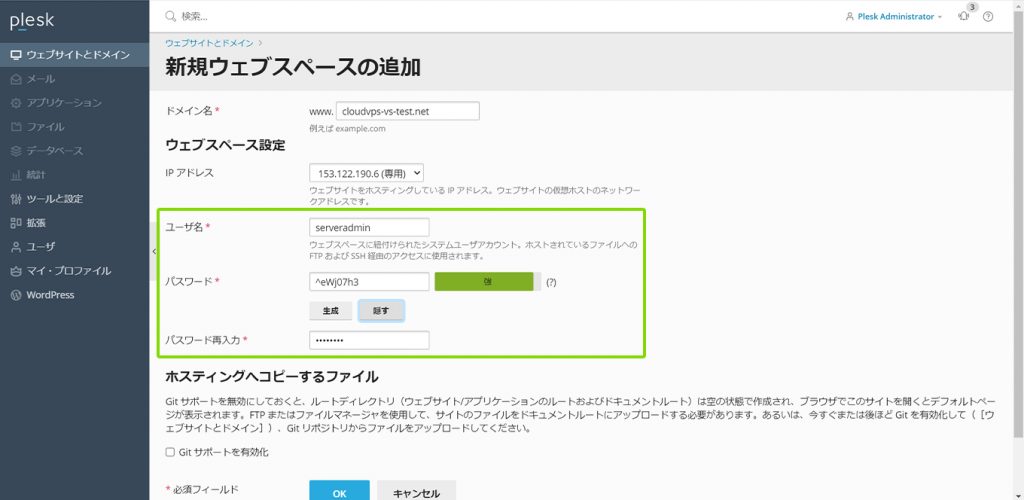
[図7 Pleskで新規ウェブスペースの追加]
[ドメイン名]に契約したドメイン名、あとは任意の[ユーザ名]、[パスワード]を入力して、[OK]をクリック。
パスワードは[生成]をクリックして自動生成するのがお勧めです。
無事、ドメインを作成できたようです。
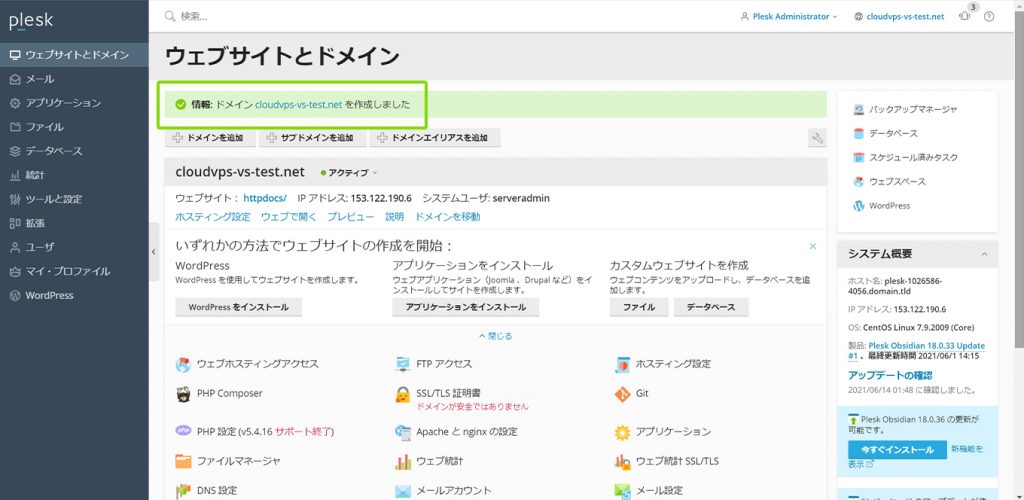
[図8 Pleskでドメイン作成完了]
DNSレコードの設定は、[ウェブサイトとドメイン]画面の[DNS設定]から行えます(図8)。
ここで念のため、ドメインにpingが通るか確認しました。・・・pingが返ってきましたので、接続は問題ないようです。
ファイアーウォールの設定
メールサーバーの設定の前に、ファイアーウォールを設定して、メール送受信に必要なポートを開けておきます。
設定はPleskとVPSパネルの両方で行いますが、まずはPleskの方で行います。
Pleskの左ペイン、[ツールと設定]の[セキュリティ]にある、[ファイアウォール]をクリックします(図9)。
[ファイアウォール管理を有効にする]という緑色のボタンをクリックして、有効化します。
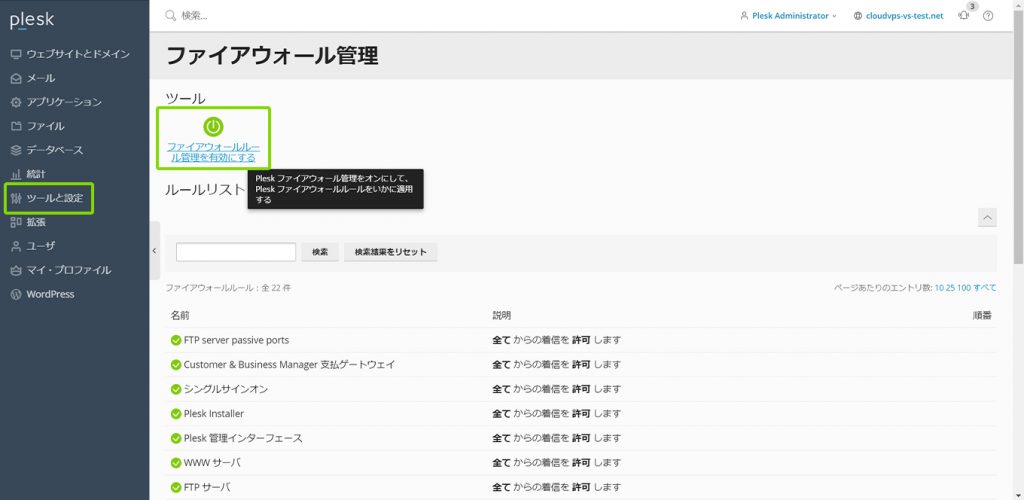
[図9 Pleskでファイアウォール管理]
次はVPSパネルでの設定です。
PSパネルに移動して、左ペインの[VPS]から、VPSの詳細を表示します。
[ファイアーウォール]のタイルの[ファイアーウォールを管理]メニューから、[ルールを管理]を選択します(図10)。
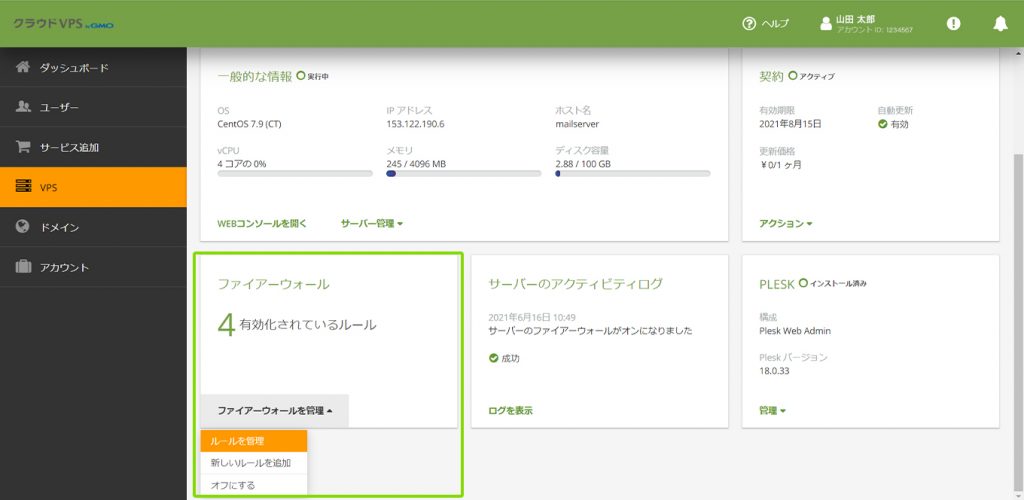
[図10 VPSパネルでファイアーウォール管理]
[新しいルールを追加]をクリックして、1つずつポートを開けていきます(図11)。
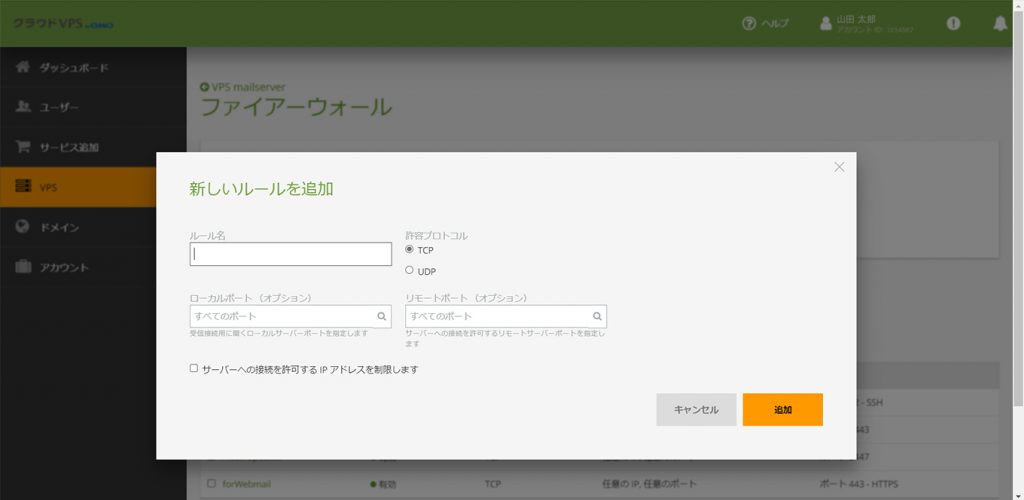
[図11 VPSでファイアーウォールのルール追加]
とりあえず、次のポートを開けておきました。
- TCP 25:メール送信、メール受信
- TCP 143:メール受信(IMAP)
- TCP 993:メール受信(IMAP、暗号化)
- TCP 465:メール送信(SMTP、暗号化)
- TCP 587:メール送信(サブミッションポート)
POP3を使用する場合は、TCP 110とTCP 995も開けた方がいいと思います。
サブミッションポートの設定
ここからがメールサーバー自体の設定です。まずはサブミッションポートの設定から。
もう一度Pleskにログインして、左ペインから[ツールと設定]をクリックします。
さらに[メール]の下にある、[メールサーバー設定]をクリックします。
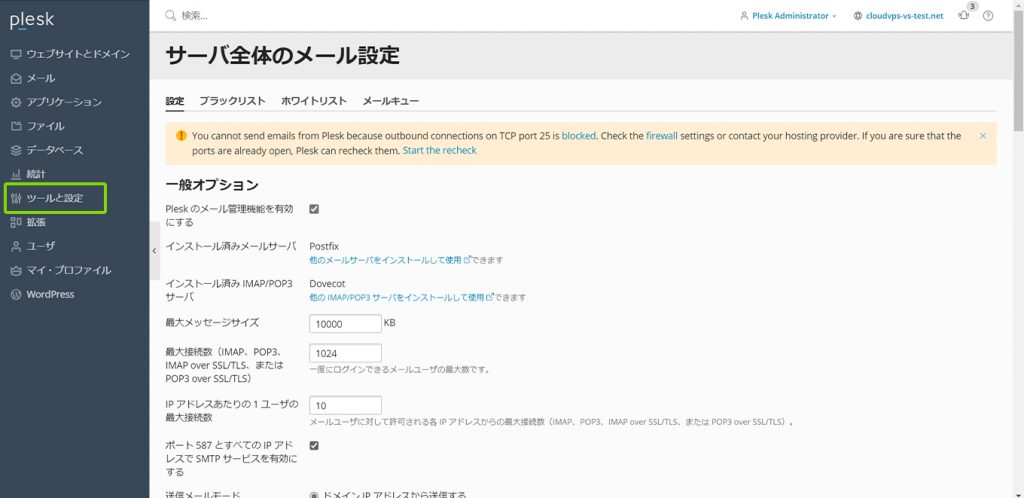
[図12 Pleskでメールサーバー設定]
[ポート 587 とすべての IP アドレスで SMTP サービスを有効にする]をチェックして、[OK]をクリック。これでOKです(図12)。
リレーサーバー設定
次はリレーサーバーの設定です。
この設定だけは、CUIでコマンドを使用して、メールサーバーの設定ファイルを直接編集する必要があります。
SSHクライアントソフトで、VPSサーバーに接続して設定してもいいのですが、今回はVPSパネルのWebコンソールを使うことにします。
Webコンソールを使うと、ブラウザー上で操作が完結するので、便利ですね。
rootパスワードの設定
設定作業は、管理者のrootユーザーで行います。先にrootのパスワードを設定します。
VPSパネルにログインして、VPSの[管理]メニューから、[パスワードの設定]をクリックして、設定を行います(図13)。
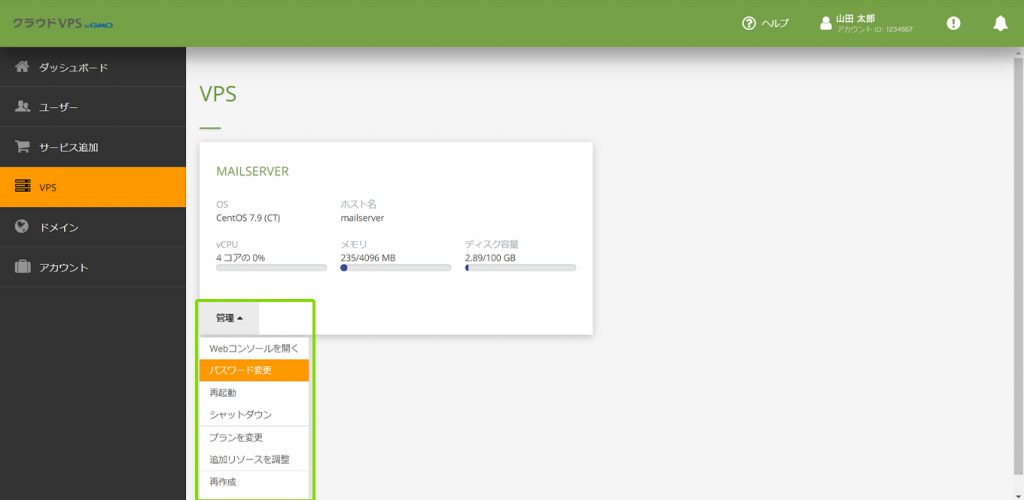
[図13 VPSパネルでrootパスワード設定]
Webコンソールを開く
VPSパネルにログインして、VPSを表示し、[管理]メニューから[Webコンソールを開く]をクリックします(図14)。
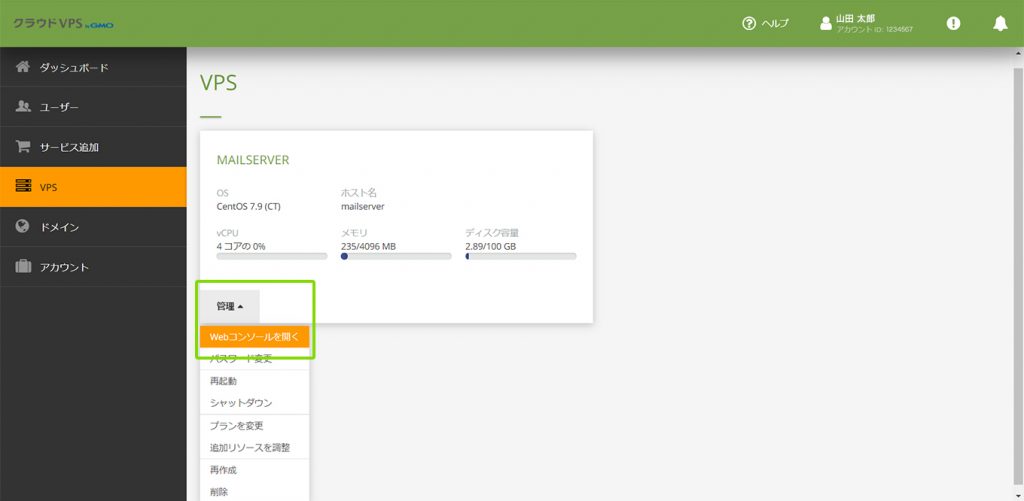
[図14 VPSパネルでWebコンソールを開く]
Webコンソール画面が表示されます(図15)。
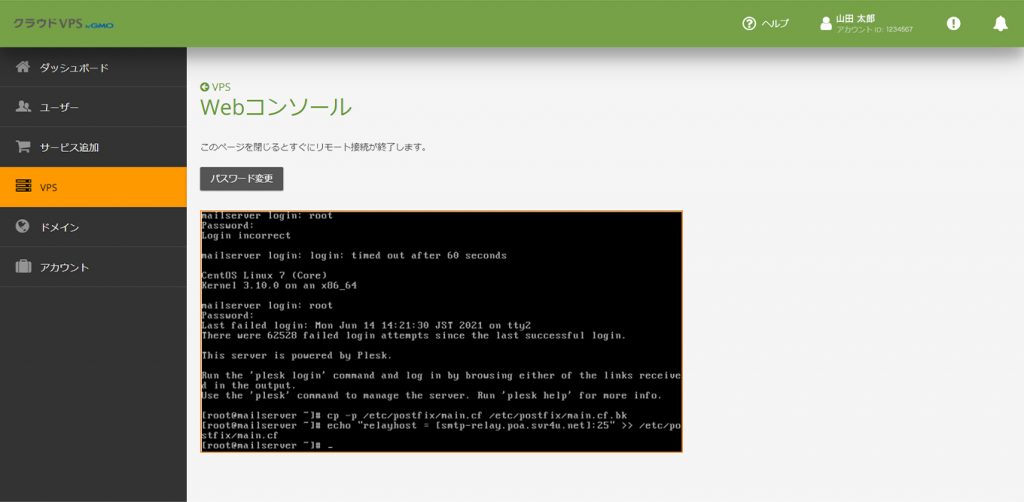
[図15 VPSパネルのWebコンソール画面]
Webコンソール画面に、ログイン名「root」と、先ほど設定したパスワードを入力して、ログインします。
まず、メールサーバー「Postfix」の設定ファイル(main.cf)をバックアップします。
# cp -p /etc/postfix/main.cf /etc/postfix/main.cf.bk
次に、設定ファイルの末尾に、リレーサーバーの設定(「”」で囲まれた部分)を追記します。
# echo "relayhost = [smtp-relay.poa.svr4u.net]:25" >> /etc/postfix/main.cf
設定ファイルの末尾に、正しく追記されたことを確認しておきます。以下のコマンドで、設定ファイルの内容がコンソールに表示されます。
# cat /etc/postfix/main.cf
(「cat」コマンドの代わりに、ファイル末尾を表示する「tail」コマンドを使用してもOKです。)
問題なければ、Postfixを再起動して、設定を有効にします。
# systemctl reload postfix
最後に、コンソールからログアウトしておきます。
# exit
これで、ちょっと面倒なコンソールの操作はおしまいです。
大部分の作業はPleskのGUIで行えますが、時々コマンドでの操作が必要になります。コンソールの基本的な操作には慣れておくと良いですね。
メールアカウントの追加
Pleskの左ペインから、[メール]をクリックして、さらに[メールアドレスを作成]をクリックします(図16)。
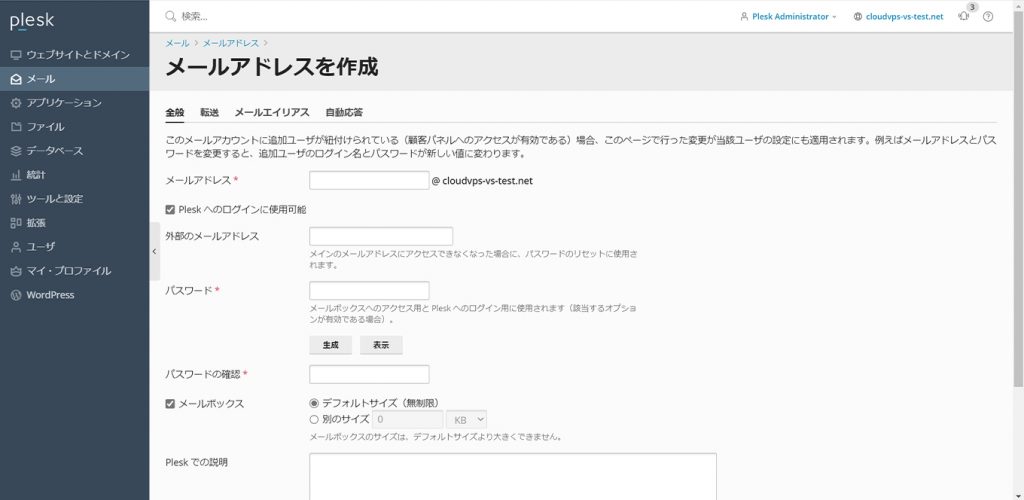
[図16 VPSパネルでメールアドレスを作成]
[メールアドレス]と[パスワード]を入力して、[OK]をクリック。
これでメールサーバーの設定は一通り完了・・・のはずです。
ここで一度、AndroidのGmailアプリを使ってテストしてみます。
Gmailアプリで、今回作成したアカウントを追加しようとしましたが、なぜか「サーバーに接続できません」と表示され、先に進みません。
サーバーにpingは通っていますので、ネットワークは通じているはずですが・・・
・・・あ。SSL/TLS証明書を設定するのを忘れていた・・・。
SSL/TLS証明書のインストールと設定
ちょっとつまずいてしまいました。
気を取り直して、SSL/TLS証明書をインストールして設定し、メールサーバーのセキュリティを強化します。
SSL/TLS証明書をインストール
Pleskにログインして、左ペインの[ウェブサイトとドメイン]から、[SSL/TLS証明書]を選択します(図17)。
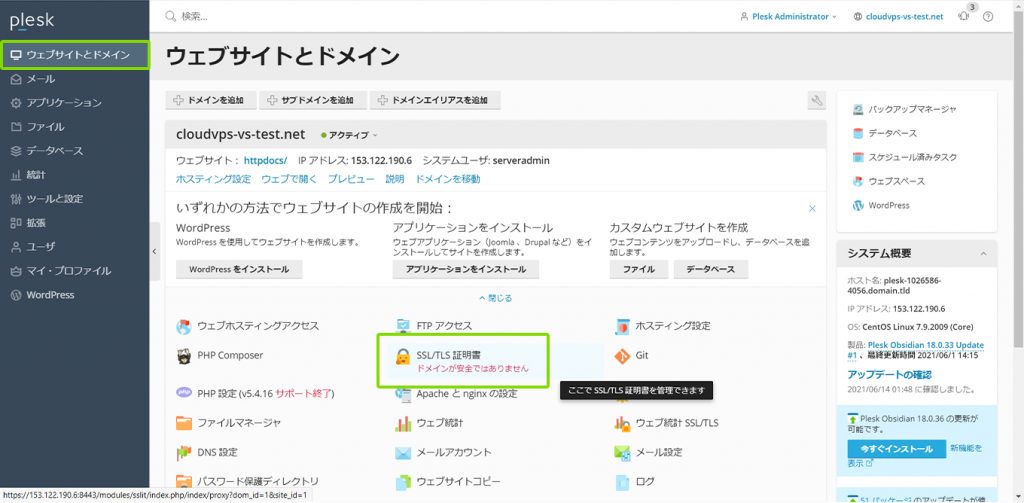
[図17 PleskでSSL/TLS証明書をインストール]
表示された画面から、[証明書を取得]をクリックします。
今回は、無料で利用できる「Let’s Encrypt」を使用します。画面下の[インストール]からインストールできます(図18)。
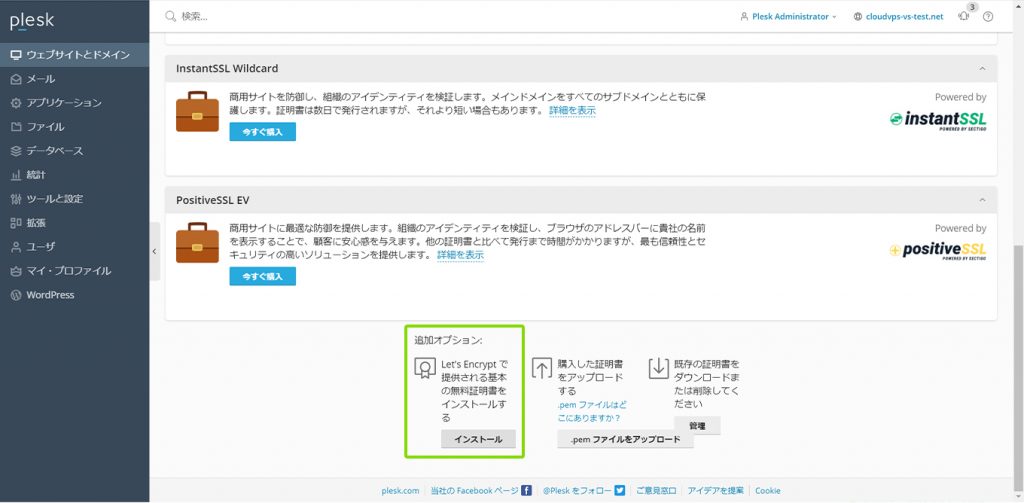
[図18 PleskでLet’s Encryptをインストール]
SSL/TLS証明書を取得する画面では、[メールドメインに証明書を割り当てる]にチェックをつけました。
メールサーバーに証明書を設定する
Pleskの左ペインから[メール]を選択して、[メール設定]タブを選択し、さらに自分のドメインを選択します(図19)。
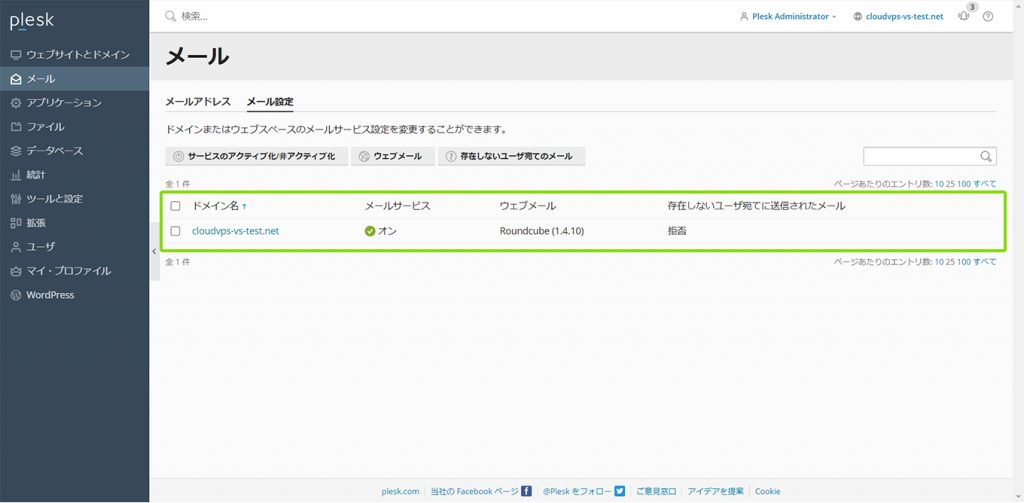
[図19 PleskでメールサーバーのSSL/TLS証明書を設定]
[メール用の SSL/TLS証明書] のリストで、先ほどインストールしたLet’s Encryptの証明書を選択します(図20)。
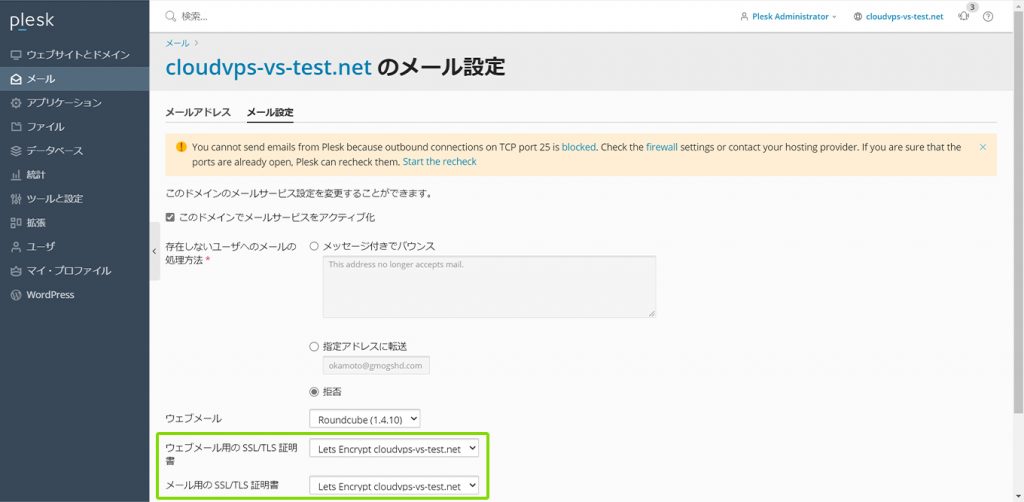
[図20 PleskでLet‘s Encryptの証明書を選択]
[OK]をクリックすると、「まだドメインのメールが保護されていないよ」と警告メッセージが表示されました(図21)。
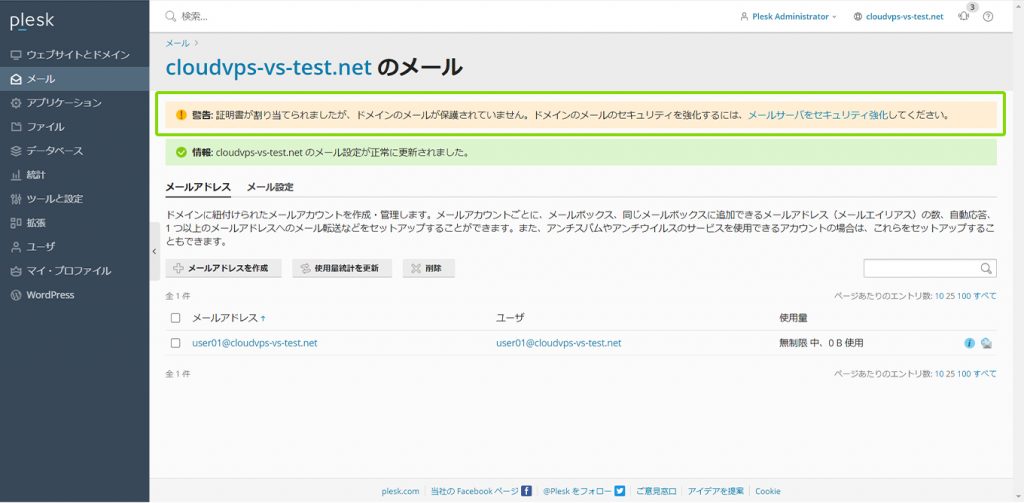
[図21 Pleskに表示されたエラーメッセージ]
メッセージ中に、設定画面へのリンクが用意されていますので、素直に従うことにします。
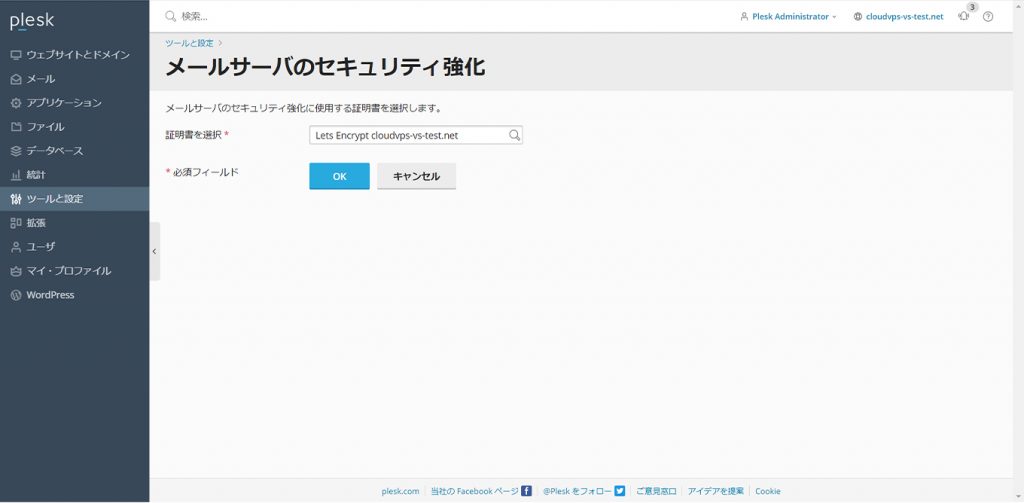
[図22 Pleskでメールサーバーのセキュリティ強化]
[証明書を選択]のリストから、インストールしたLet’s Encryptを選択します。
[OK]をクリックすれば、設定は完了です(図22)。
一応この時点で、VPSパネルからVPSサーバーを再起動しておきます。
さて、今度こそ大丈夫なはず。もう一度テストします。
AndroidのGmailアプリから、アカウントを追加してみました。
・・・今度は「サーバーに接続できません」というエラーが出ず、アカウントの追加が無事完了しました。よっしゃ。
メールの送受信も、問題なく成功しました。
まとめ
途中、SSL/TLS証明書の設定を忘れるなど、ちょっとつまずいたりしましたが、他は大した苦労もせずにメールサーバーを構築できました。
以前は、分厚い参考書を片手に、難解な設定ファイル相手に格闘していたことを考えると、いい時代になったものだなあ、と思います。
今回紹介した「クラウドVPS byGMO」は、最大14日間無料でお試し利用できます。VPSサーバーとPleskを使って、メールサーバー構築に挑んでみてはどうでしょうか。



