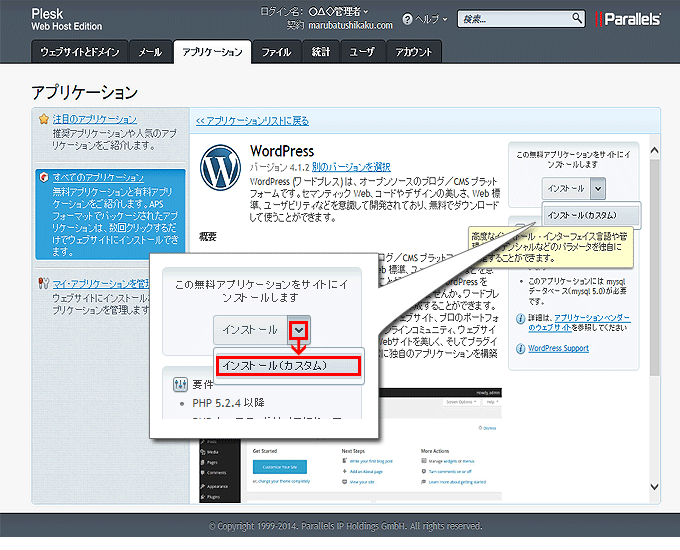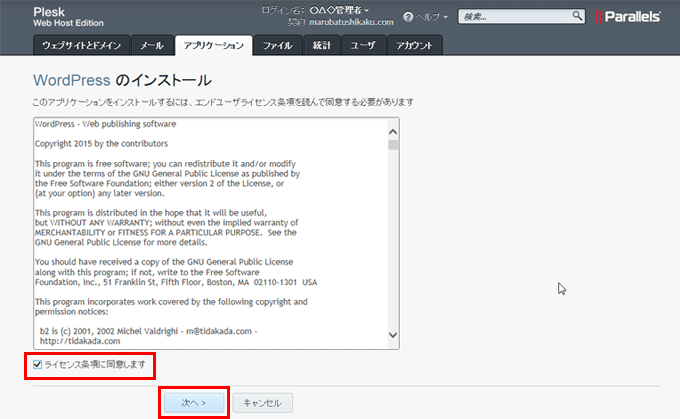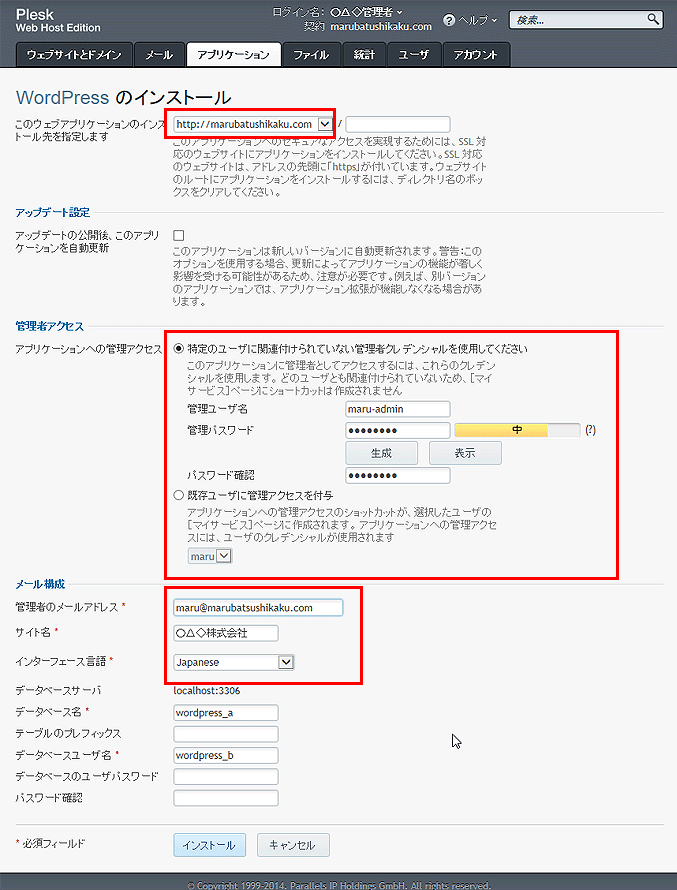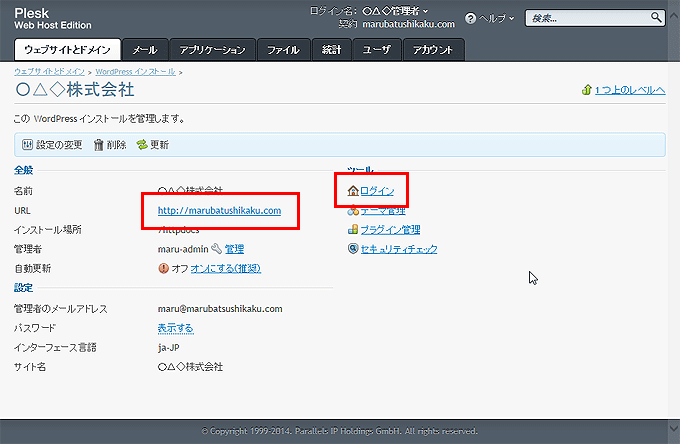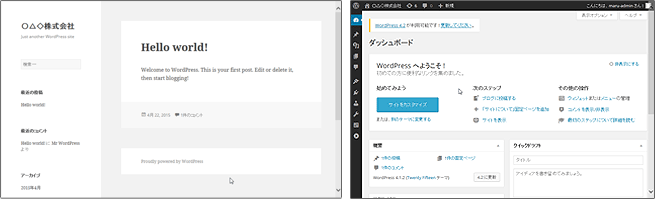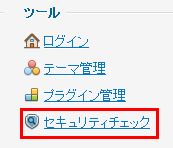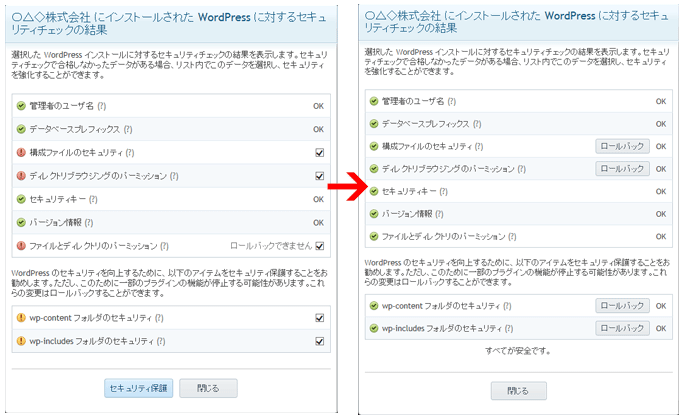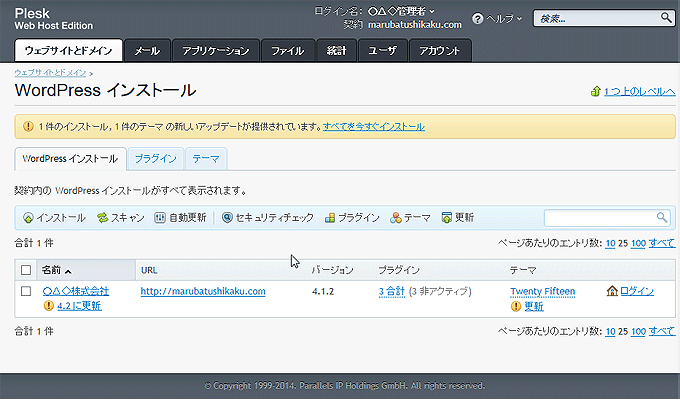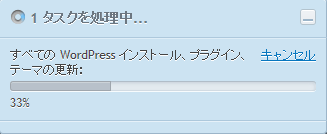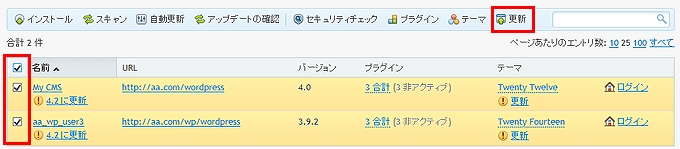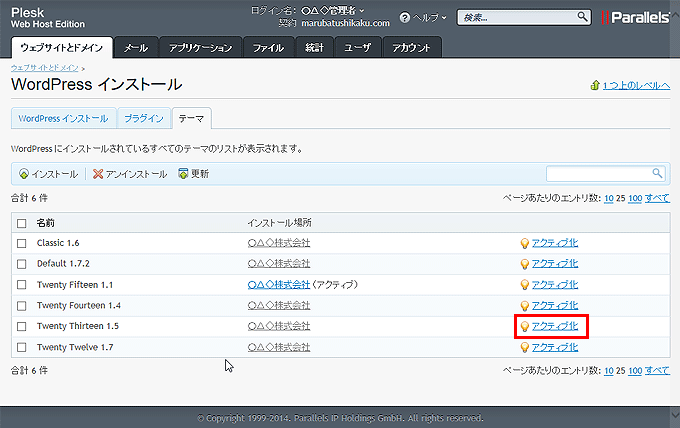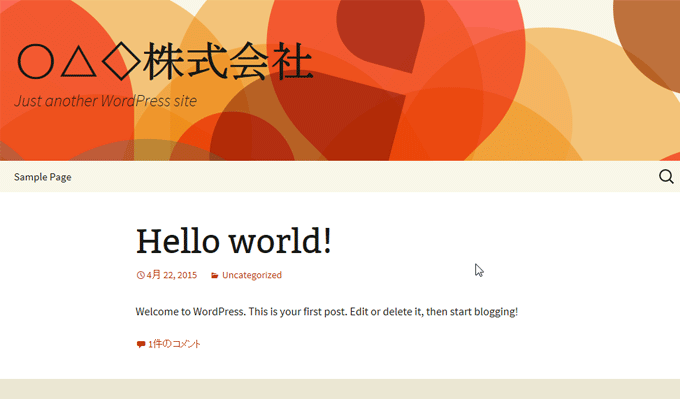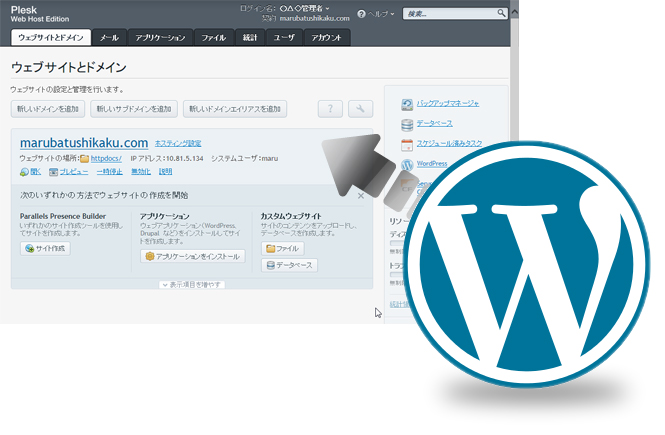
インストールで終わりじゃない!一歩進んだWordPressカスタマイズ!
既にご存じの方もいらっしゃると思いますが、Parallels社のサービスプロバイダー事業(コントロールパネルであるPleskや、仮想化ソフトウェア製品、自動化ソリューションなどを扱う事業部門)が、2015年3月に「Odin(オーディン)」というブランド名に変更になりました。それに伴い、以前の「Parallels Plesk」という製品名称は、「Plesk」という名前に変更になりました。ちなみに、Macの仮想化製品を扱うクロスプラットフォームソリューション事業は引き続き「Parallels(パラレルス)」のブランド名を継続いたします。
Ⅰ.WordPressって知ってる?
さて、本日はWordPress Toolkitの説明をしましょう。WordPress(ワードプレス)はご存じですよね。先日、iPhoneは知っている76歳の父に「ワードプレスって知ってる?」と聞いてみましたが、さすがに「知らん!」と返されました。ご承知のように、Webコンテンツを管理するコンテンツマネジメントシステム(CMS)としてよく知られ、数あるCMSの中で最も利用されているオープンソース、無料のWebアプリケーションです。

CMSを用いたWebサイトでは、WordPressがダントツで利用されています。今日あなたが訪問したサイトのいくつかはWordPressで構築されているかもしれません。Web Technology Surveysというサイトで紹介されているデータによれば、2015年6月現在、全世界のWebサイトの 24.2%でWordPressが利用されており、多数存在するCMSソフトウェアの中では60.4%のマーケットシェアを握り、2位のJoomlaは 7%、以降はそれ未満のシェア程度となっており、ぶっちぎりの市場占有率と言えますね。
Pleskでも古くからWordPressを簡単にインストールできる仕組みを提供してきました。Webサーバーやデータベースの設定を理解せずとも数回のクリックでセットアップができます。最新版のPlesk 12 では、WordPress Toolkitと呼ばれる新しい機能が導入され、コントロールパネルからの本体の簡単インストールだけでなく、モジュール・テーマの追加/アップデートや、セキュリティ診断および改善といった機能もサポートされています。今回の記事ではその機能概要をご紹介いたします。
Ⅱ.WordPressをインストールしてみよう
早速ウェブサイト管理のためのパネルにログインしてみましょう。コントロールパネルにログインして[ウェブサイトとドメイン]タブが選択されている状態で、右ペインの[WordPress]ボタンをクリックします。次の画面に進むので、[インストール]ボタンをクリックします。もしボタンがなければ、Pleskを提供する事業者にお尋ねください。ライセンス上に必要な機能オプションが足りない、もしくは、機能制限が設けられている場合もあります。
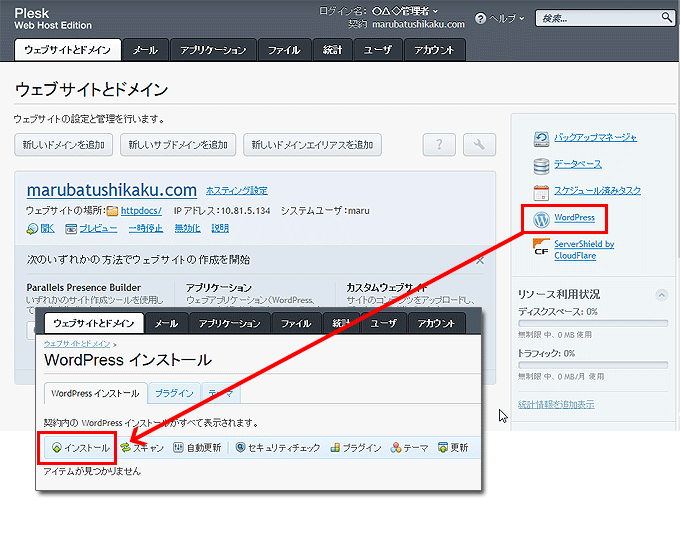 WordPressのロゴが現れるので、画面右にあるインストールボタンを見つけてください。そのボタンさえ押してしまえばインストール作業はすべて完了です。
WordPressのロゴが現れるので、画面右にあるインストールボタンを見つけてください。そのボタンさえ押してしまえばインストール作業はすべて完了です。
今回は少しばかり細かい設定を加えてみましょう。インストールボタンはそのまま押さず、右側にある下矢印 を選択します。[インストール(カスタム)]が表示されるのでクリックします。プログレッシブバーが現れてインストールが始まります。この間、Pleskはインターネット上のサーバーからWordPressのパッケージを取得して内部に展開します。
[ライセンス条項に同意します]をチェックしたら[次へ]ボタンをクリックしましょう。
最低限の設定である、以下の3つの項目を設定したら、いよいよ[インストール]ボタンをクリックしましょう。
- WordPressのURL設定:プロトコル、ドメイン、およびルートパスを確定します。例の場合、デフォルトでは http://marubatsushikaku.com/wordpress (注意:存在しないドメインです。)が指定されております。多くの場合、後部の"wordpress"は必要ないのでそのフィールドは空にしましょう。後から変更できませんので十分確認してください。
- 管理者のユーザー名、パスワード設定:今回は新しい管理者名、パスワードを割り当てました。Pleskから管理者情報を登録することで、PleskのコントロールパネルからWordPressの管理パネルへ、あらためて認証情報を入力しなくてもログインができるようになります。
- その他パラメータ設定:WordPressとしての管理者E-mail アドレス、WordPressのサイト名、インターフェース言語に日本語である[Japanese]を設定します。
初心者が一番困ってしまうデータベース設定は、一切触らなくてOKです。また、最新のWordPressのリリースが見つかったら自動更新してくれる"アップデート設定"のチェックは外しましょう。アップデートされる内容によっては、自動更新後にWordPressが正しく動作しない可能性もあります。事前にバックアップを取ってからマニュアルで更新することをお勧めいたします。
インストールが完了すれば次の画面が現れます。
URLのリンクをクリックすれば、WordPressで出来上がったWebサイト(左)が表示され、[ログイン]をクリックすれば、WordPressの管理パネル(右)が確認できるでしょう。
Ⅲ.セキュリティ強化と継続した更新作業
まだインストール作業は終わりではありません。[セキュリティチェック]を選択して、Pleskから実施できるセキュリティ強化処理を適用しましょう。
例えば、管理者名がありがちな「admin」だったら別の名前に変更したり、重要なパラメータを記録するwp-config.phpファイルへの直接参照をブロックする等の設定を行い、ありがちなテクニックによるWordPressへの攻撃を回避します。[(?)]をクリックするとPlesk内部で実施される処理内容の概要説明を確認できます。基本的に前半のリスト上のチェックはすべてONにし、後半のリストについては状況に応じて設定しましょう。インターネットを検索すると、こうした設定変更に対するアドバイスがいくつか確認できますが、Pleskでは自動でできるので楽ですね。
そして、一番重要な作業、最新版のWordPressへの更新作業を忘れずに実施しましょう。あらためてWordPressのインストールを開始したページに戻りましょう。 マークが必ず見つかるはずです。インストールした状態では各種バグの解決、セキュリティ向上を実施したパッチがあたっていない場合があります。このマークに関わるインストール、もしくは[更新]ボタンをクリックして、常に最新のWordPressを準備してください。
更新を開始するとページ右下にアップデートの進行状況が表示されます。
![]() マークが消え、バージョンが上がっていれば完了です。
マークが消え、バージョンが上がっていれば完了です。
日々の運用として更新作業を繰り返し実施していくことが必要です。複数のWordPressサイトをお持ちの場合、WordPressインストールのページで表示されるそれぞれのサイトのチェックボックスをONにし、[更新]ボタンを押して一括アップデートも可能です。ただし、更新前に必ずPleskのデータをバックアップしておき、トラブルがあっても元に戻せる準備は忘れないでください。
Ⅳ.テーマ、プラグインの追加変更
デフォルトで用意されるWordPressのWebサイト画面はシンプルすぎるのでもっと違う色、構成にしてみましょう。
[テーマ]タブをクリックします。デフォルトで「Twenty Fifteen」がアクティブになっているので、今回は別のテーマである「Twenty Thirteen」の[アクティブ化]をクリックして有効にしてみましょう。
右下に更新状況を示すプログレッシブバーが表示されるので完了を待ちます。それではあらためてWebサイト画面を見てみましょう。
新しいスタイルのWebサイトは現れましたか?おっと、更新ボタンをお忘れなく。
さらに[インストール]をクリックして新しいテーマを多数追加することが可能です。また、[プラグイン]タブをクリックして、新しい機能(例えば、SEO対策、ソーシャルメディアの共有ボタン、WordPress単体のバックアップなど)を追加、選択することもできます。詳しい操作は次のドキュメントをご参照ください。
Ⅴ.カスタマイズとセキュリティへの考慮
設定を細かく見ていくと、さらにカスタマイズしたくなるのは世の常ですね。残念ながらPleskの機能としてはここまでです。その先は、WordPressの管理パネルの操作、WordPressのソースコードの直接変更が必要です。Webデザイン会社の有償カスタマイズサービスを活用したり、書籍やインターネットを調べてご自分でカスタマイズして、エンドユーザーにとって見やすいWebサイトを作り上げましょう。
そしてあらためてWordPress本体だけでなく、プラグイン、テーマを含めた最新版への更新を常に忘れないでください。WordPressが広く利用されている故、多数の攻撃者がインターネット上に存在するため、御社のサイトもその攻撃対象の一つになりえます。