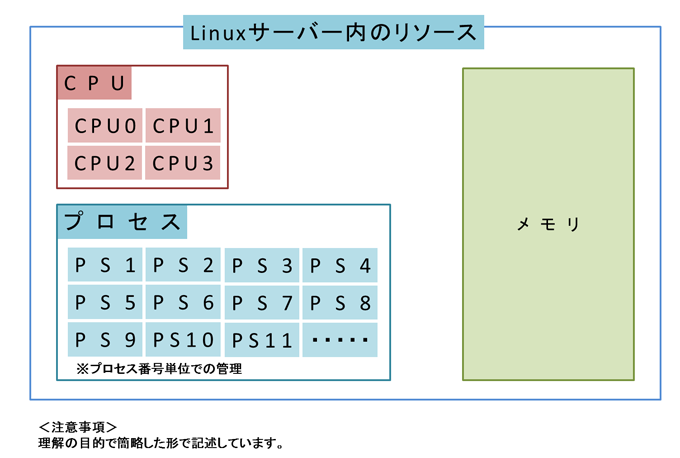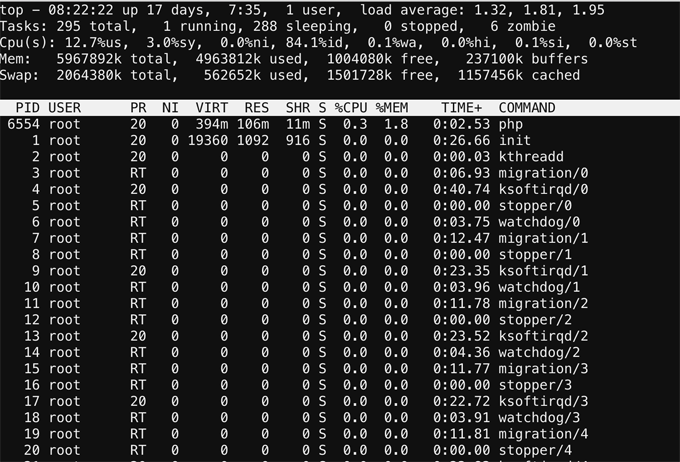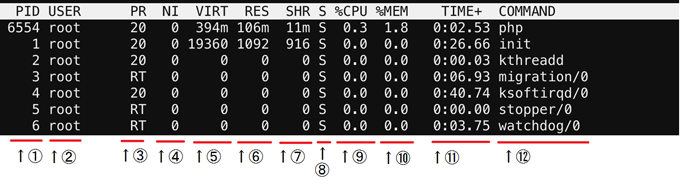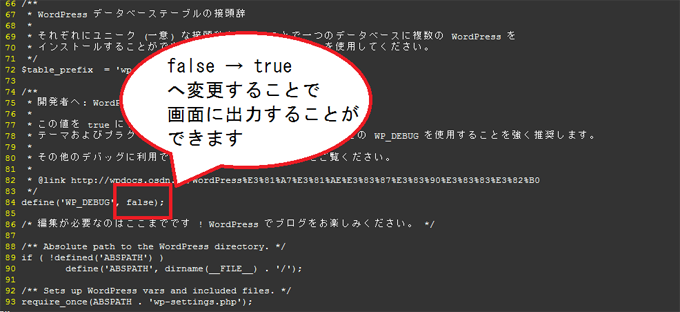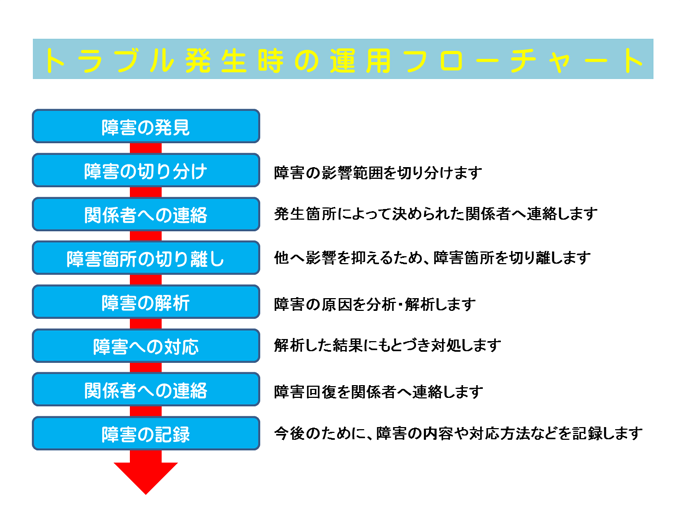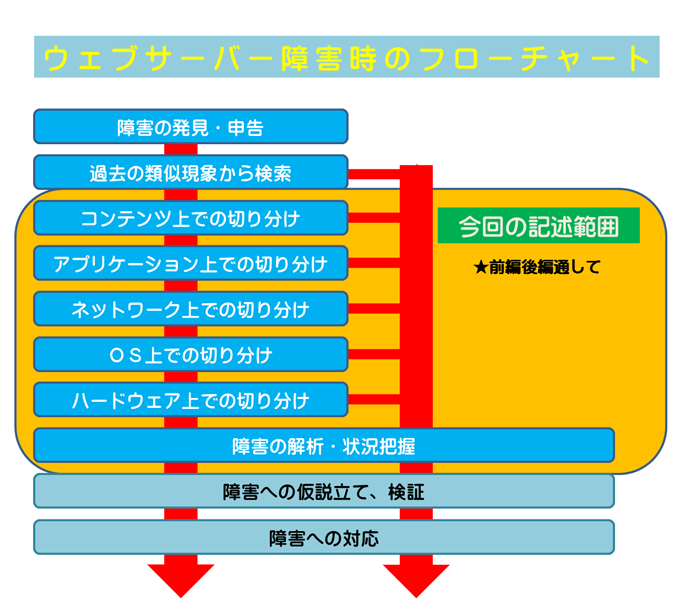みなさん、こんにちは。
Startup.Tokyo Inc.の吉岡朗です。
Webサイト運営時で、簡単なサーバー障害の切り分け方法(後編)の今回はOSレベルのコマンド関連の説明を行います。
- 連載『Webサイト運営時の簡単なサーバー障害の切り分け』のほかの記事はこちら
第1回:Webサイト運営時の簡単なサーバー障害の切り分け(前編) - 第2回:この記事
Ⅰ.はじめに
OSレイヤーでは、「パフォーマンスが遅れているか」「エラーログが出力されているか」の観点で確認するといいでしょう。
OS内部のリソース状況を確認して、パフォーマンス劣化があるかどうか確認してみます。それぞれ詳しく見ていきましょう。
Ⅱ.topコマンド~CPUとプロセスから調べる
topコマンドは、CPUとプロセスのリアルタイムな状況を概要レベルで確認するコマンドです。
得られる情報は、システム全体の負荷、プロセス, CPU, メモリー, スワップの統計情報です。
<説明>
1行目:全体的な情報
①現在時刻
②サーバーの稼働時間
③ログインユーザー数、
④ロードアベレージ
左から直近1分間、5分間、15分間の単位時間あたりの待ちプロセス数
2行目:プロセス数の情報
①プロセス全体の合計
②プロセスで稼働中の数
③プロセスで待機中の数
④プロセスで停止中の数
⑤プロセスでゾンビの数
<<注意事項>>瞬間的な数値を表すので、目安でとどめましょう。
3行目:CPU統計情報
①ユーザーモードで稼働中のCPU実行時間
②システムで稼働中のCPU実行時間
③実行優先度を変更したプロセスがユーザーモードでCPU実行時間
④アイドリング状態のCPU実行時間
⑤I/Oの終了待ちをしているCPU実行時間
⑥ハードウェア割り込み要求でのCPU実行時間
⑦ソフトウェア割り込み要求でのCPU実行時間
4行目:メモリーの情報
①メモリーの合計サイズ
②メモリーの使用サイズ
③メモリーの空きサイズ
④メモリーのバッファ使用サイズ:mallocなど、バッファとして利用されているメモリー量
5行目:スワップの情報
①スワップの合計サイズ
②スワップの使用サイズ
③スワップの空きサイズ
④スワップのキャッシュ使用サイズ:ファイルシステムのキャッシュ
6行目~:プロセス別の情報
①実行しているプロセスの番号
②実行しているプロセスのユーザー名
③優先度
④相対優先度:0が基準で、負だと優先度が高く、正だと優先度が低い。
⑤仮想メモリー:確保されたメモリーサイズ。スワップしたメモリーも含む
⑥物理メモリー:実際に使用されたメモリーサイズ
⑦共有メモリー
⑧プロセスステータス:
D: 割り込み不能
R: 実行中
S: スリープ状態
T: 停止中
Z: ゾンビプロセス
⑨CPU使用率
⑩メモリー使用率
⑪実行時間
⑫現在実行しているコマンドの名前
Ⅲ.vmstatコマンド~CPUやメモリーの負荷状況・使用状況を確認する
vmstatコマンドは、CPU使用状況(負荷状況)とメモリーとI/O状況を時系列で確認するコマンドです。
<説明>
①procs アクティブなプロセスの情報
r:実行待ち状態のプロセス数
b:割り込み不可能なスリープ状態のプロセス数
w:スワップアウトしている実行可能なプロセス数
②memory メモリーの使用量と使用可能量の情報
swpd:仮想メモリー量
free:空きメモリー量
buff:バッファとして用いられているメモリー量
③swap スワップの情報
si:ディスクからスワップインしているメモリー量
so:ディスクにスワップしているメモリー量
④io デバイスとの転送量
bi:ブロック・デバイスから受け取ったブロック数
bo:ブロック・デバイスに送られたブロック数
⑤system システム全体の割り込みおよびコンテキストの切り替え回数
in:毎秒の割り込み回数
cs:毎秒のコンテキスト・スイッチ回数
⑥cpu CPUの使用量
us:ユーザー時間
sy:システム時間
id:アイドル時間
wa:IO待ち時間
<<注意事項>>⑤のCPU項目はtopコマンドの「CPU」項目と同じです。
Ⅳ.mpstatコマンド~各CPUコアの使用率を確認する
<説明>
①時刻 表示、あるいは取得したときの時刻
②CPU番号。ALLの場合は、全CPUの平均値であることを示す。
③ユーザーレベル(アプリケーション)のCPU使用率
④nice優先順位に従ってユーザーレベルでのCPU使用率
⑤システムレベルのCPU使用率
⑥ディスクI/Oによる待ち時間の割合
⑦ハードウェア割り込みに費やしたCPUの処理時間の割合
⑧ソフトウェア割り込みに費やしたCPUの処理時間の割合
⑨他の仮想プロセッサに処理を割り当てられたために起こる待ち時間の割合
⑩仮想プロセッサを実行するためにCPUが費やした時間
⑪アイドル状態の割合
<<注意事項>> たくさんのCPUを搭載しており、個別のCPUデータを取得する場合には、mpstat -P allで結果が得られます。
 図11 mpstatコマンドで全てのCPUで結果が欲しい場合
図11 mpstatコマンドで全てのCPUで結果が欲しい場合
Ⅴ.freeコマンド
メモリーの状況を確認するコマンドです。
<説明>
上段:mem ページキャッシュとバッファキャッシュを考慮しないメモリーサイズ
①total:全物理メモリー量
②used:使用しているメモリー量
③free:未使用のメモリー量
④shared:共有メモリーに割り当てられたメモリー量
⑤buffers:バッファキャッシュに割り当てたメモリー量
⑥cached:ページキャッシュに割り当てたメモリー量
中段:ページキャッシュとバッファキャッシュを考慮したメモリーサイズ(通常は使用せず)
下段:swap スワップに割り当てたサイズ
①total:スワップに割り当てたディスクサイズ。
②used:割り当てた中で使用中のサイズ
③free:割り当てた中で使用していないサイズ。
Ⅵ.エラーのログが出力されていないかどうか
パフォーマンス劣化がなくても、エラーとしてログに出力されていることもあります。確認してみましょう。
ログの出力先は、Linuxのディストリビューションや異なるOS、によって出力先が異なります。
ここでは、一例でGMOクラウド ALTUS BasicシリーズにあるLinuxのCentOS 6.7とします。(1)ウェブサーバー apache
ログ出力先:/var/log/httpd/
仮想ホストを利用している場合には、/var/www/vhosts/(仮想ホスト名)/logs
設定ファイル:/etc/httpd/conf/httpd.conf
(2)データベース MySQL
ログ出力先:/var/log/mysqld.log
設定ファイル:/etc/my.cnf
(3)リバースプロキシ Nginx
ログ出力先:/var/log/nginx/
設定ファイル:/etc/nginx/nginx.conf
(4)CMS・ブログツール WordPress
ログ出力先:なし
設定ファイル:WordPressをインストールしたディレクトリ/wp-config.php
設定設定ファイル上より84行目前後にあるdefine(‘WP_DEBUG’, false); をtrueに変更することで、画面に出力することができます。本番環境やテスト環境などを加味したうえで、ご利用ください。
Ⅶ.トラブル発生時のフローチャート
トラブル発生時のフローチャートは、図14のような流れになり、今回ご紹介ウェブサーバー上の切り分けの流れは図15のようになります。