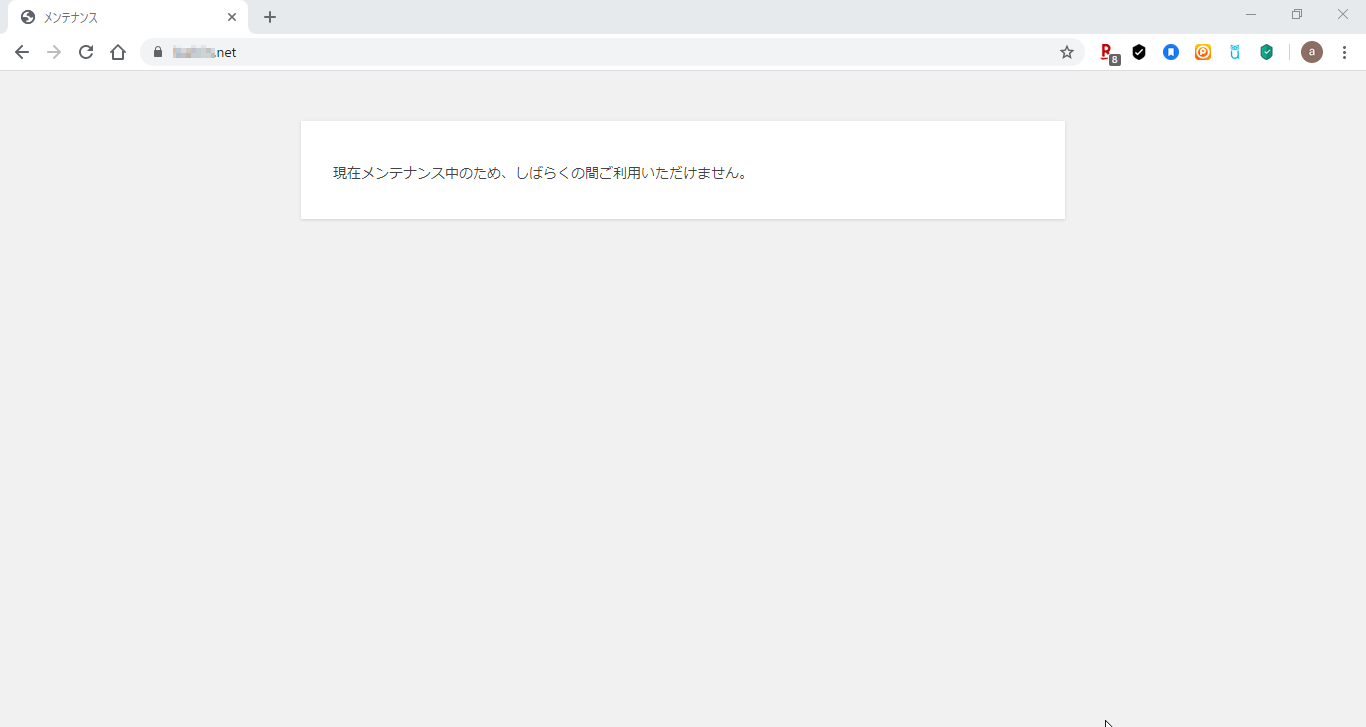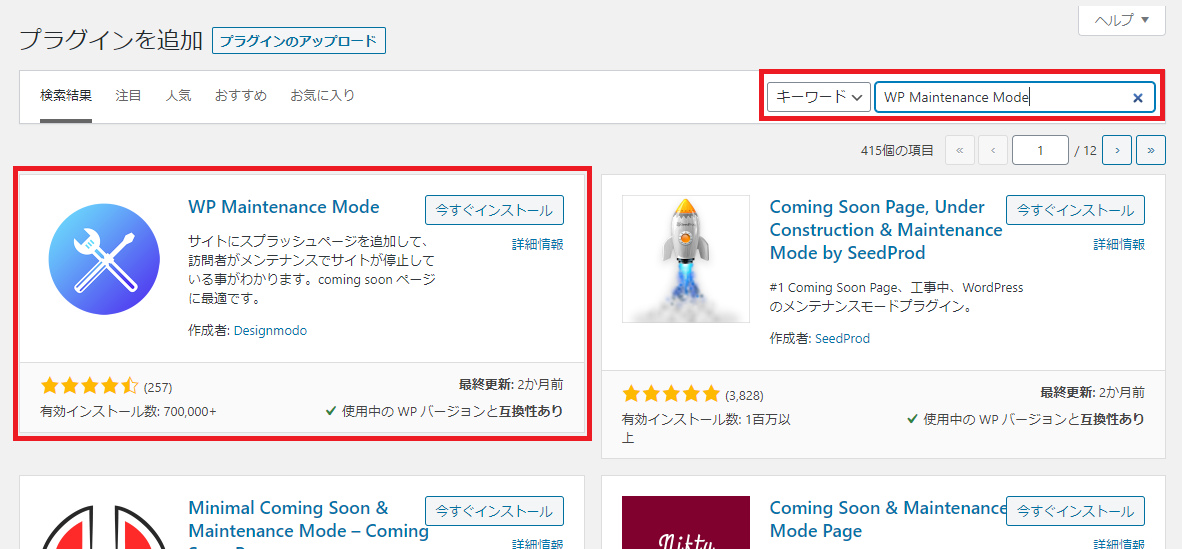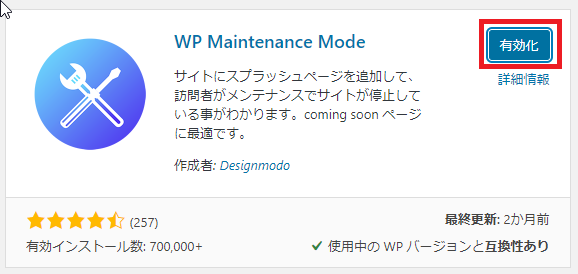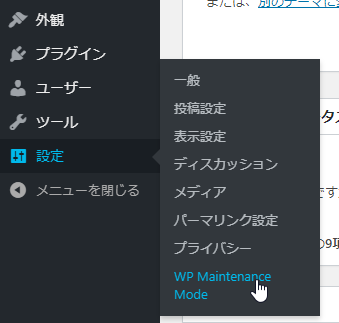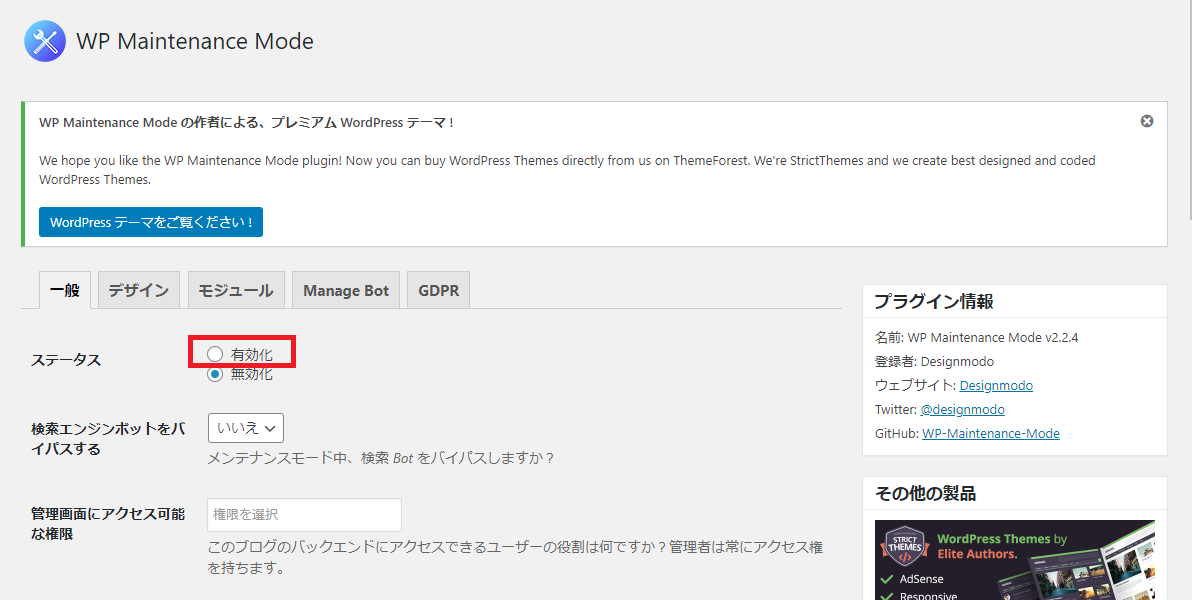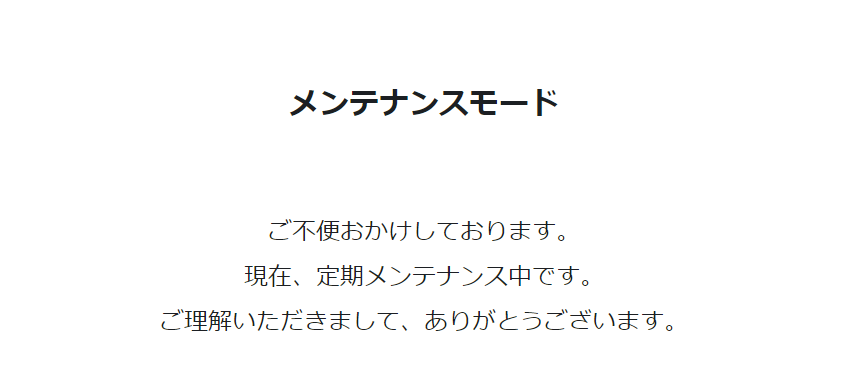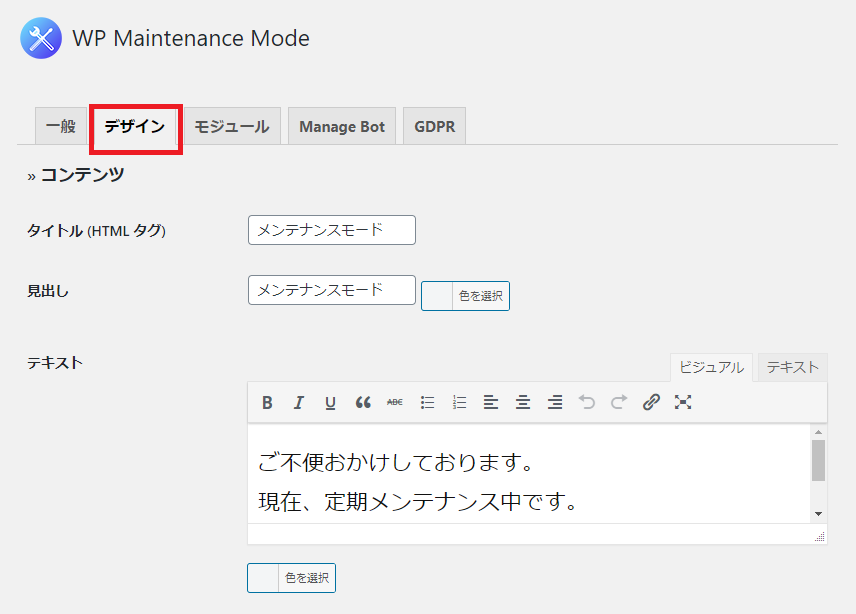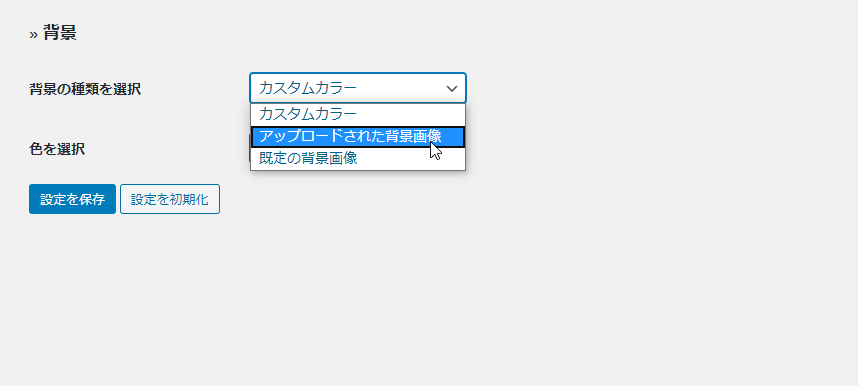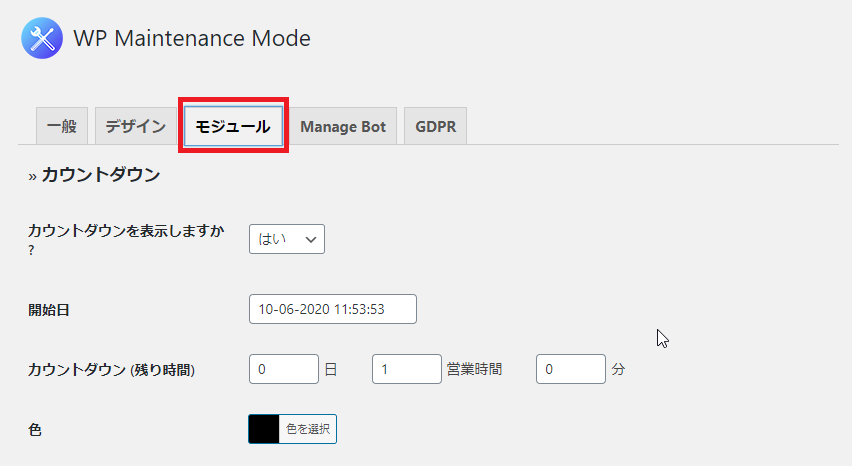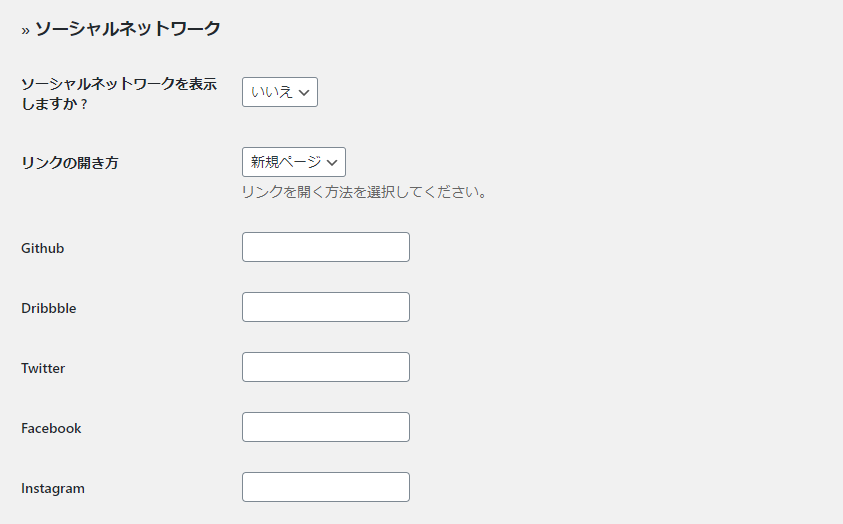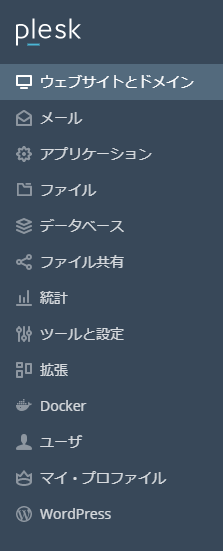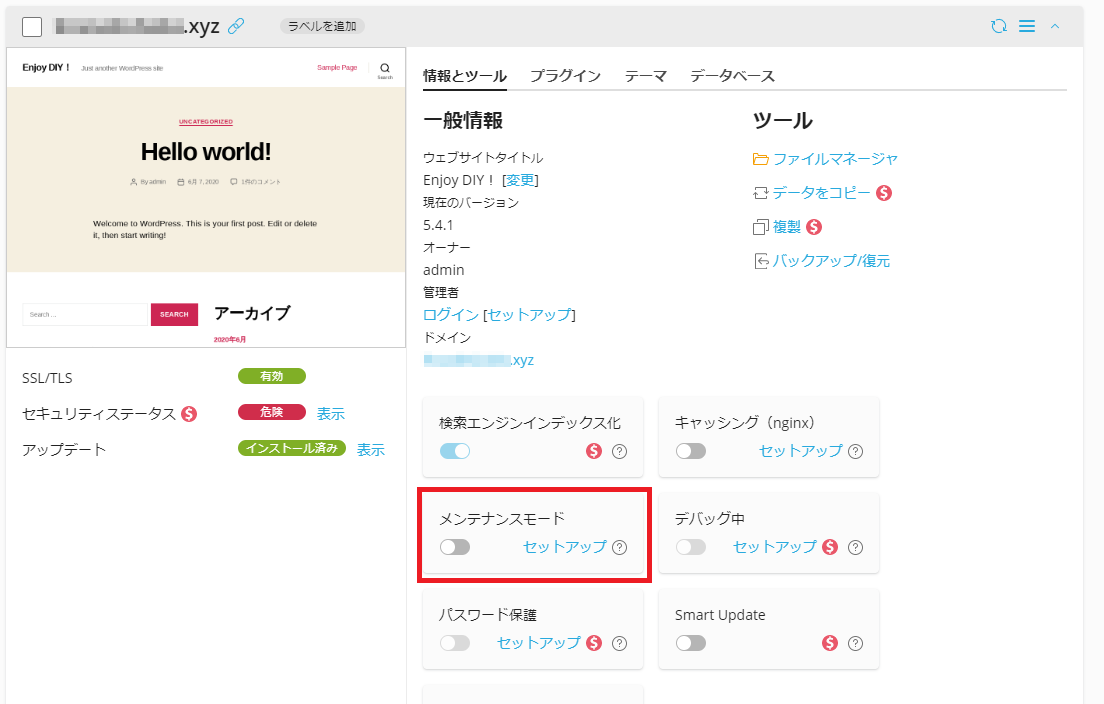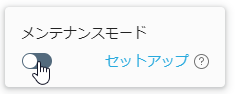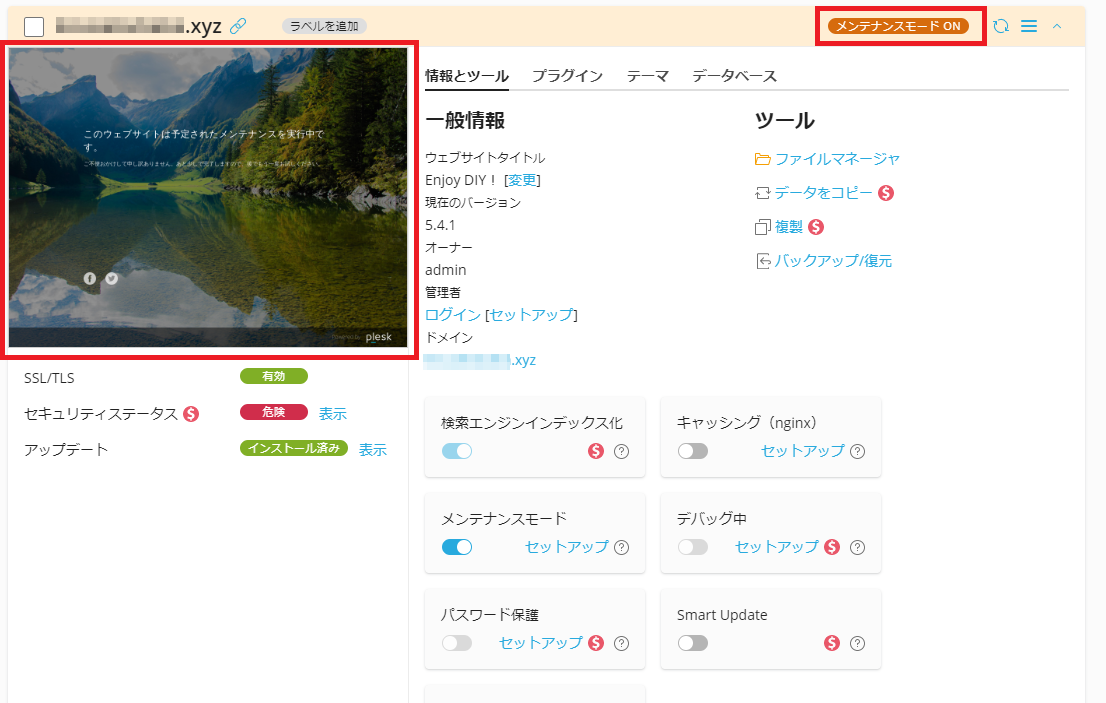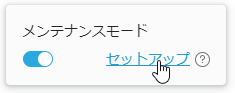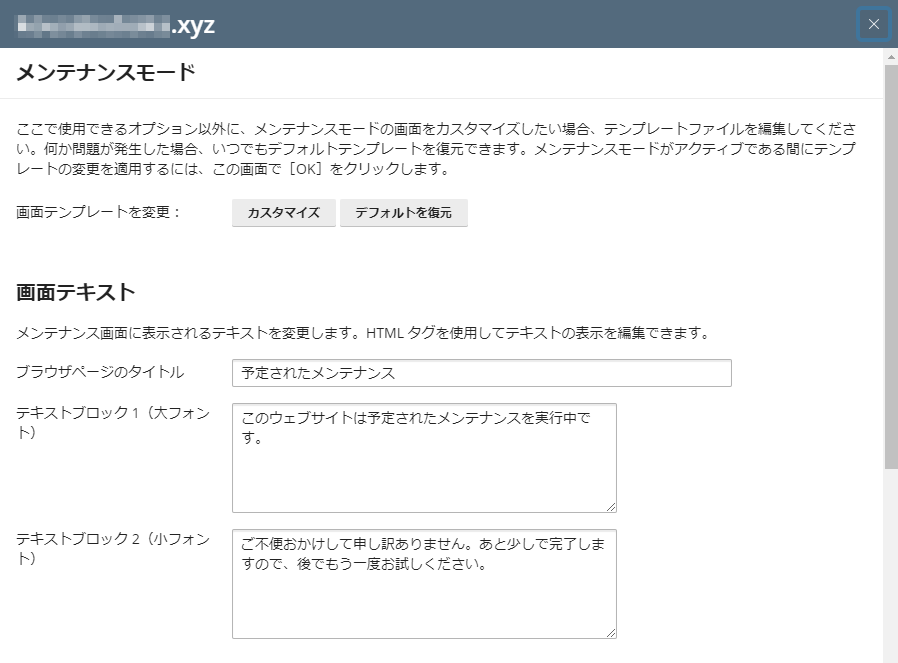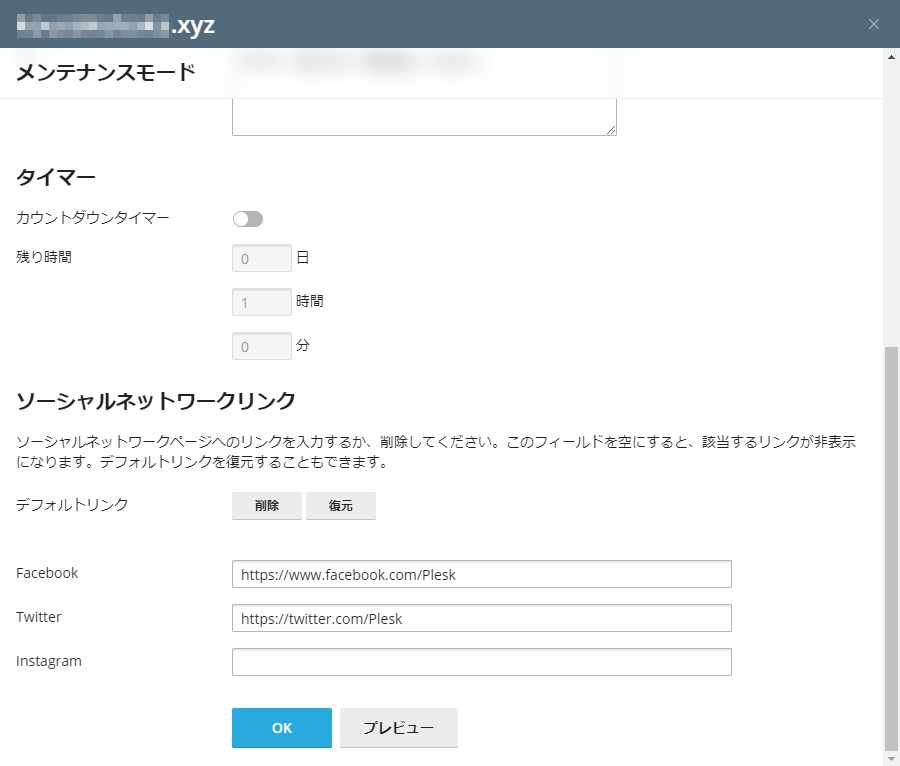Webサイトを運営していると更新やリニューアルを行う機会が発生します。
ほんの少しの更新等であれば問題ないのですが、大きくWebサイトの構成を変更する時は、更新に時間がかかる場合があります。
作業中のWebサイトを閲覧者がアクセスしても内容が見られないようにしたいことがあると思います。そんな時はWordPressで運用中のWebサイトなら、簡単にメンテナンス中の画面を表示できるメンテナンスモードが便利です。
しかし、WordPressの更新時に表示される標準でのメンテナンスモード画面だと、下記の寂しいものとなります。
今回はWordPressのWebサイトがメンテナンス中であることをお知らせする方法、メンテナンスモードについて以下2種類についてご紹介します。
①WordPressプラグイン「WP Maintenance Mode」
②サーバー管理ツールPleskのメンテナンスモード
①WordPressプラグイン「WP Maintenance Mode」
WordPressのプラグインにはいくつかメンテナンスモード機能のプラグインがありますが、今回は「WP Maintenance Mode」(無料)についてご紹介します。
【STEP1】プラグイン「WP Maintenance Mode」の検索
WordPressダッシュボードのプラグインから「新規追加」を選択し、キーワードの部分に「WP Maintenance Mode」と入力すると出てくるので、インストールボタンを押します。
【STEP2】プラグイン「WP Maintenance Mode」の有効化
インストールが終わったら「有効化」をクリックします。
【STEP3】Webサイトのメンテナンス表記(メンテナンスモード)
WordPressダッシュボードの「設定から」、「WP Maintenance Mode」を選択します。
ステータス部分の「有効化」のラジオボタンを選択し、
画面下部の「設定を保存」をクリックすることでメンテナンスモードが有効になります。
メンテナンスモード画面は下記のようになります。
※設定保存してもメンテナンスモード表示されない場合は、WordPressの管理画面をログアウトするか、別ブラウザにて表示をご確認ください。
【デザインの変更について】
デザインタブをクリックするとメンテナンスモードの画面で表示されるタイトルや文章の他、背景画像等も変更ができます。
モジュールタブをクリックすると、メンテナンス終了までのカウントダウンや、SNSへのリンクを設定する画面になります。
有効にした画面がこちらになります。
②サーバー管理ツールPleskのメンテナンスモード
ご利用サーバーが、サーバー管理ツールPlesk Obsidian/Onyx でWordPressを運用している場合は、WordPress Toolkitの機能を利用することで、プラグインをインストールしなくても簡単にメンテナンスモードにすることが可能です。
下記にその手順をご案内します。
【STEP1】WordPress Toolkitの起動
Pleskにログインし左側メニューの「WordPress」をクリックしてWordPress Toolkitへ切り替えます。
【STEP2】メンテナンスモードの利用
WordPress Toolkitの画面でメンテナンスモードのスイッチをクリックすることで、メンテナンスモードに移行することができます。
メンテナンスモードに入るとウェブサイトのプレビュー表示がメンテナンスモード実行中のものに変わり、画面上部にメンテナンスモードであることが記述されます。
【メンテナンスモードのセットアップ(詳細設定)】
メンテナンスモードの内容を細かく設定したい場合は、セットアップを利用します。
メンテナンスモードの「セットアップ」をクリックします。
メンテナンスモードの際に表示する文章の編集やメンテナンス終了までのカウントダウン、SNSへのリンク等の設定が可能です。
実際に実行するとこのような画面になりました。
まとめ
いかがでしょうか?
メンテナンス画面を用意しなくてもメンテナンスモードがあれば便利ですね。プラグインやPleskのWordPress Toolkitを利用することで、簡単に設定できますので、ぜひ試してみてください。
それぞれの特長として、プラグイン「WP Maintenance Mode」は、背景など自由に設定できるのがポイントです。
Pleskは、WordPressにログインすることなく設定でき、また画面の確認ができます。
WordPressのプラグインを増やしたくない方にはおすすめの機能です。