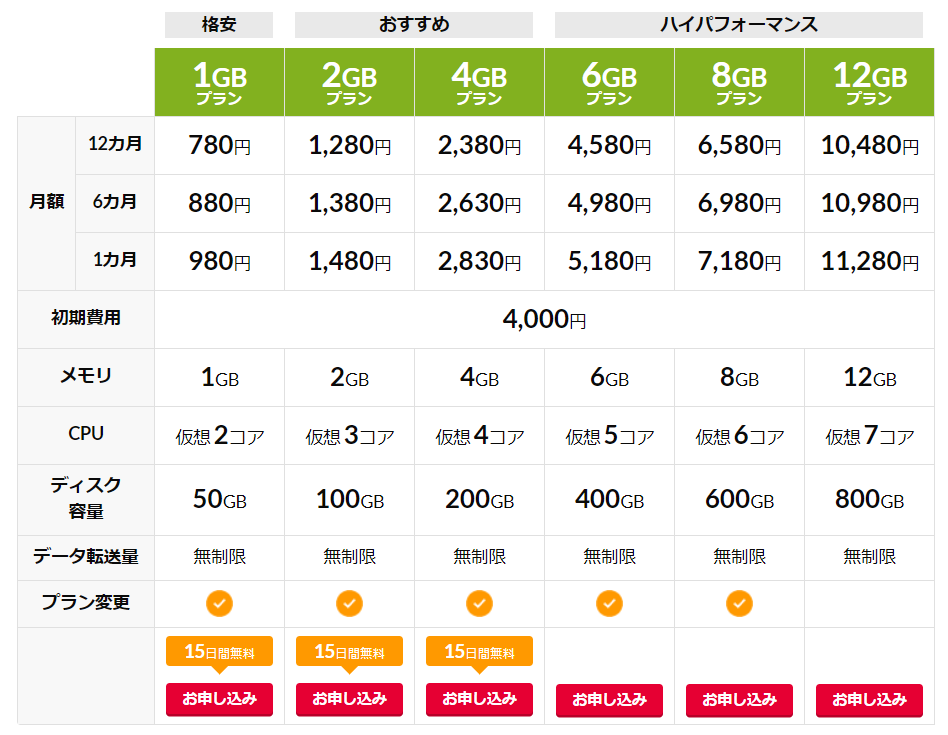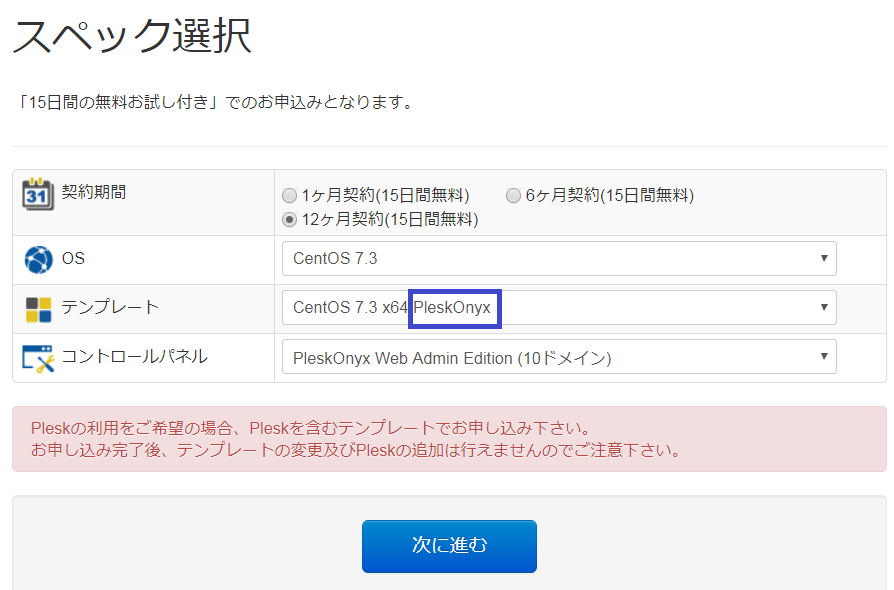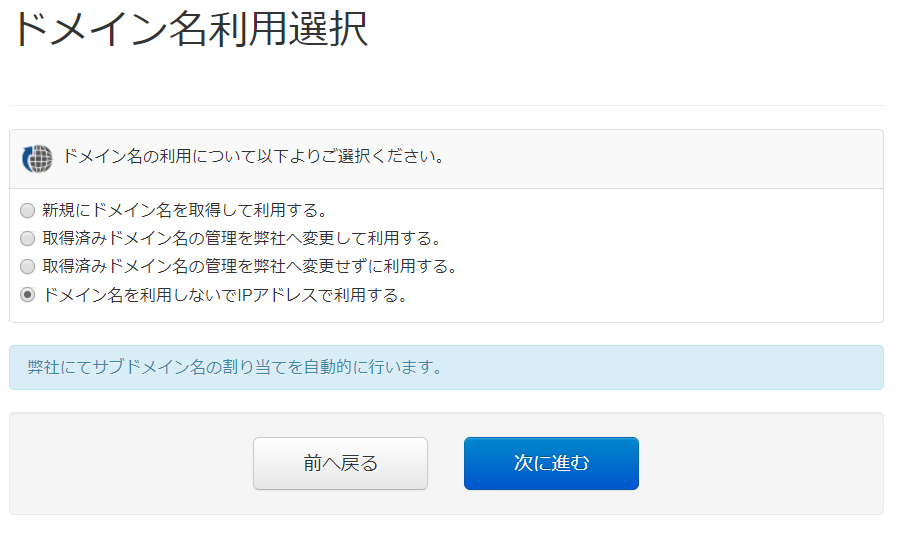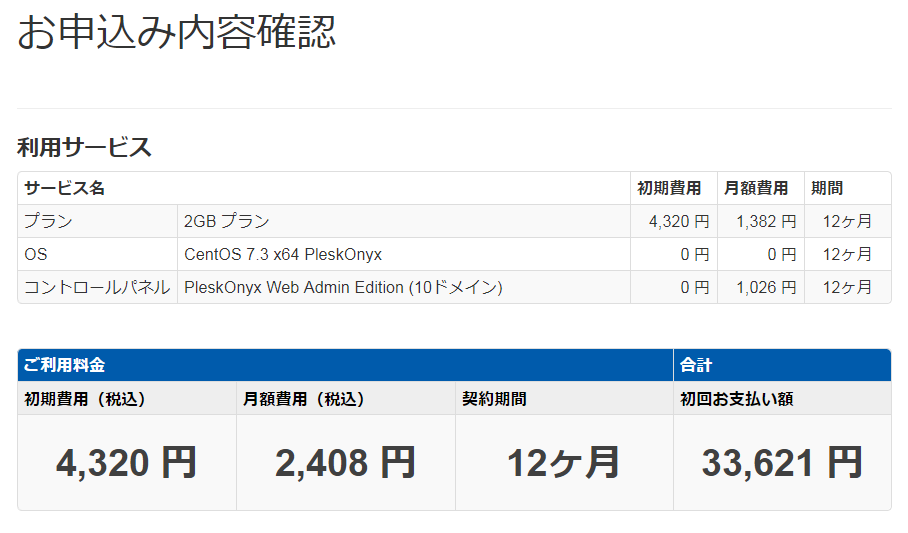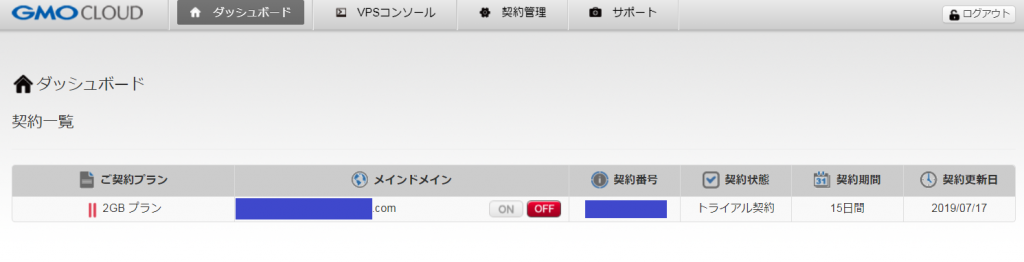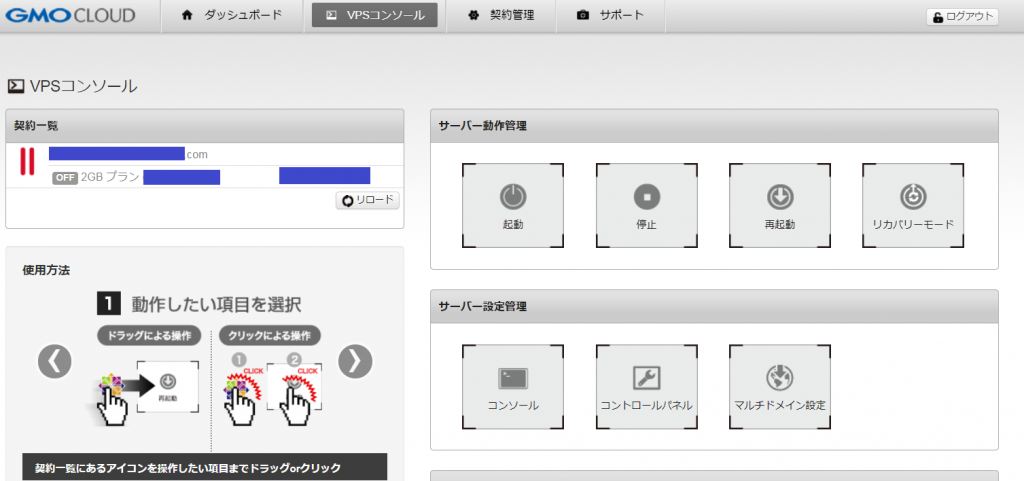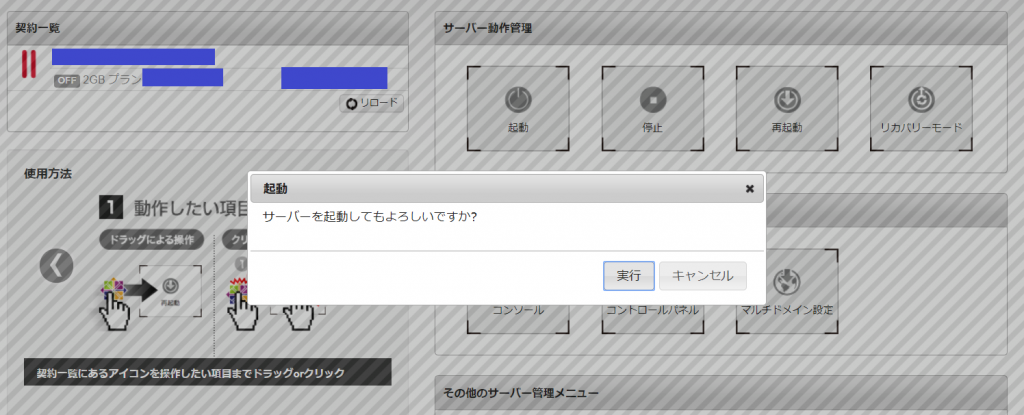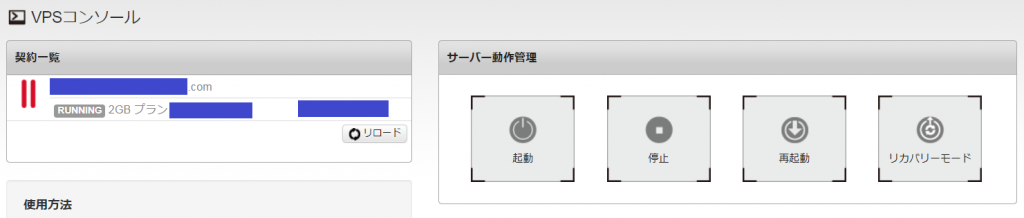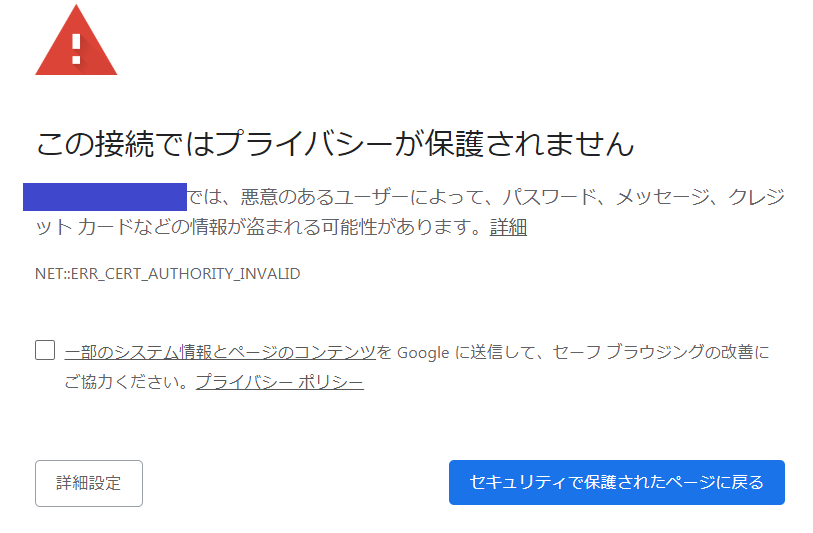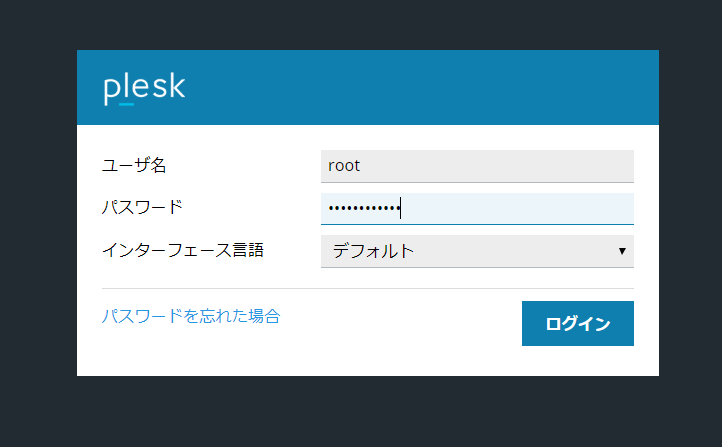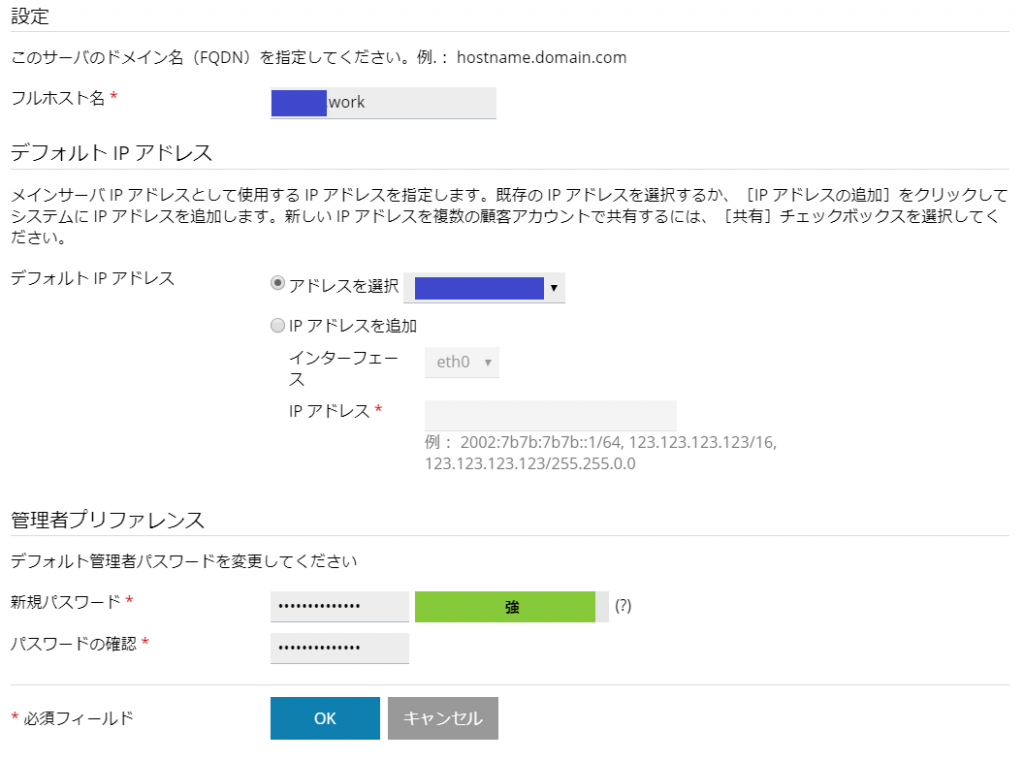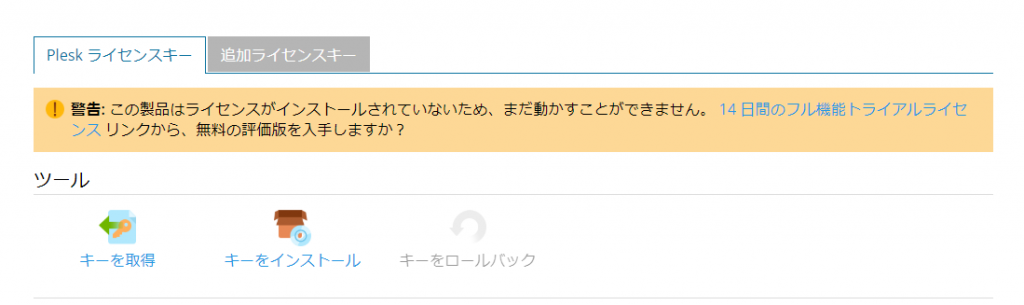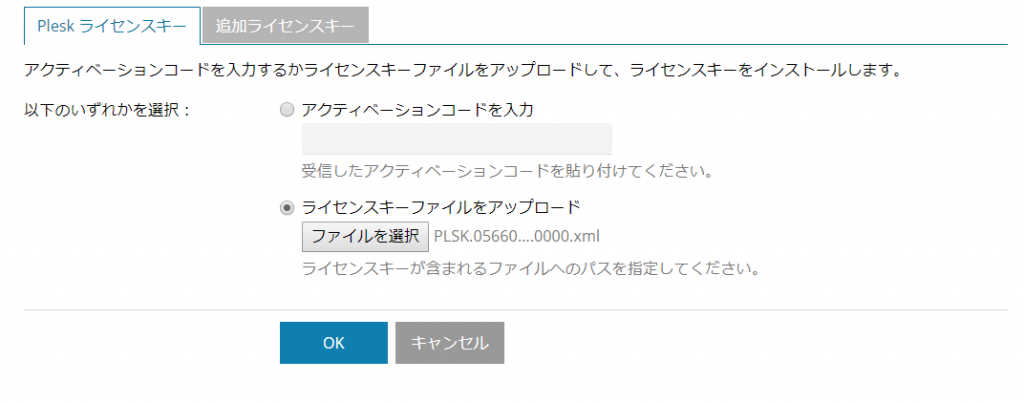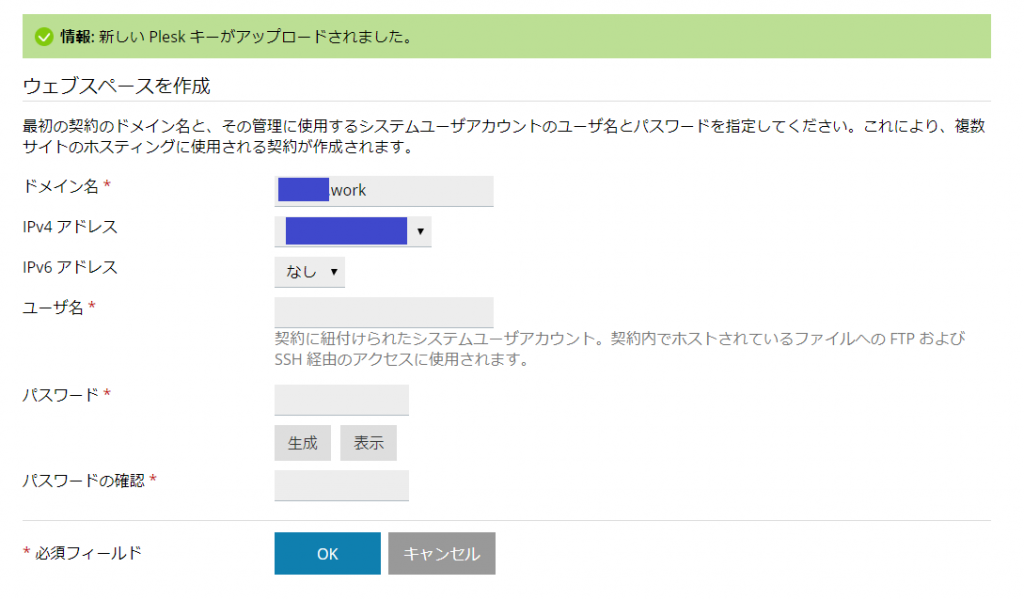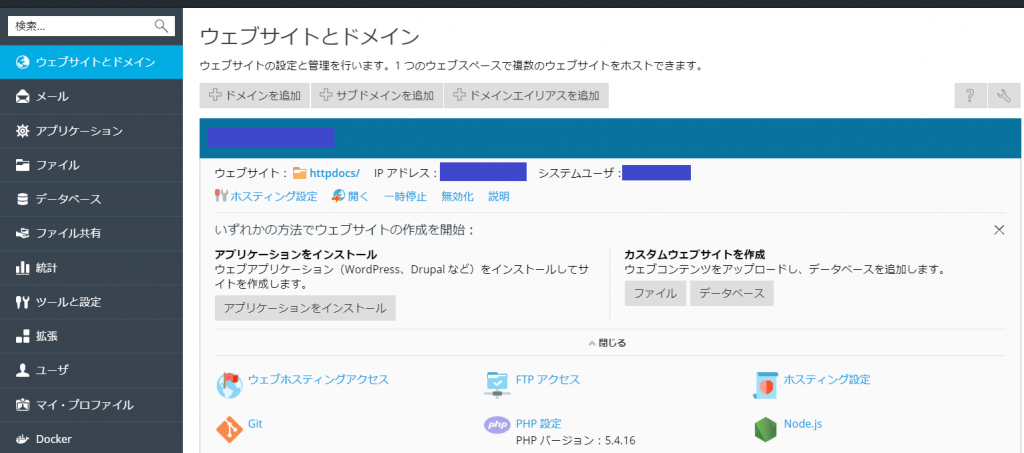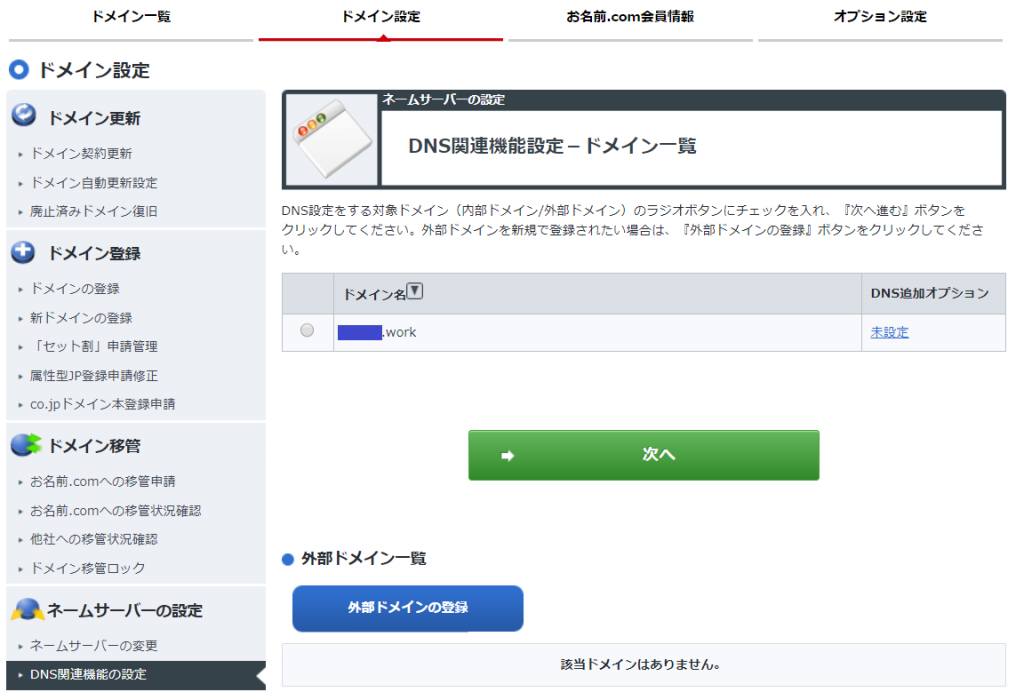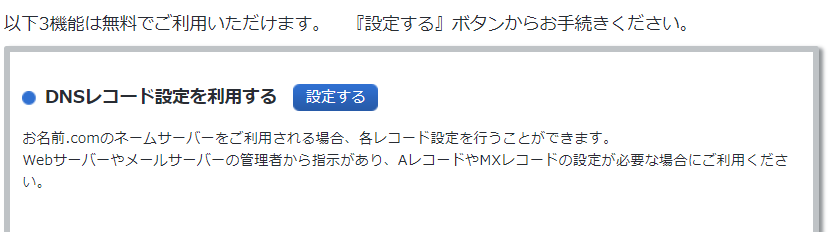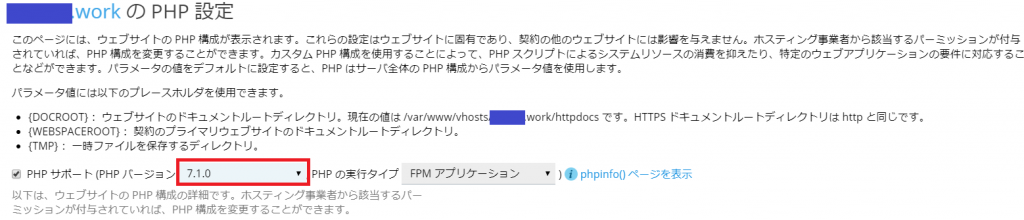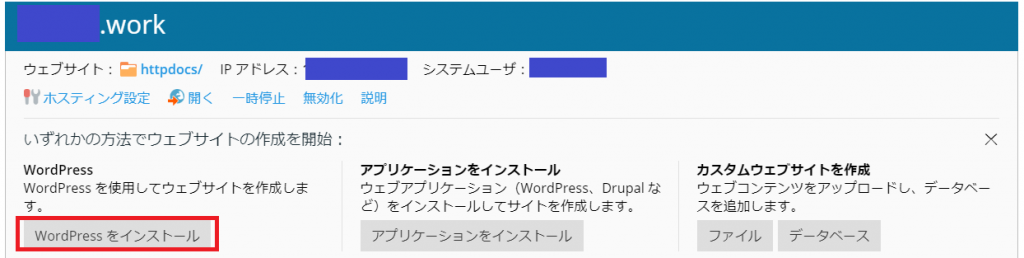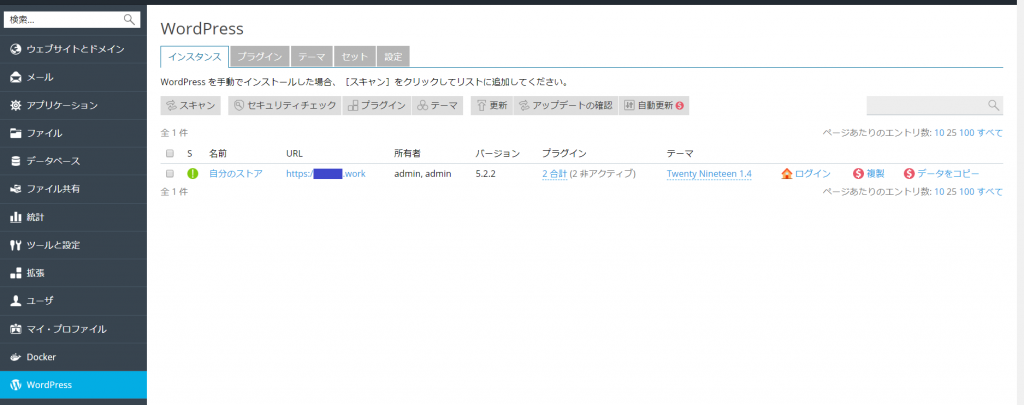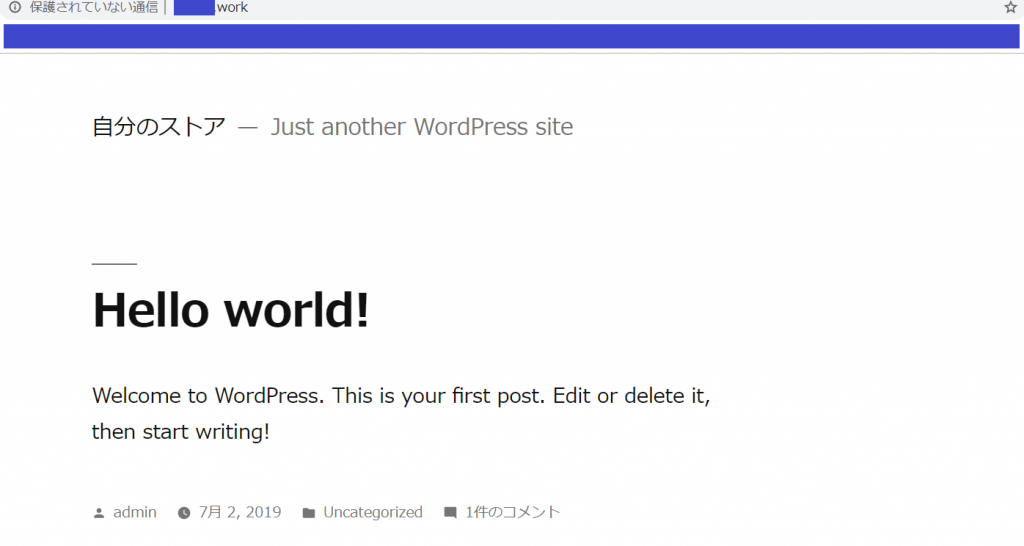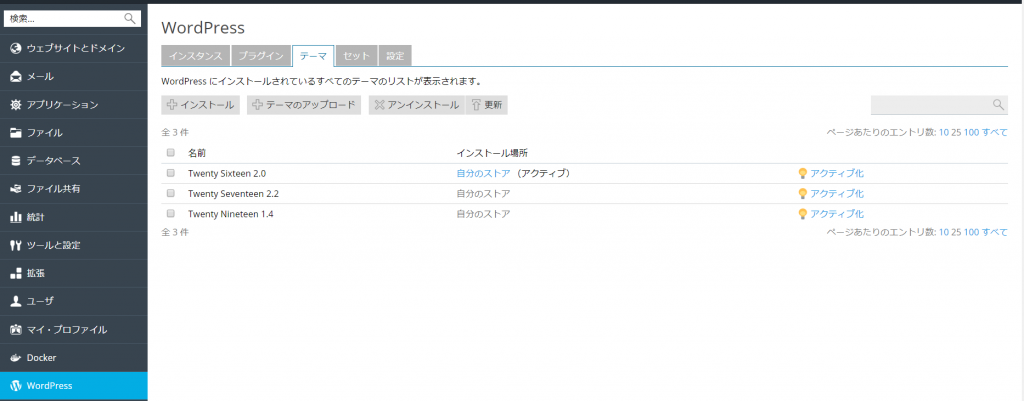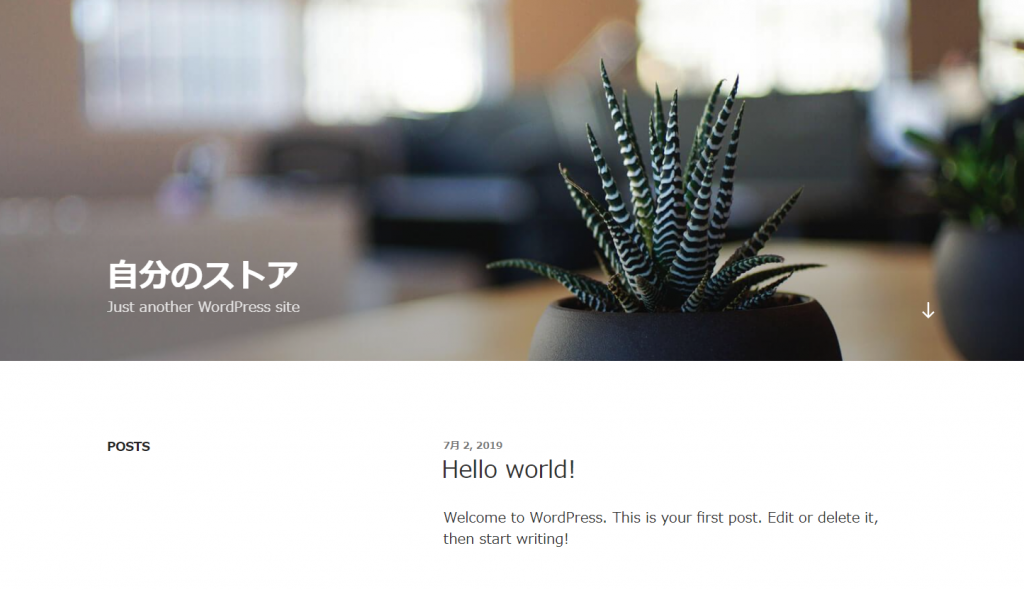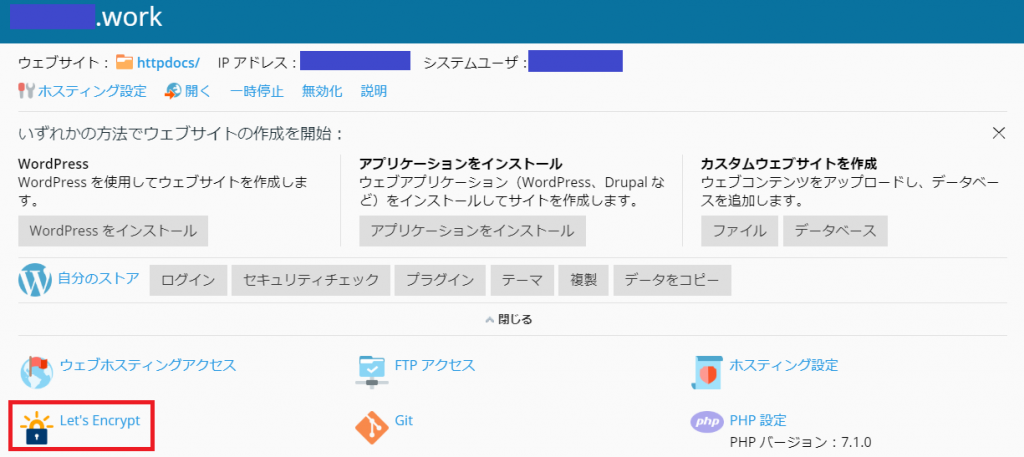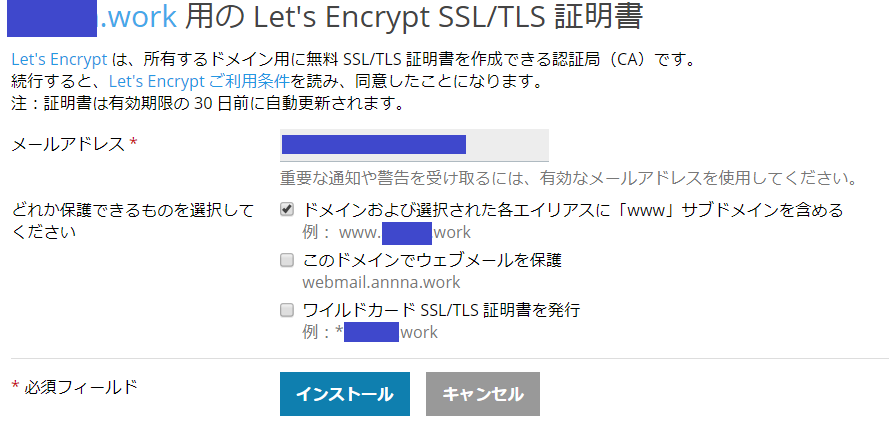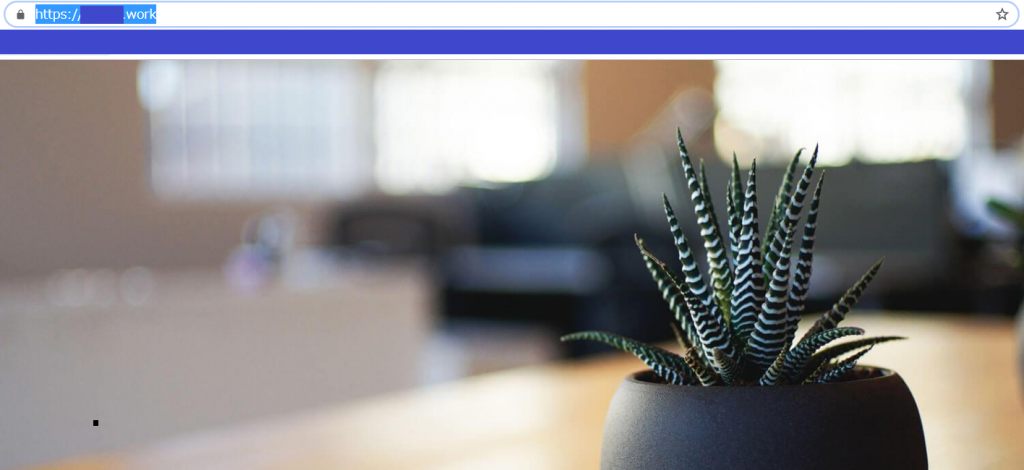皆さんご無沙汰しております。GMOクラウドの田(でん)です。
今回は、GMOクラウドのVPSとPleskを使って、簡単にWordPressのサイトを立ち上げたいと思います。Webを公開するまでに必要なステップを全て網羅した本記事を参考にすれば、簡単にWebサイトの公開ができちゃう!そんな記事にしていきたいと思いますので、ぜひ最後までお付き合いください(◍•ᴗ•◍)!
【本記事でやること】
1. VPS(サーバー)の用意
2. Pleskの初期設定
3. PleskでWordPressをインストール(Webサイト公開)
1. VPS(サーバー)の用意
まず、今回利用する環境についてご紹介。
利用サービス:GMOクラウドVPS
プラン:2GBプラン(15日間無料、税抜き1,280円~)
OSテンプレート:CentOS 7.3 x64 Plesk Onyx
ドメイン:テストにつき、お名前.comの1円ドメインを利用
それでは、早速ですが、サービスを申し込むところからやっていきます。
サービスサイトから、VPSの2GBを申し込みます(15日無料)。
※Pleskを搭載していますので、重くならないように今回は2GBを選択しますが、1GBから利用することは可能です。
お申込みフォームでは、まずスペックを選択します。今回はPleskを利用しますので、対象のテンプレートを選択します。
※Plesk対応しているOSは、2019年6月時点で「CentOS 6.8 x64」「CentOS 7.3 x64」「CloudLinux 7.2 x64」となります。
対応していないOSを選ぶと後から追加できなくなりますので、間違いのように選択しましょう。
コントロールパネルの欄では、ライセンスの種類を選びます。小規模なサイトなら10ドメイン版でよいと思います。ライセンスの種類の違いはこちらに載せておきます。
ちなみに複数のWordPressを管理することが想定される場合は、WordPress Toolkitが使えるWeb Pro Editionがおすすめです。
WordPress Toolkitがどのように便利なのかは別記事で紹介してますので、参考にしていただければと思います。
少し話がそれてしまいましたが、続いて、ドメインに関する選択になります。今回はお名前.comで新規取得しますので、ここでは、「IPアドレスで利用する」を選択します。
次に会社情報の入力画面になりますので、記入して次へ進むと支払い情報の入力画面に遷移します。15日無料ですが、継続する場合に利用される情報になります。
さらに続くと最後に以下のような確認画面に移ります。
※支払い金額が表示されていますが、15日無料なので、それまでに解約することで請求されることはないです。
問題なければ、いざお申込み!といきたいのですが、最後に電話認証がありますので、認証完了後お申込み完了となります!
申込みが完了したら、以下3通メールが届きました。
■【GMOクラウド】サービス申込み受付のお知らせ/ドメイン名
→ここには、契約番号とドメインが記載されています。
■【GMOクラウド】ご利用料金のお支払いに関するお知らせ/
→ここには、支払いに関する注意点などが記載されています。
■【GMOクラウド VPS】新規お申込み受付完了のお知らせ
→ここには、サーバー管理画面へのログイン情報が記載されていました!
早速サーバーの管理画面へアクセスしてみよう!と進みたいところですが、GMOクラウド VPSサーバー設定完了のお知らせというメールが届かないとサービスが使えないので、しばらく待つことにします。
待つこと約20分。下記サーバー設定完了通知が届きました。
■【クラウドVPS byGMO】サーバー設定完了のお知らせ/ドメイン名
サービスの申込み方法によってもサービス開始できるタイミングが違いますので、サービス開始までのフローを載せておきます。
https://vps.gmocloud.com/order/flow.html
さらに、今回はPleskを利用するので、Pleskの初期設定にライセンス情報が必要になりますので、ライセンス情報が記載されたメールを待ちます。
サーバー設定は完了しましたが、はじめからサーバーは停止状態になっています。この待ち時間を利用して、先にサーバーを起動させてみましょう!
では、早速VPSの管理画面にログインしてみます。
ログイン情報は、【GMOクラウド VPS】新規お申込み受付完了のお知らせのメール内に記載されたものを利用します。
ログイン後、下記のようなポータル画面が表示されます。
OFFが赤くなっていますが、こちらがサーバーの現在のステータスです。
それでは、サーバーを起動してみましょう!
「VPSコンソール」をクリックします。
対象のサーバーのアイコンを「起動」にドラッグドロップすると以下画面に切り替わります。
実行を選択しましょう!
クリック後、以下のようにステータスが、RUNNINGに切り替わりました。サーバーが起動するまで少々待ってみます。
約1分後、リロードボタンを押したら、無事ONになりました!これでサーバーの起動は完了です!
これで、VPS(サーバー)の用意は完了です!
2.Pleskの初期設定
続いて、Pleskの初期設定に移っていきたいと思います。
先ほども触れましたが、今回はPleskを利用するので、サーバー設定完了通知後にPleskライセンスに関する情報が記載された下記メールが届きます。
■【クラウドVPS byGMO】Parallels Plesk Panelライセンス発行完了のお知らせ
このメールは、サーバー設定完了通知から約30分後に届きました。
Pleskへのアクセス情報が載っています。
Pleskへアクセスする前にまずは、同じメール内に「ライセンスキーダウンロード用URL」がありますので、まずはここをクリックしてライセンスキーを入手しましょう。
.xmlのファイルをPCにダウンロードした状態で、Pleskにアクセスしましょう。
今回は、ドメインの設定はまだですので、IPアドレスを使ってアクセスします。
https://IPアドレス:8443/
アクセスすると(今回はChrome利用)以下画面が表示されますが、特に問題ありませんので、詳細設定から、(IPアドレス)にアクセスする(安全ではありません)をクリックします。
以下ログイン画面に移りましたら、rootでログインします。パスワードは、メールで届きました「サーバー設定情報」内の「管理者パスワード」を利用します。言語は、お好みですが、今回私はデフォルトから日本語に切り替えて、いざログイン!
ログイン後、下記初期設定画面に移ります。
フルホスト名・・・今回利用するドメインを記入しました。分かりやすいもので良いです。
IPアドレスはデフォルトでサーバーのIPアドレスが選択されていますので、これはこのまま変更なしで進みます。また、新しいパスワードを決めていただき、「OK」をクリックします。
続いて、先ほどPCに保存しておいたライセンスキーをインストールしていきます。
ファイルをアップロードして、「OK」をクリックします。
無事Pleskのライセンスキーがアップロードできました。
次の画面では、ユーザーを作ります。rootユーザー以外にFTPやSSHに接続する用のユーザーを作ります。ユーザー名とパスワードを入力していきます。
無事以下の画面が表示されましたら、Pleskの初期設定は完了です!
3.PleskでWordPressをインストール(Webサイト公開)
サイトの公開まであと少し!ということで、最後にWordPressをインストールしていきたいと思いますが、最初にドメインのレコード設定を行いたいと思います。
レコードの反映は少し時間ラグがあるので、今回は最初に登録しますが、最後に行っても大丈夫です。
今回は、テスト用なので、お名前.comで1円ドメインを取りました!ドメインを申し込んだ後、管理画面にログインします。
対象のドメインを選択して、「次へ」をクリックします。
今回は、DNSレコードを設定したいので、下記のメニューの「設定する」をクリック。
今回はWeb公開だけなので、以下の2種類のAレコードを登録しました。
設定申請後、すぐに反映されるわけではないので、しばらく待ちましょう。
環境によって反映時間は異なりますが、私は2~3時間後にはドメインにアクセスするとサイトが表示されることを確認できました!
それでは、待ち時間を活用して、Pleskに戻ってWordPressの準備をしていきましょう。
今回はWordPressの最新版をインストールするため、事前にPHPも新しいバージョンにしておきます!
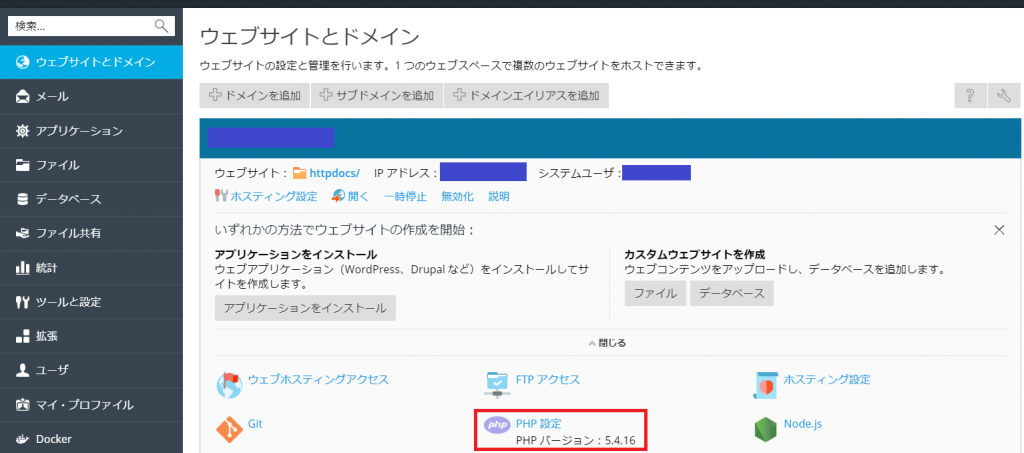
今回は、本記事を作成している時点で一番新しい「7.1.0」を選択して、「OK」をクリックします。
下記のように画面が切り替わり、PHPのバージョンが変わったら、完了です。
さて、続いてWordPressをインストールしたいので、「アプリケーションをインストール」をクリックします。
無事インストールが完了したら、左側メニューにWordPressが新たに表示されますので、メニューをクリックします。ここからWordPressのさまざまな設定が行えます。
インストールしただけの状態ですので、IPアドレス(ドメインはまだ反映されていないので、IPアドレスで確認)でアクセスしてみると下記のようなシンプルなデザインのWordPressが確認できました!
テーマもPlesk上からインストール・適用できるので、別のものに変えてみましょう。
今回は、Twenty Seventeen 2.2というテーマに切り替えてみましょう。
該当のテーマにチェックを入れて、アクティブ化をクリックしましょう。ページを更新するとテーマが切り替わりましたね。気に入るテーマをWeb上で探してみて、Plesk経由でインストールして、適用してみてください。
この時点で、SSL対応していないので、今回は無料SSLのLet’s Encryptの設定をします。SSL対応するメリットや有料SSLと無料SSLの違いについて気になる方はこちらをチェックしてみてください。
対象ドメインのメニュー内にあるLet’s Encryptをクリックします。
有効のメールアドレスを入力し、希望する内容をチェックして、インストールをクリック。
無料のSSLですが、こんなに簡単に導入できちゃいました。
そして、先ほど設定したドメインの設定が反映したら完了です!
いかがでしたでしょうか?これからWordPressでWebサイトの公開を検討している方の参考に少しでもなればと思います!