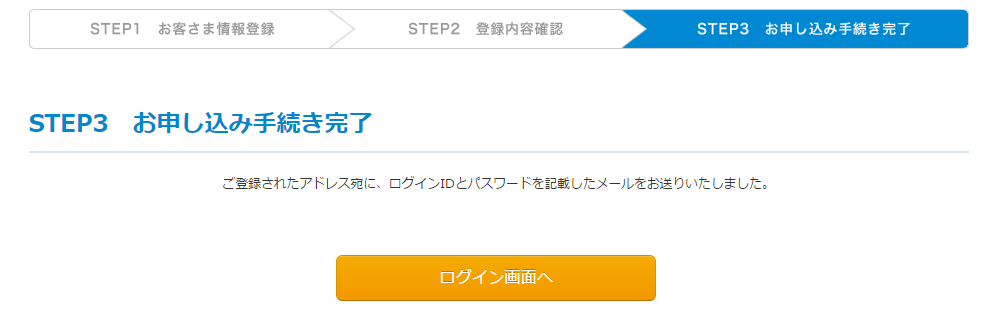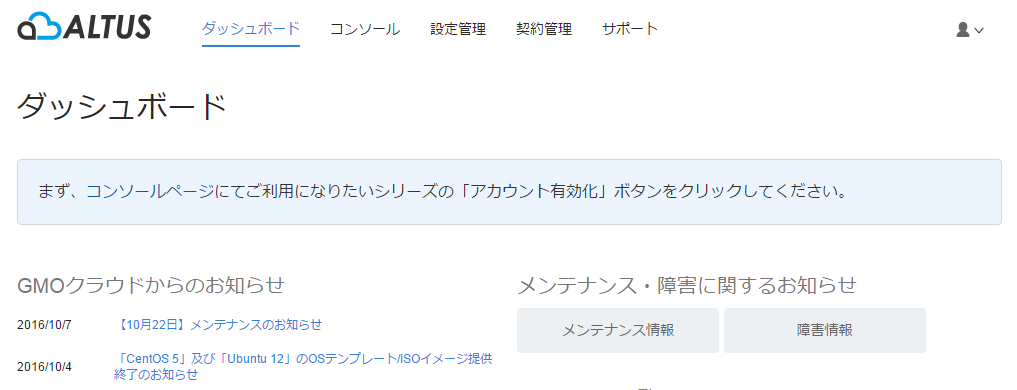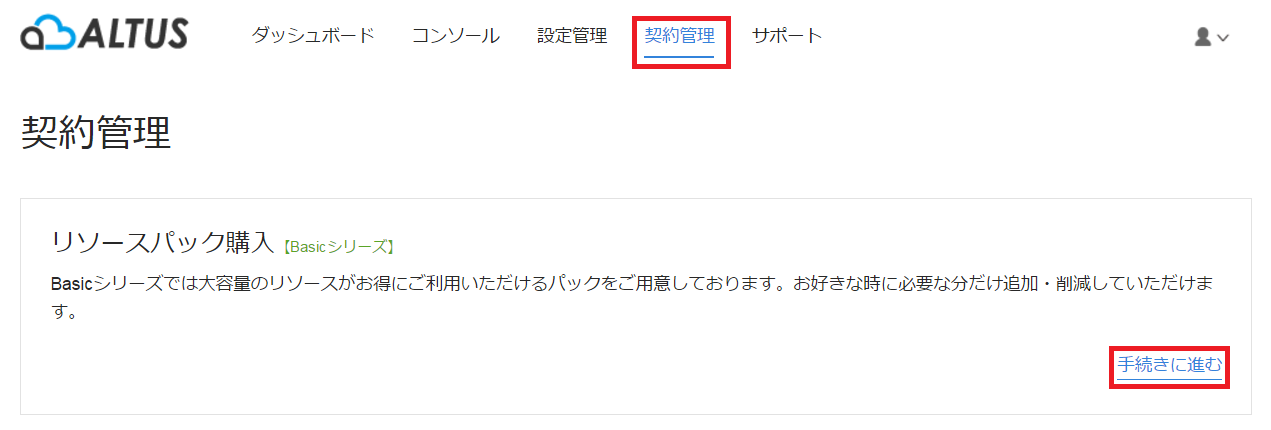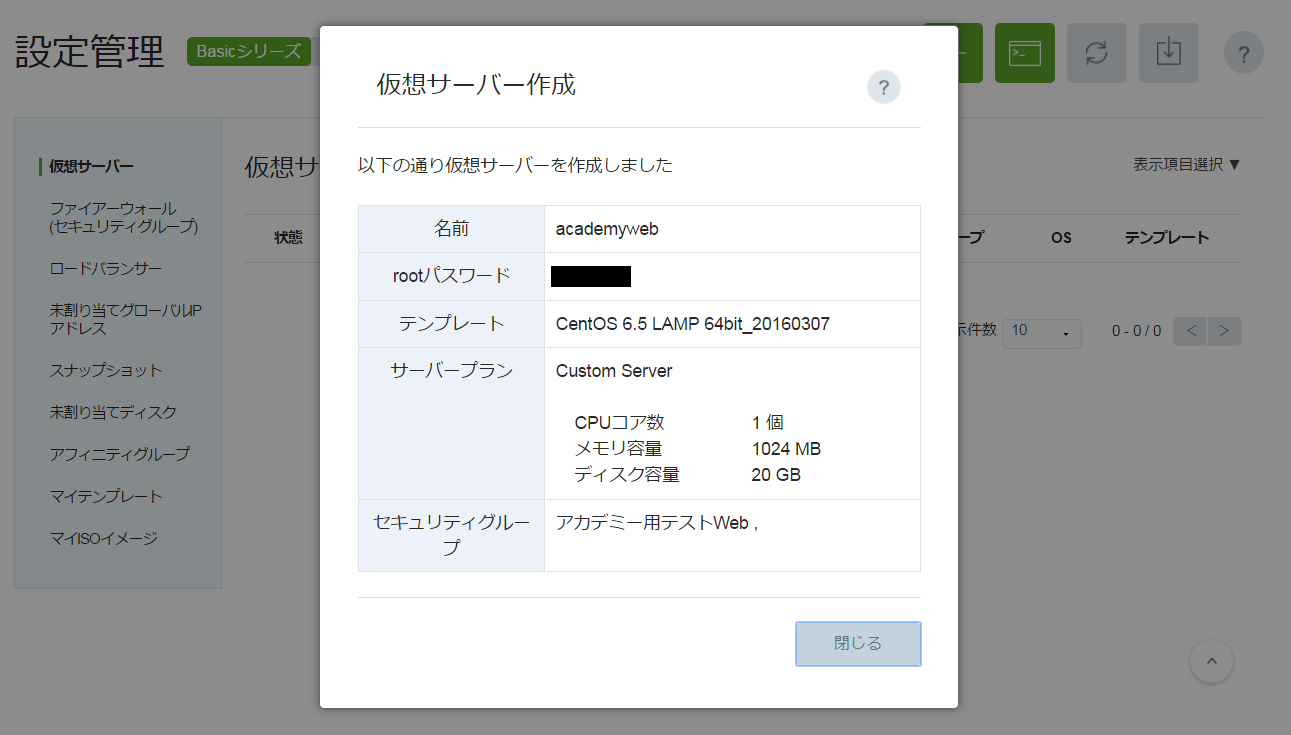ご無沙汰しております!田(でん)です(。・ω・。)
しばらくインタビュー記事を書いておりましたが、今回は(ほぼ)自力でサーバーを立ち上げて公開するところまでやってみようと思いますので、ご興味のある方はぜひお付き合いください!
<今回の記事でやりたいこと>
・ALTUS Basicシリーズ(クラウドサーバー)を使ってWebサイトを公開する
Webサイト公開に向けて下記の通り、3回にわたり連載したいと思います。
① お申し込み~仮想サーバー立ち上げ編
② ドメイン取得~レコード設定編
③ サーバー構築~htmlファイルアップロード編
それでは、早速サービスのお申し込みからはじめたいところですが、まずは、ALTUSについて簡単にご紹介しておきます。
ALTUSはGMOクラウドが提供しているクラウドサーバーでBasicシリーズとIsolateシリーズがあります。Basicシリーズはリソースが自在に変更できるので、スモールスタートのサイト適しており、コストメリットも大きいです。IsolateはVPN機能が標準でついており、高セキュア環境の構築に適しています。
今回はテストでWebサイトを公開するだけですので、Basicシリーズを使っていきます。
Ⅰ.ALTUSを申し込む
それでは早速、下記ページからお申し込みしてみます!
https://altus.gmocloud.com/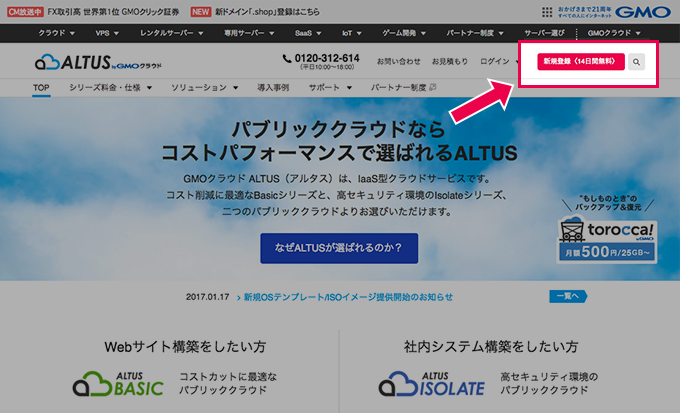 お申し込みボタンをクリックすると以下の画面がでてきます。当社VPSやレンタルサーバーなど他のサービスをすでに利用している場合は、「すでに他のGMOクラウドサービスを利用中の方」から登録すると、すでに持っているアカウントでALTUSを申し込めるので、管理が楽になります^^
お申し込みボタンをクリックすると以下の画面がでてきます。当社VPSやレンタルサーバーなど他のサービスをすでに利用している場合は、「すでに他のGMOクラウドサービスを利用中の方」から登録すると、すでに持っているアカウントでALTUSを申し込めるので、管理が楽になります^^
※すでにALTUSをご利用中の方で2つめのアカウントを申し込みたい場合は、「はじめてクラウドサービスを利用する方」よりお申し込みください。
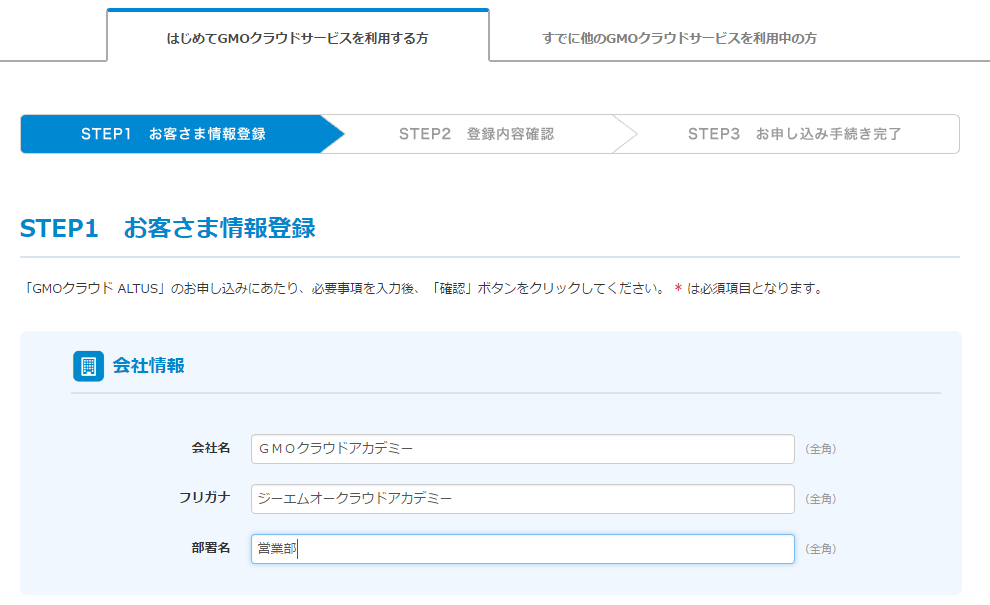
入力が完了したら、確認画面にて間違いがないかチェックします。ALTUSでは電話認証を行っていますので、直通電話や携帯電話など、直接受け取れる番号を入力して、電話認証を開始します。
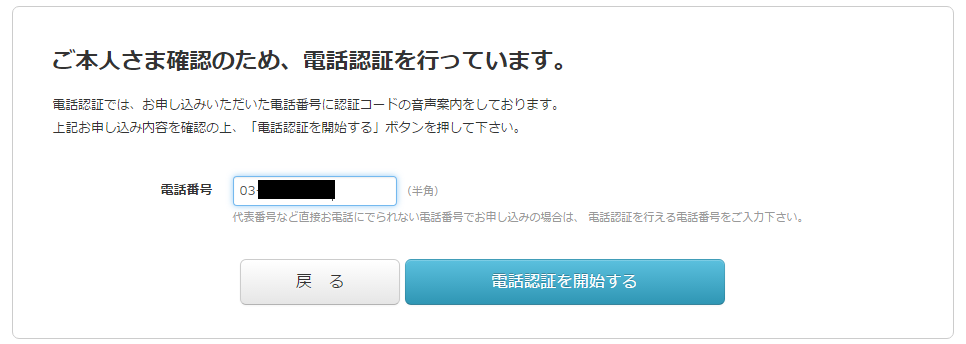
電話で認証コードを確認し、入力後「送信」をします。
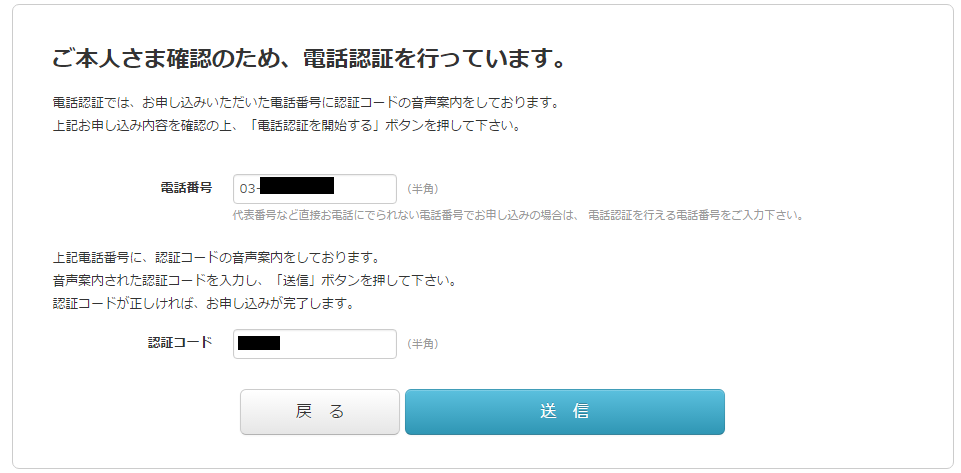
それでは、早速管理画面(ALTUSポータル)にアクセスしようと思います。
先ほど登録したメールアドレス宛てにログイン情報が送付されていますので、無くさないよう、控えておきましょう。
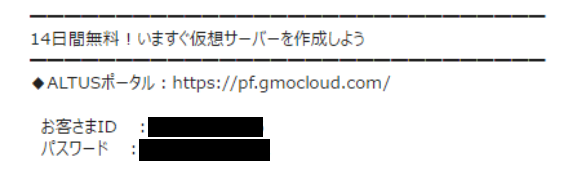
はじめにどのシリーズの利用を開始するのか「コンソールページ」より選択する必要があります。「アカウント有効化」をすることでサービス利用が開始します。今回はBasicシリーズだけ有効化しますが、全シリーズ有効化ももちろん可能です。また、有効化するだけでは、請求は発生しませんので、ご安心ください。
なお、有効化実施後から14日間無料となりますので、ご注意ください。
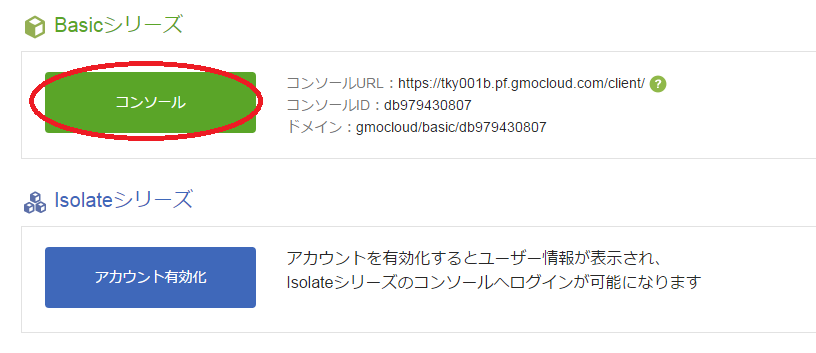
アカウント有効化を押したら、コンソールという表示に変わります。これでBasicシリーズの有効化完了です!
続けてサーバーの作成へ移りたいと思います。
Ⅱ.仮想サーバーの立ち上げ
コンソールボタンからサーバーの設定を行えるコンソール画面が開きますが、今回はコンソール画面よりユーザビリティにこだわった「設定管理」の画面より作業を行います。
少しわかりづらいと思う方もいらっしゃるかと思いますので、コンソール画面と設定管理の違いについてまとめてみました。
<コンソールvs設定管理>
設定管理はUIがわかりやすいのですが、機能が一部限られますので、下記の表で機能をご確認ください。
| コンソール | 設定管理 |
| ■仮想サーバー -仮想サーバーの新規作成 -起動・停止・再起動 -サイズ変更(リソース) -削除・復元 -仮想サーバーの編集 -rootパスワードの変更 -アフィニティグループの作成 -仮想サーバーへのアフィニティグループの割り当て |
■仮想サーバー -仮想サーバーの作成 -起動・停止・再起動 -サイズ変更(リソース) -削除 |
| ■セキュリティグループ(ファイアーウォール) -セキュリティグループの作成 |
■セキュリティグループ(ファイアーウォール) -セキュリティグループの作成 -ポリシー追加(任意) -ポリシー追加(おまかせ) -ポリシー削除 |
| ■グローバルIPアドレス -新規取得 -スタティックNAT設定(取得済みグローバルIPアドレス) -スタティックNAT設定(新規グローバルIPアドレス取得) -削除 |
■グローバルIPアドレス -新規取得 -スタティックNAT設定(取得済みグローバルIPアドレス) -スタティックNAT設定(新規グローバルIPアドレス取得) -削除 |
| ■バックアップ -仮想サーバースナップショットの取得・削除 -ディスクスナップショットの取得・削除 -定期ディスクスナップショット |
■バックアップ -ディスクスナップショットの取得・削除 |
| ■ロードバランサーの設定 | |
| ■仮想サーバーへのアクセス -コンソールを利用したアクセス |
|
| ■ストレージ -ディスク追加・削除(アタッチ・デタッチ) -ディスクの拡張 -ディスクのダウンロード・アップロード |
|
| ■テンプレート -テンプレートの作成・削除 -テンプレートの編集 -テンプレートの追加・ダウンロード -ISOイメージのアップロード |
それでは、設定管理画面を使ってサーバーを立てていきます。
まずは仮想サーバーを作成したいところですが、先にセキュリティグループを作っておくと後々楽ですので、先にセキュリティグループを作りましょう。
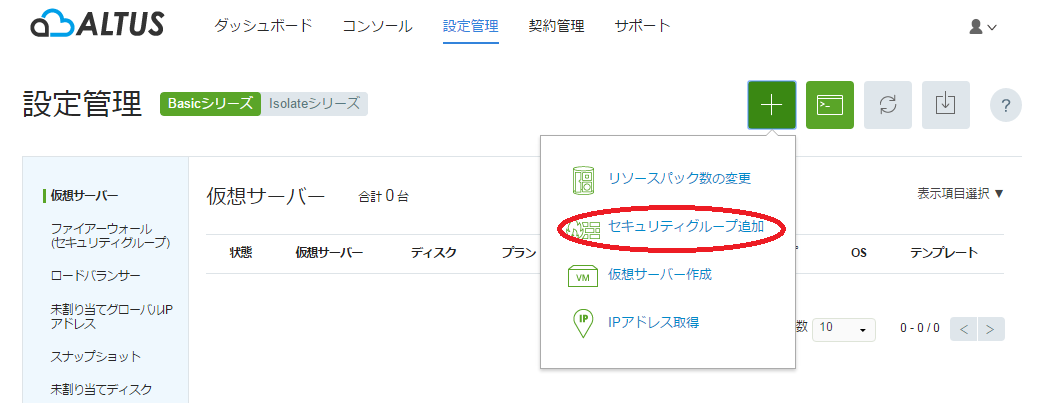
セキュリティグループでは、ファイアーウォールのルールを決めることができます。今回はWebサイトを公開しますので、必要なポートのみアクセス可能な状態にしておきます。ちなみに初期設定では、全ポートの受信は閉じていて、送信は開いています。
はじめにセキュリティグループに名前をつけます。ご自身がわかりやすいもので問題ありません。
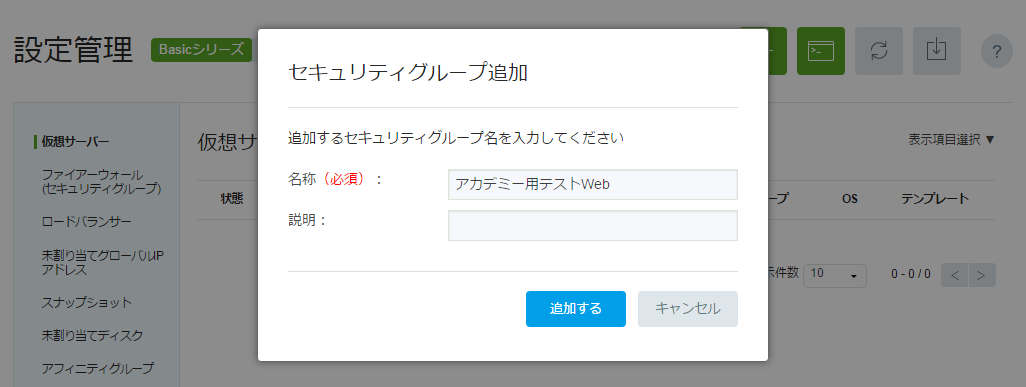
グループが作成されたら、左メニューの「ファイアーウォール(セキュリティグループ)」をクリックして、具体的なルールを設定します。
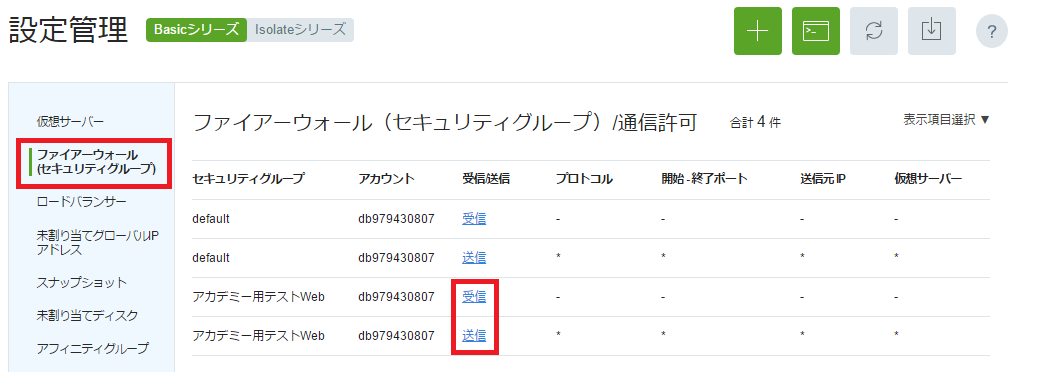
今回はWeb公開用ですので、以下のようにファイアーウォールを設定しました。
【受信】…下記ポートを許可
・SSH(22番ポート)→接続元のIPがわかる場合は、接続元のIPを許可
・http(80)、https(443)→全IP(0.0.0.0/0)開放
※SFTPではなく、FTPを利用する場合は、20,21ポートも自身のIP(接続元)のみ開放の設定をしてください。
【送信】…設定なし(全開放)
設定が完了したら、ポータル画面では以下のように表示されます。
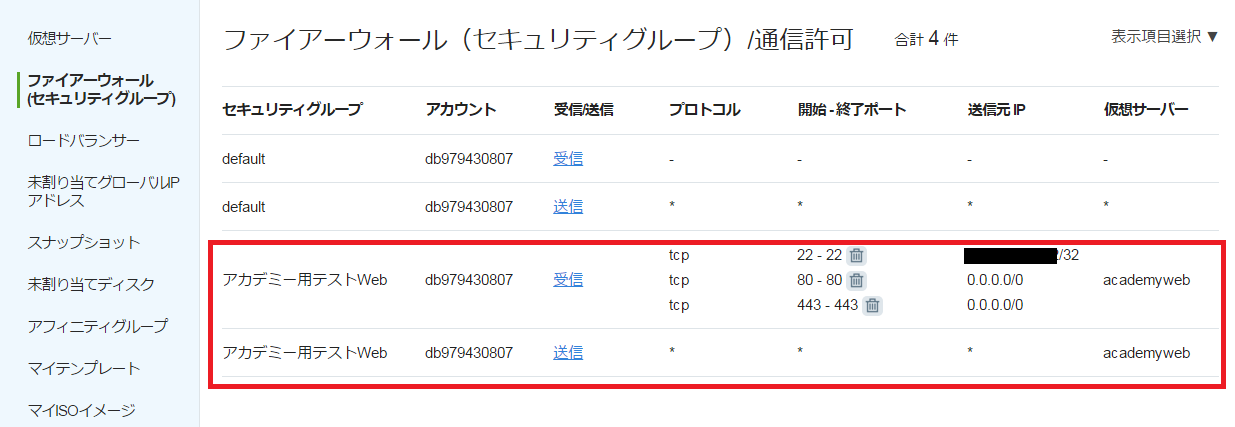
これでファイアーウォールの設定は完了です。
続けて仮想サーバーを立ち上げていきたいと思います。今回は下記のスペックで作っていきます。
<サーバースペック>
CPU:1コア
メモリ:1GB
ルートディスク:20GB
ちょうど1リソースパック分のスペックですので、サーバーを立てる前に1パック購入しておきます。
リソースパックとは…リソースをあらかじめまとめて購入することで、従量課金よりお得に利用できる料金システムです。
詳しくはこちら>>https://www.gmocloud.com/basic/resource/
購入が完了したら、「設定管理」へ移動してサーバーの作成を行っていきたいと思います。
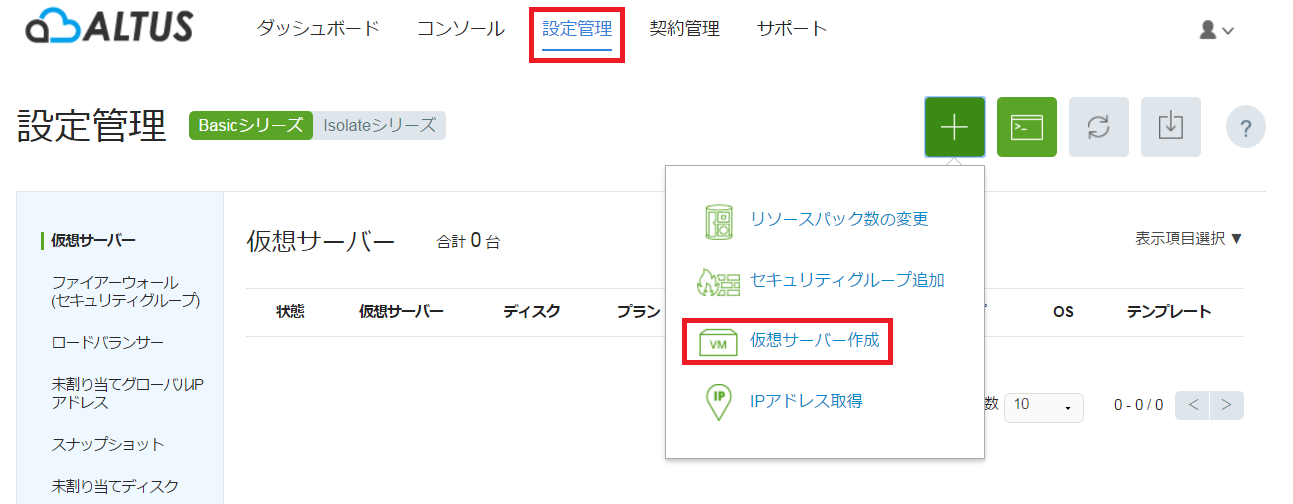
リソースパックや従量課金で利用する場合は、リソースパックサーバーを選択します。
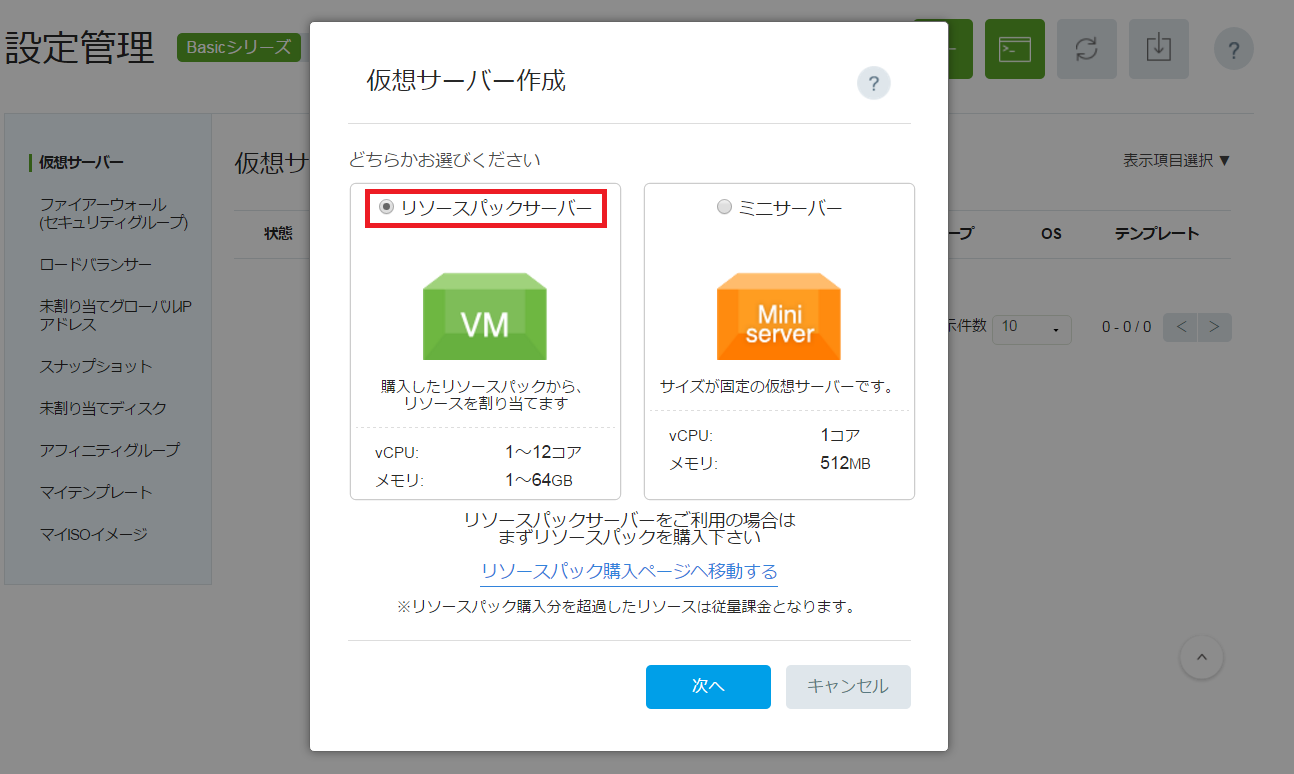
続けてどのような内容で作成するか入力していきます。
■名前…ご自身が管理しやすいものにします。
※半角英数字とハイフンのみ利用可能、最長63文字です。先頭と末尾にはハイフンが使えません。また数字ではじめる名前も作成できませんので、ご注意ください。
■テンプレート:利用したいものを選択します。今回はWeb利用ですので、Apacheがあらかじめインストールされている「LAMP」が記載されている下記テンプレートを選択しました。
CentOS 6.5 LAMP 64bit_20160307
ちなみにLAMPと記載されているものは下記のものがインストールされています。
L…Linux、A…Apache(Webサーバー)、M…MariaDB,MySQL、P…PHP,Perl,Python
※Pleskを利用する場合は、Pleskが記載されているテンプレートを選択する必要があります。
■サーバープラン:Custom Serverを選択します。m1.○○のものはAWSのプランと互換性のあるものとなります。
■セキュリティグループ:先ほど作ったものを選択します。
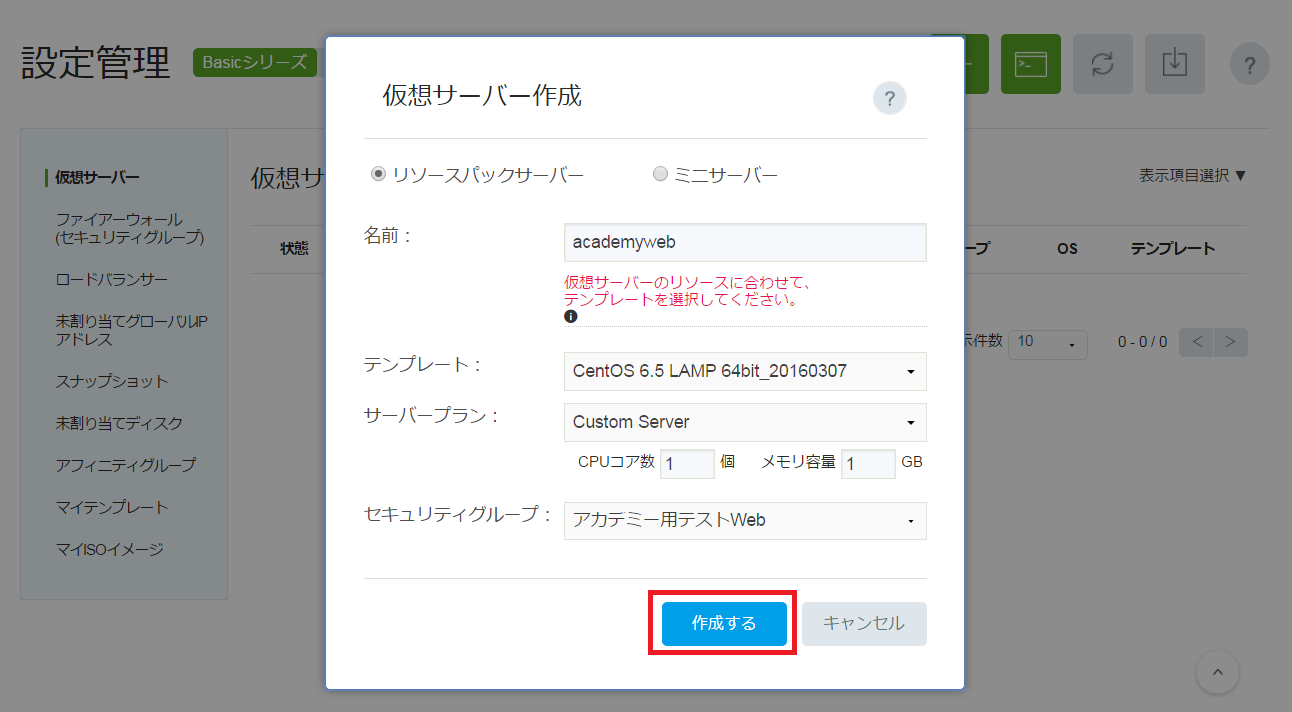
rootパスワードが記載されていますので、控えた後に閉じるボタンを押します。
この画面を閉じた後は、セキュリティ上rootパスワードを再度確認することができませんので、ご注意ください。万が一忘れてしまった場合は、rootパスワードの変更を行う必要があります。
rootパスワードの変更方法はこちら▼
https://support.gmocloud.com/pf/guide/basic/console/root.html
これで仮想サーバーの作成は完了ですが、今回はWebサイトを公開しますので、作成したサーバーにグローバルIPアドレスを割り当てたいと思います。
「設定管理」画面にてIPアドレスを割り当てることができます。
先ほど作成した仮想サーバーの「IPアドレス」をクリックします。
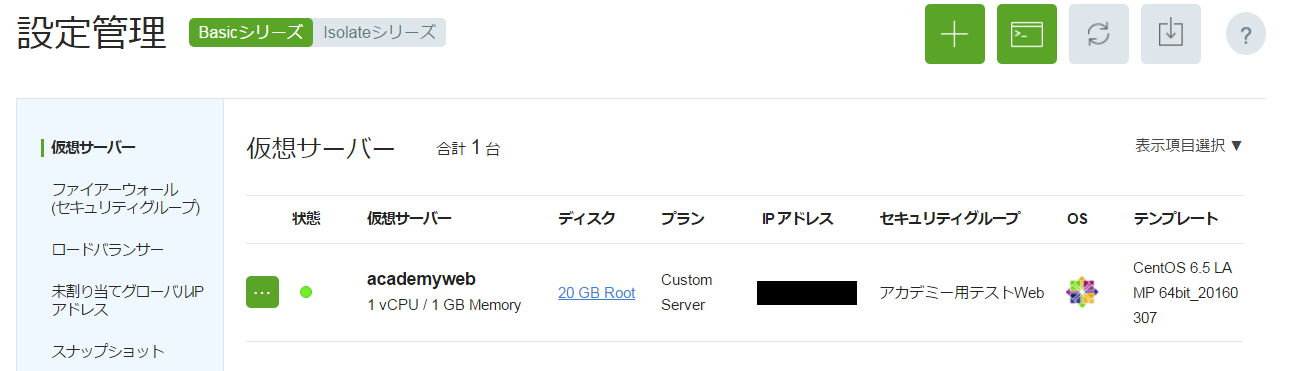
クリックしたら以下の画面が表示されますので、「新規グローバルIPアドレスを取得」を選択した状態で「追加する」をクリックします。
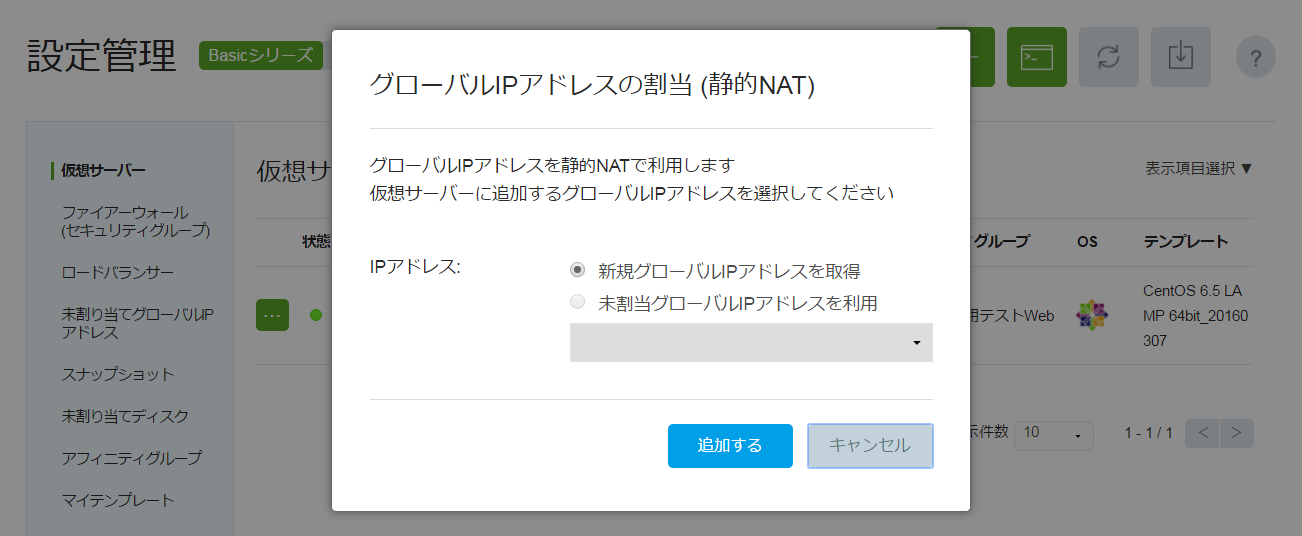
下記に画面が切り替わったら、グローバルIPアドレスの割り当て完了です!
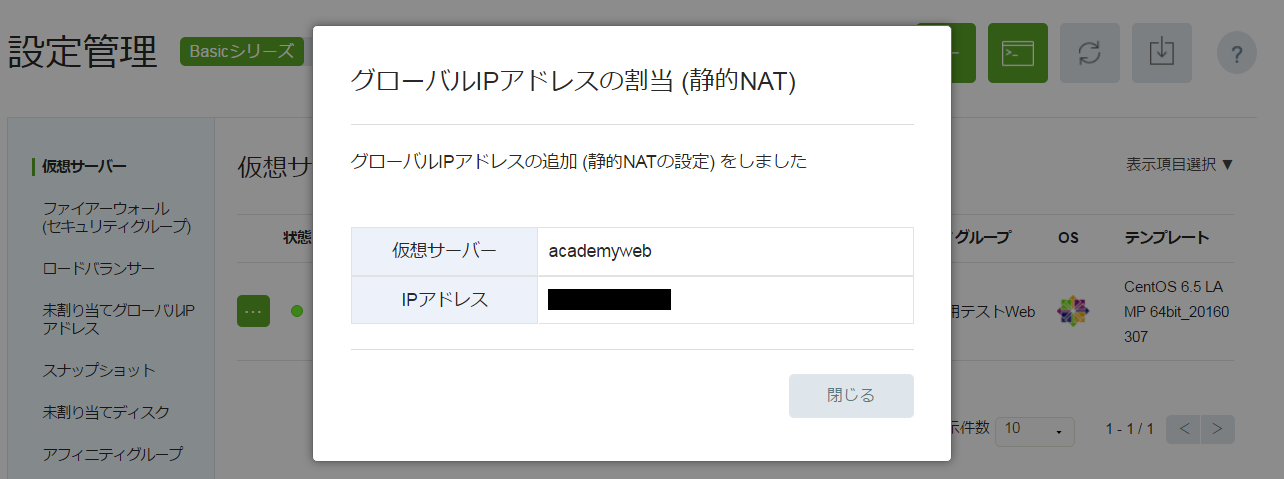
お疲れさまでした!仮想サーバーの立ち上げはこれで完了です!
次回は、ドメインの取得を行いたいと思いますので、また近々お会いしましょう (・∀・)♪