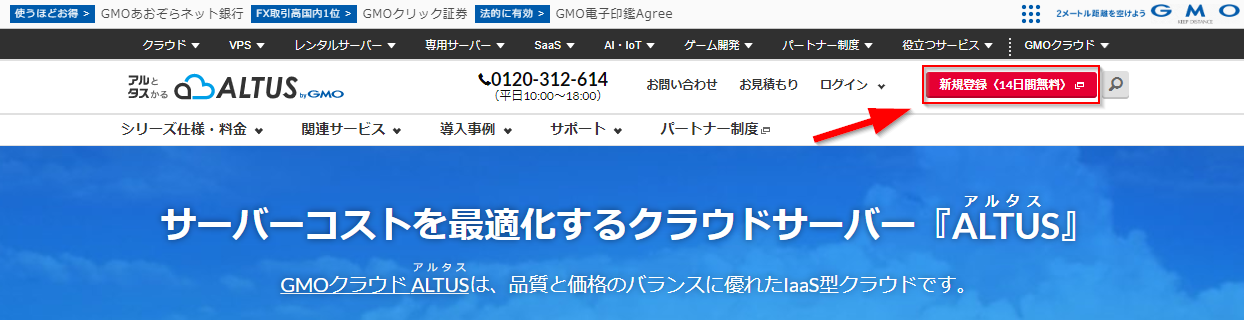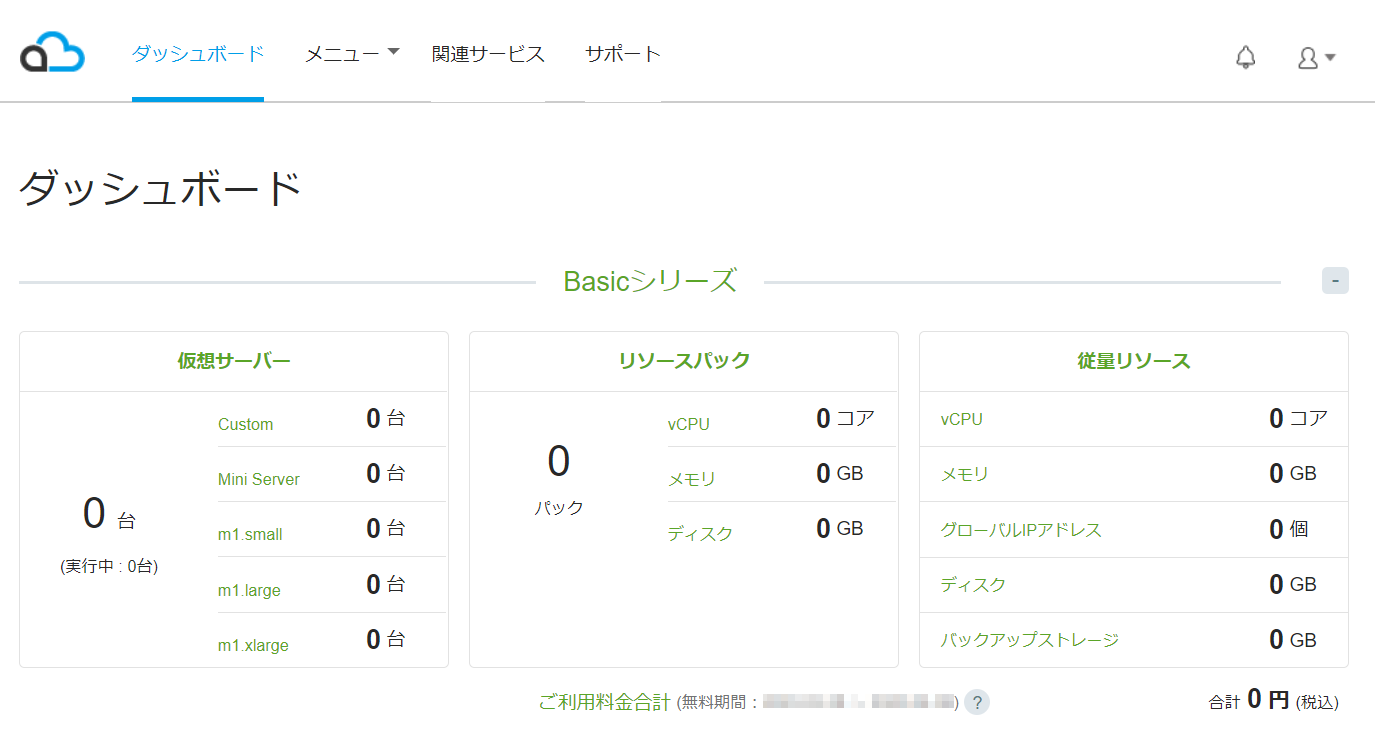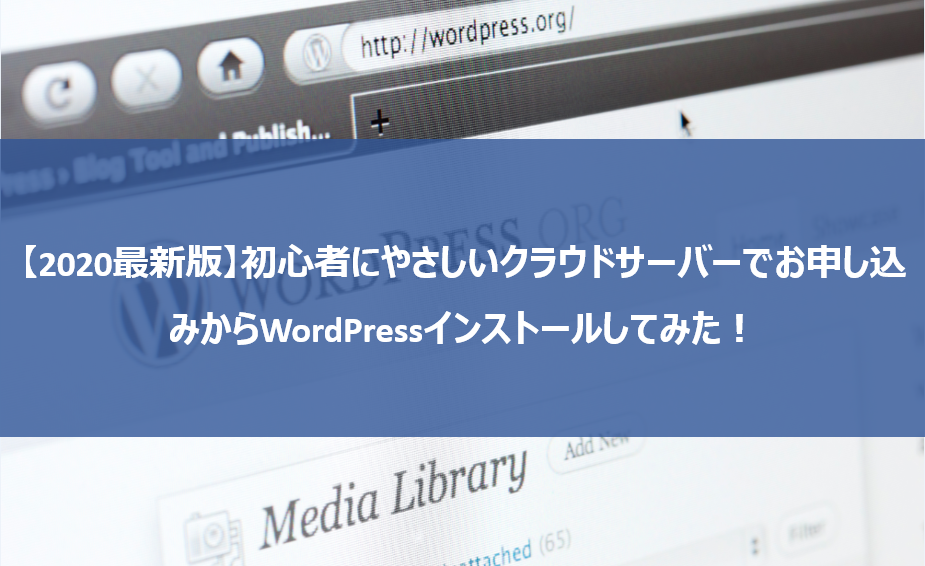
みなさま、こんにちは!
本記事は、WordPressを使ってみたいけど、サーバー選びに悩んでいる方必見です。
共用サーバーではスペックが不足している・・・
自分でクラウドサーバーを使いたいけど、難しそう・・・
サーバーを扱ったことがなくてコマンド操作はできない・・・など
上記のようなお悩みをもった方には、サーバー管理ツールのPleskをサーバーに搭載して、コマンド操作なしでサーバー運用をすることをおすすめします。Pleskを利用すればWordPressのインストールも数クリックでできます。
スペックも簡単操作も譲れない!という方は、ぜひクラウドサーバーのALTUS byGMOの Basicシリーズ(14日無料※)を試してみてください。
※管理ツールPleskも14日間無料でご利用いただけます。
今回は、クラウドサーバーのALTUS Basicシリーズを使ったWordPress導入方法をお申し込みから紹介していきたいと思います。
※ブログで使用するドメインは、あらかじめ用意しているドメインをご利用いただくか、弊社で別途お申し込みください。
それでは早速手順を見てまいりましょう!
【手順1】ALTUSを申し込んで(14日間無料)ALTUSポータルにログインする
【手順2】お得に利用できるリソースパックを購入する
【手順3】仮想サーバーを作成して使えるようにする
【手順4】Pleskの設定:ライセンスの購入~ログイン~ドメイン設定~IPアドレス設定まで
【手順5】WordPressを簡単インストール!
ステップ数は多いですが、動画のガイドに沿って設定しますので、ご参照ください。
【手順1】ALTUSを申し込んで(14日間無料)ALTUSポータルにログインする
ALTUSのサイト右上の「新規登録」からスタートします。
https://altus.gmocloud.com/
【動画:お申し込み手順】
お申し込みと初回ログインが完了したら、リソースパックの購入に進みます。
【手順2】お得に利用できるリソースパックを購入する
リソースパックとは、まとまったリソースを月額固定料金でご利用できるお得な料金プランです。
| 1パックあたり | メモリ | 月額料金(税抜) | ディスク容量 | 月額料金(税抜) |
| 1v | 1GB | 20GB | 1,500円 |
Pleskをご利用の場合、メモリの最低値が1GBですが、1パックを選択すると動作が重くなってしまうため
2パックの購入をおすすめしております。
【動画:リソースパック購入手順】
リソースパックの購入が完了したら、仮想サーバーを作成するための準備と作成を行います。
※お試しのみの場合は、リソースパックを購入せずに進めていただいても大丈夫です。
【手順3】仮想サーバーを作成して使えるようにする
サーバーを使うための仮想サーバーを作成します。
仮想サーバーを使えるようにするために、セキュリティ設定やグローバルIPアドレスの設定など少々面倒くさいところはありますが、安全かつ快適なご利用のためのステップで下記の3ステップを行います。
1.セキュリティグループ作成
2.仮想サーバーの作成
3.グローバルIPアドレスの割り当て
1.セキュリティグループ作成
defaultでセキュリティグループは用意されておりますが、Pleskご利用に適したセキュリティグループを作成しておきます。
なお、利用用途に合わせてセキュリティポリシーをグループ化して便利に利用することも可能です。
【動画:セキュリティグループ作成手順】
2.仮想サーバーの作成
作成したセキュリティグループの中に仮想サーバーを作成します。
仮想サーバーが作成された時に表示されるパスワードは忘れずに控えておいてください。
【動画:仮想サーバーの作成手順】
3.グローバルIPアドレスの割り当て
作成した仮想サーバーにグローバルIPアドレスを割り当てます。
【動画:グローバルIPアドレスの割り当て手順】
仮想サーバーの準備ができましたら、Pleskのライセンスを購入※してログインをします。
仮想サーバー欄に表示されている「172.」で始まるIPアドレスと「153.」で始まるIPアドレスをそれぞれ控えておいてください。
※14日間無料期間中は課金されませんので、ご安心ください。
【手順4】Pleskの設定:ライセンスの購入~ログイン~ドメイン設定~IPアドレス設定まで
Pleskのご利用にはライセンスが必要となります。
ライセンスの種類は3種類ございますので、ご利用用途に合わせてご購入いただけます。
【動画:Pleskライセンスの購入手順】
ここでは、「Plesk Onyx/Obsidian Web Admin Edition(10ドメイン)」を選択していますが、ご利用予定のドメイン数が
10ドメイン以上になりそうな場合は、Web Pro Edition(30ドメイン)やWeb Host Edition(無制限)をご選択ください。
Pleskへログインし、ドメインを登録します。
https://153.で始まるIPアドレス:8443/
初回のログイン時のみ、https://153.で始まるIPアドレス/ でもアクセス可能です。
【動画:Pleskにログインしてドメイン設定とIPアドレスの割り当て手順】
【手順5】WordPressを簡単インストール!
Pleskへのドメインの登録等が完了したら、いよいよWordPressのインストールです。
ブログのタイトルを決めておきましょう(後から変更可能です)。
【動画:WordPressのインストール手順】
お疲れさまでした!以上でインストール完了です。
お客さまにて初期の構築が厳しい・・・と感じられた場合には、無償で利用できる「無償仮想サーバー(Plesk)初期構築代行」もご用意しておりますのでご検討ください。
みなさま、最後までご覧いただきありがとうございました!
本記事が、WordPressの導入に役立ちますと幸いです。