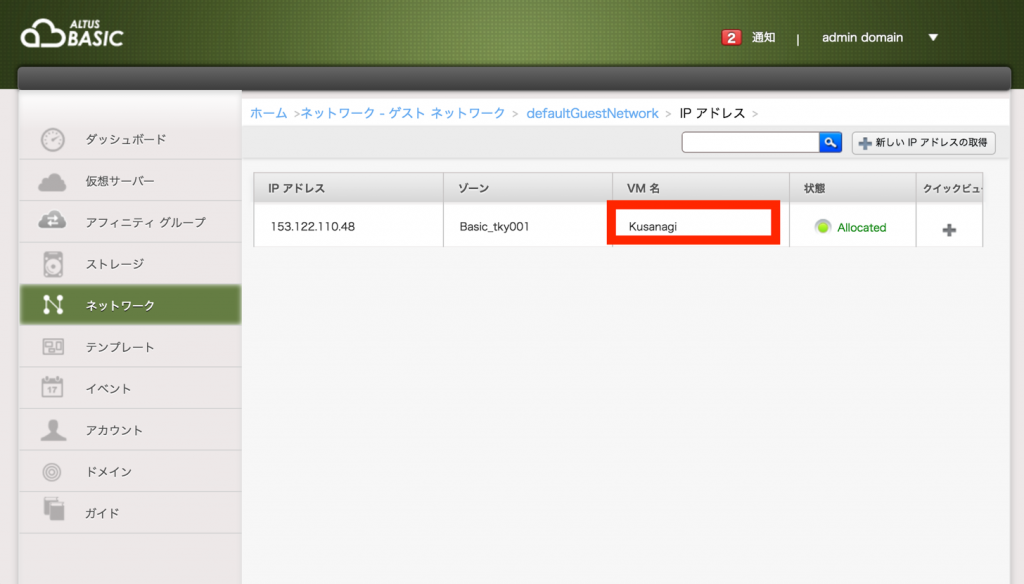今回は、今一番話題のWordPressの仮想マシン「KUSANAGI for ALTUS」をご紹介し、インストールから運用までの説明を行っていきます。
Ⅰ.はじめに
「KUSANAGI for ALTUS」は、GMOクラウド ALTUS(以下 ALTUS)用のWordPressが高速に動作する無償の仮想マシンイメージです。Kusanagiは、プライムストラテジー株式会社がプロデュースする、WordPressが高速に動作する仮想マシンイメージです。
余談ではありますが、弊社Startup.Tokyo Inc.配下で稼働する複数のサイトも、1つの仮想マシン配下で複数設置して、安定稼働しています。
通常のWordPressを設置稼働した場合に、「Kusanagi」と違う点は、主に以下のところです。
(1)設定によって、https(SSL)設定が可能です。今後ウェブではSSLが必須という側面ではありがたい内容と思います。
(2)PHP7を標準搭載。通常のWordPressではPHP5.3〜5.6を使用しているところが多いと思います。
(3)Facebook社でも使用しているHHVM(HipHop Virtual Machine:実行時コンパイラ方式でPHP等のプログラミング言語を実行するソフトウェア)がオプションで選択が可能。
HHVMの詳細は https://ja.wikipedia.org/wiki/HipHop_Virtual_Machine に記載があります。
今回は、ALTUSシリーズへBasicシリーズによる追加を例に記載していきます。
Ⅱ.用意するもの、環境面の説明
今回は、GMOアカデミーより環境を提供いただきました。
サーバーのスペック、環境面は、以下の通りです。(執筆段階)
| 項目 | 内容 |
| サーバースペック | GMOクラウド Altus Basicシリーズ CentOS7 テンプレートはCentOS 7.1 KUSANAGI x64 サーバーはCustomタイプ |
| IPアドレス | xxx.xxx.xxx.xxx |
| OSリリースバージョン | CentOS Linux release 7.1.1503 (Core) |
| OSカーネルバージョン | Linux Kusanagi 3.10.0-327.4.4.el7.x86_64 #1 SMP Tue Jan 5 16:07:00 UTC 2016 x86_64 x86_64 x86_64 GNU/Linux |
| メモリ | 4GB |
| CPUクロック | 2GHz |
| Kusanagiバージョン | インストール時:7.8.1 アップデート時:8.0.0(執筆時) |
Ⅲ.ALTUSへ仮想サーバーの追加
ALTUSへ仮想サーバーを追加します。
① ALTUSのポータルサイトのコンソールより、Basicシリーズの[コンソール]をクリックします。
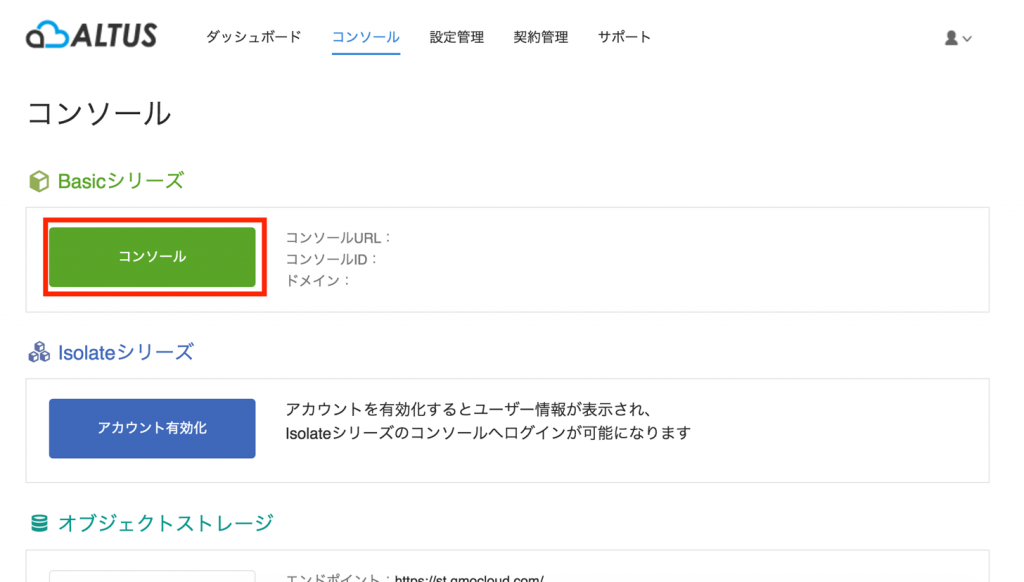
② 別ウィンドウが立ち上がります。左側のメニューより、[仮想サーバー]をクリックします。
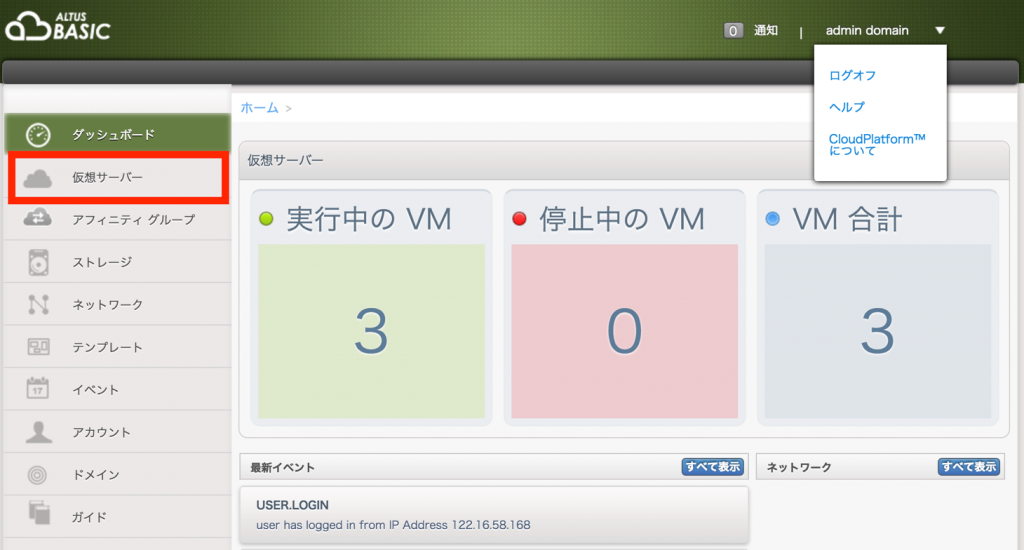
③ 仮想サーバーの一覧が表示されます。右側の[仮想サーバーへの追加]をクリックします。
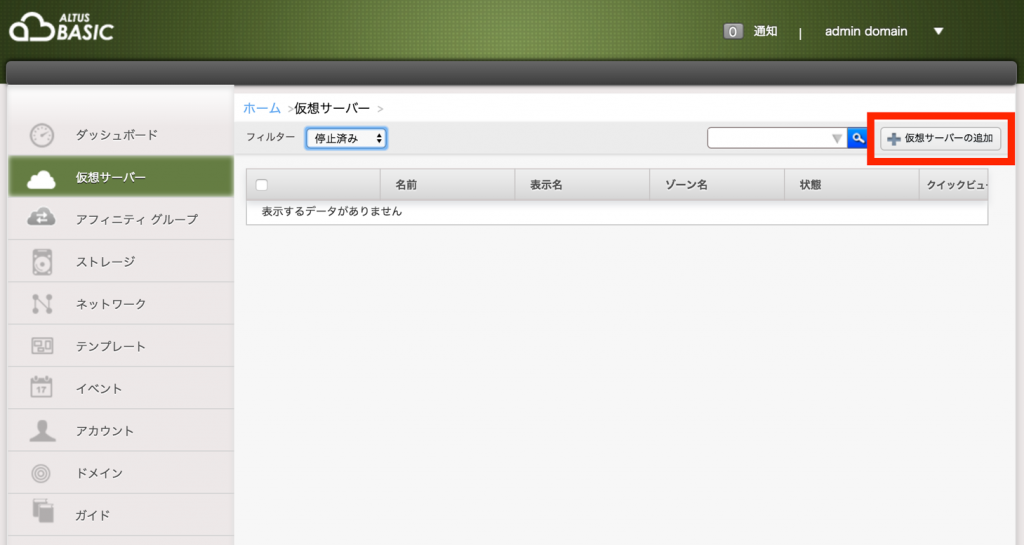
④ 仮想サーバー追加のインストール手順のウィンドウが表示されます。[次へ]をクリックします。
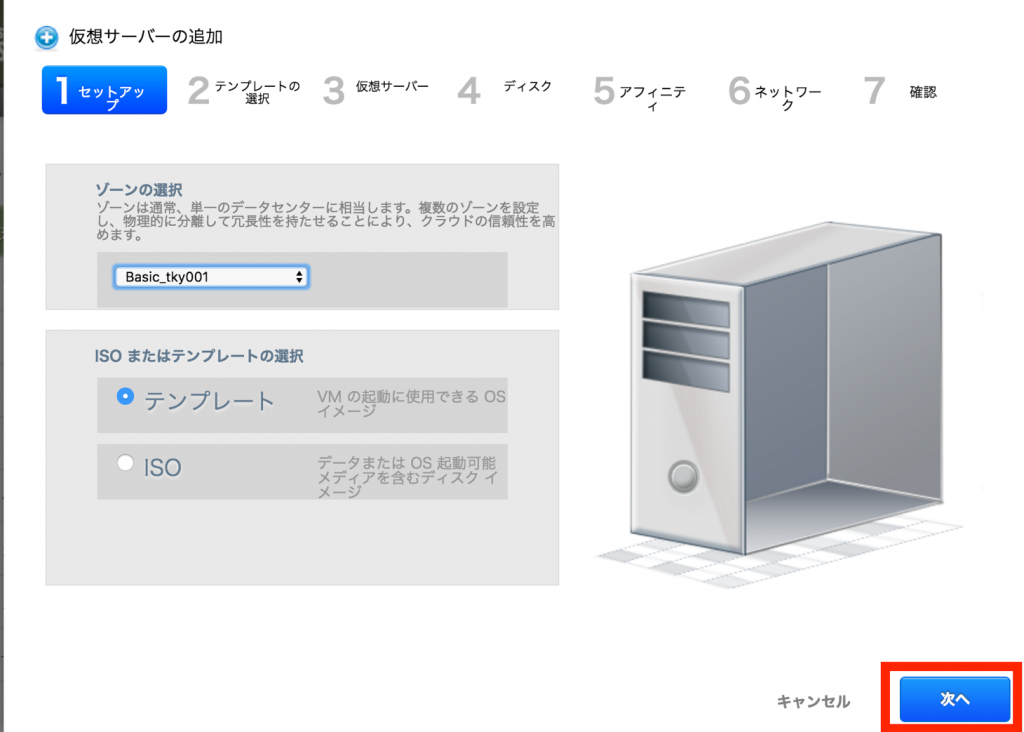
⑤ テンプレートの選択が表示されます。テンプレートから[CentOS 7.1 64bit with KUSANAGI_20160406](執筆時)を選択し、[次へ]をクリックします。
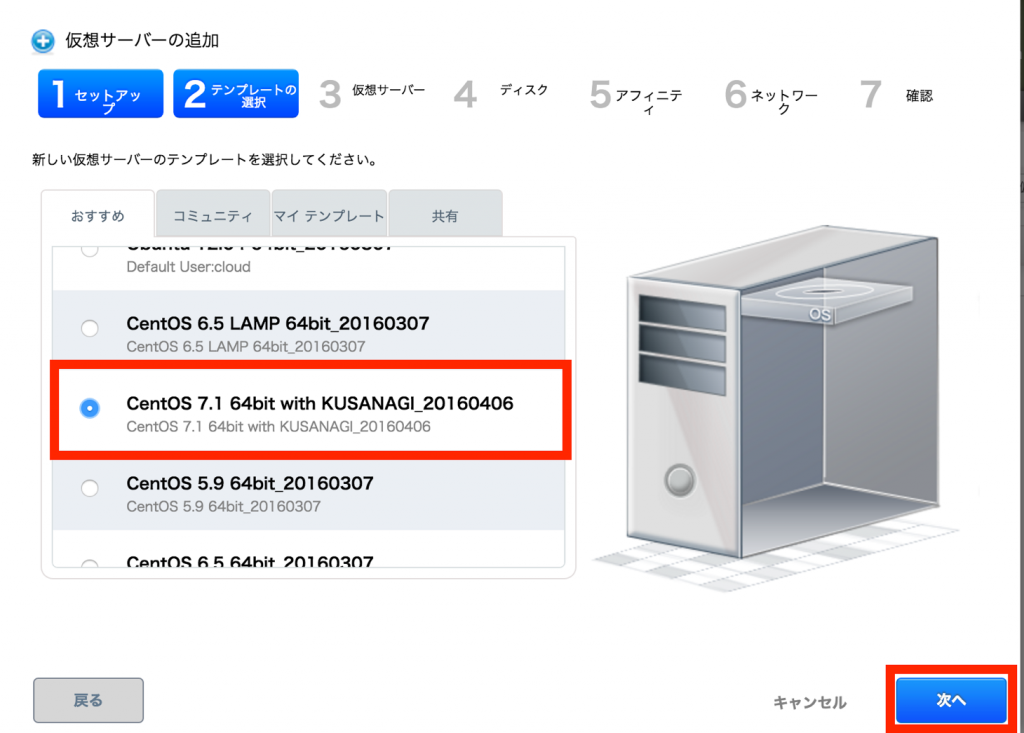
⑥ 仮想サーバーのスペック選択が表示されます。[Custom Server]を選び、「vCPU数」、「メモリ数」を入力し、[次へ]をクリックします。なお、KUSANAGIの推奨メモリは4GBです。
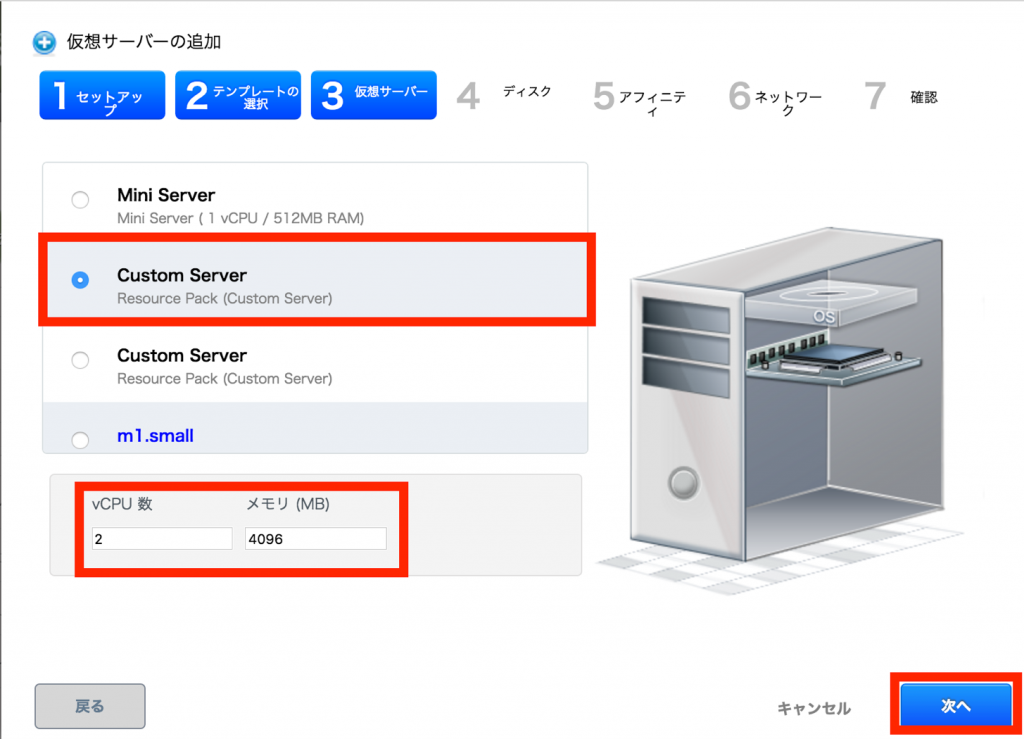
⑦ 追加ディスクの選択が表示されます。追加ディスクが必要あれば、[Disk]を選択しますが、後で追加することは可能です。ここでは[設定しない]を選んで、[次へ]をクリックします。
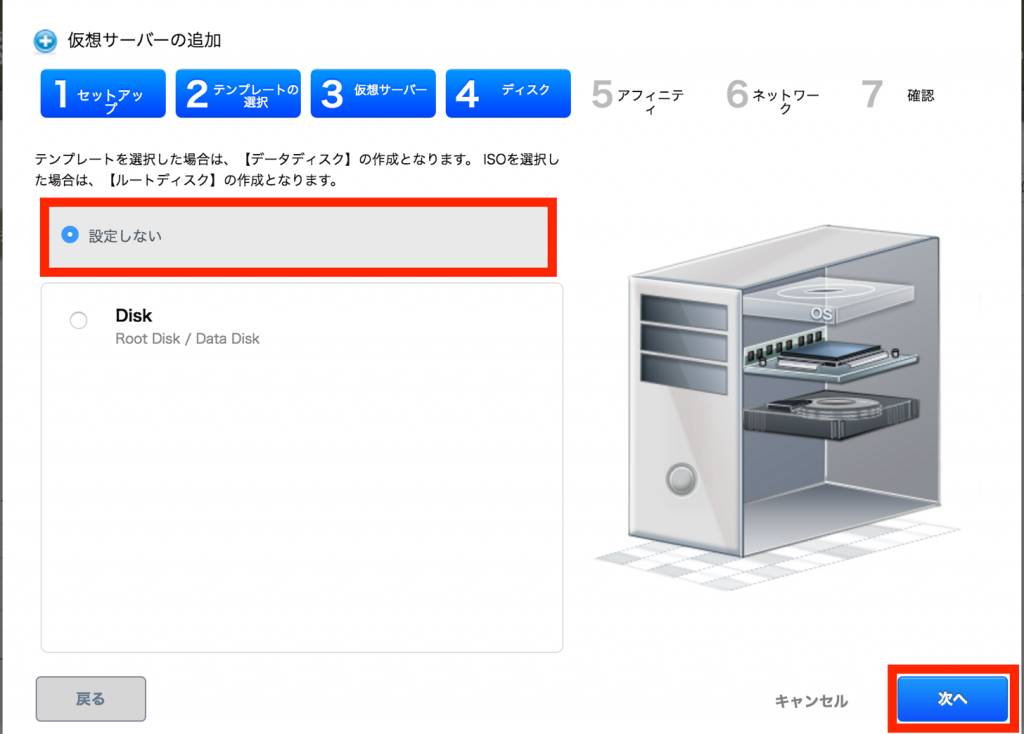
⑧ アフィニティグループの選択が表示されます。[次へ]をクリックします。
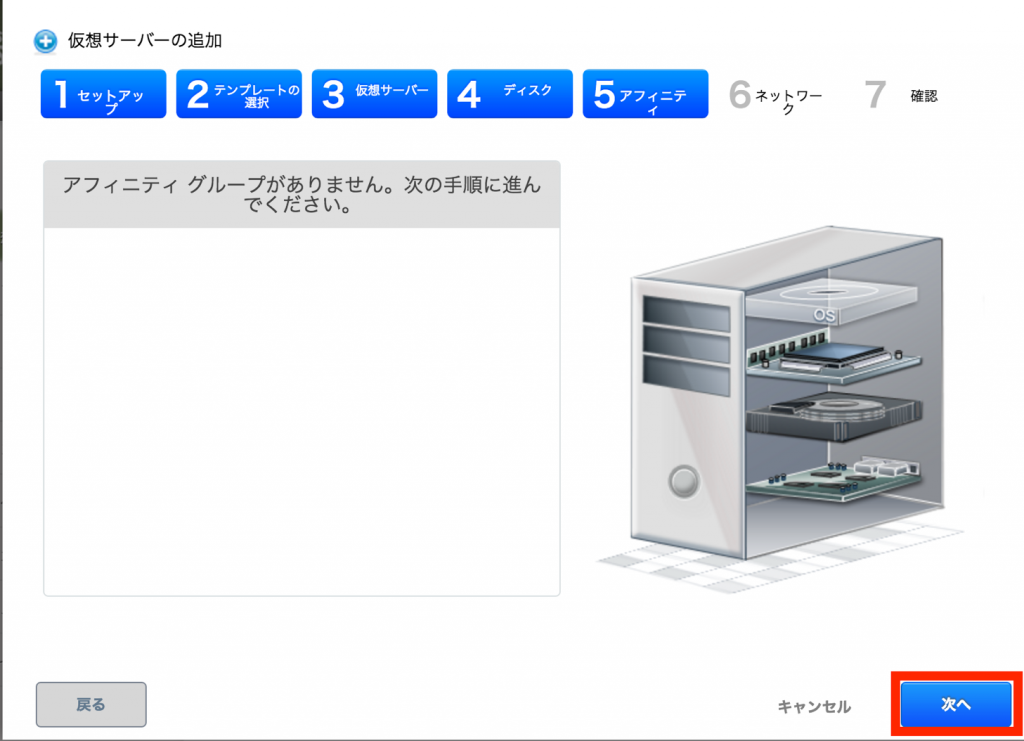
⑨ ネットワークのセキュリティグループの選択が表示されます。[default]を選び、[次へ]をクリックします。
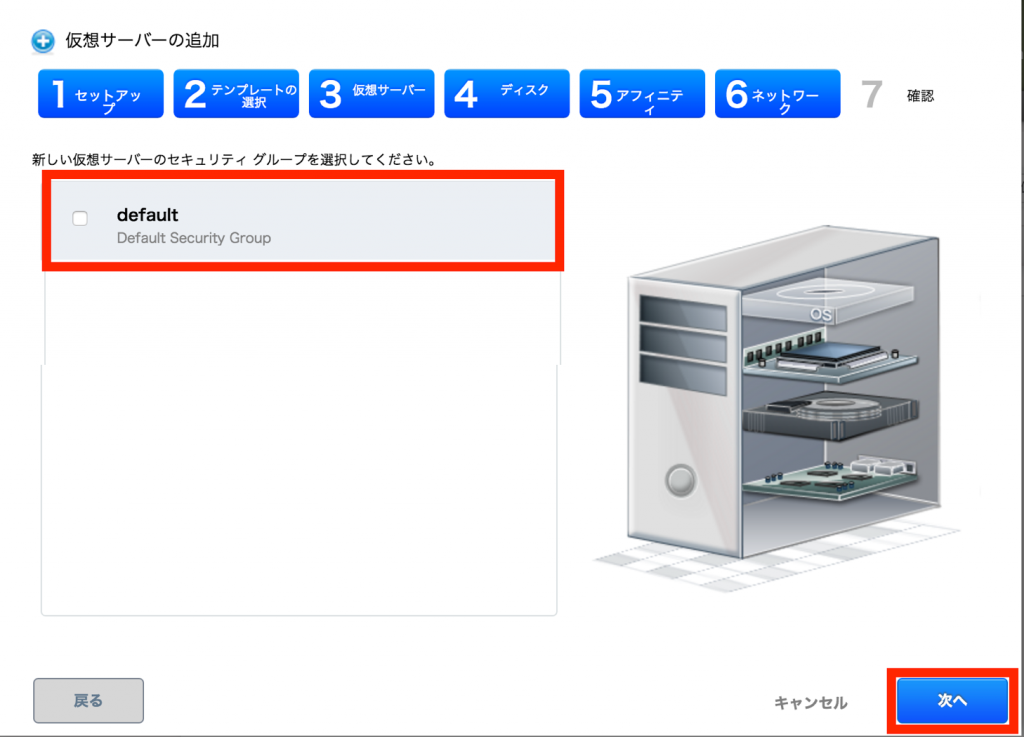
⑩ 入力項目の確認が表示されます。[名前]と[キーボードの言語]を選んで、[VMの起動]をクリックします。
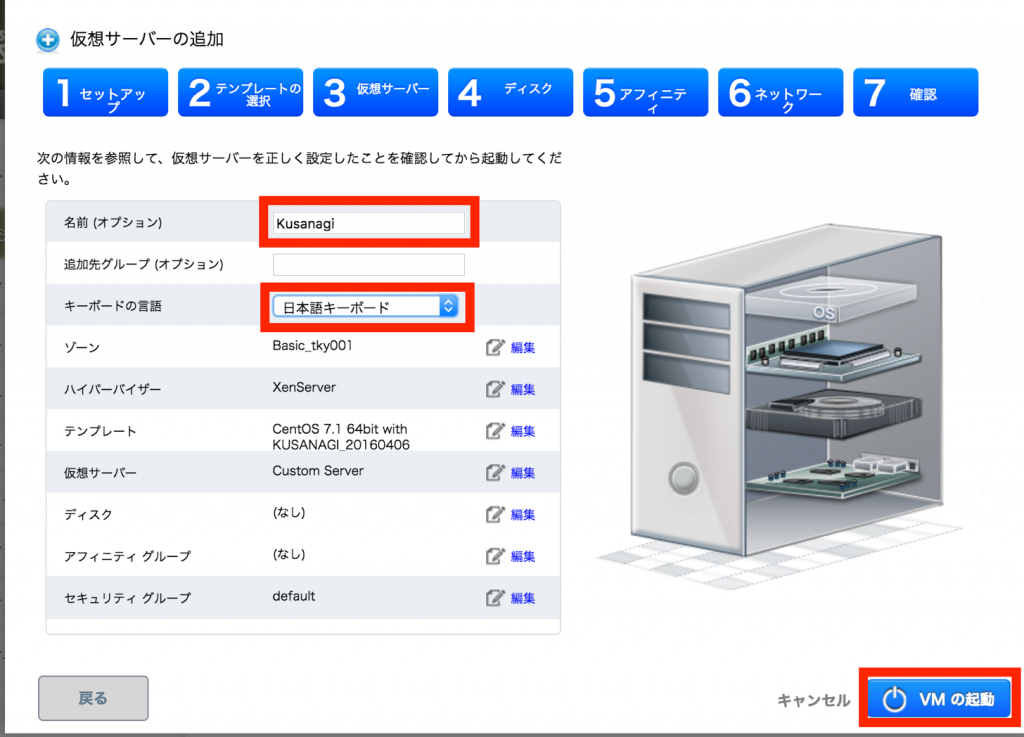
⑪ しばらくすると仮想サーバーが立ち上がり、rootのパスワードが表示されますが、一度しか表示されません。メモに書き込んでおきます。パスワードのところは、マウスでコピーができるので、文字列をコピーしてほかのテキストエディターなどに貼り付けて保存してください。
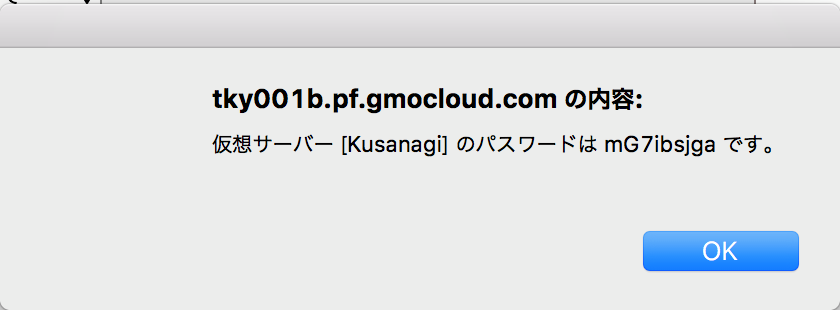
Ⅳ.ネットワーク設定
GMOクラウド Altus Basicシリーズは、仮想サーバーにグローバルIPアドレスを「セカンダリIPアドレス」として設定します。なお「プライマリIPアドレス」は、仮想サーバーに直接割り振られるGMOクラウド内部のネットワークIPアドレスです。
① 左メニューから[ネットワーク]をクリックし、右側に「defaultGuestNetwork」を表示させます。
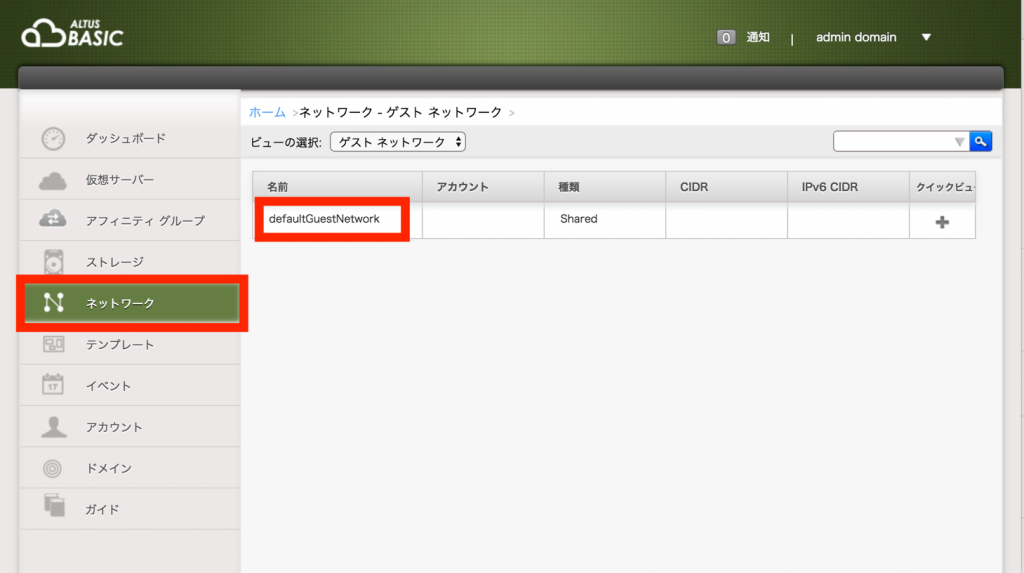
② 詳細の画面が表示されます。右側の[表示 - IPアドレス]をクリックします。
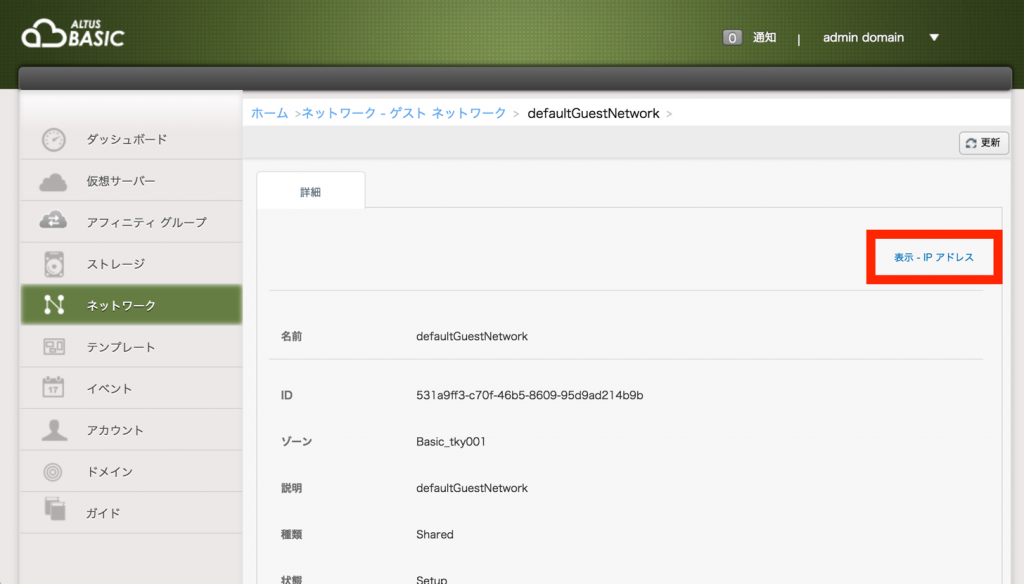
③ 「セカンダリIPアドレス」の一覧が表示されます。右側の[新しいIPアドレスの取得]をクリックします。
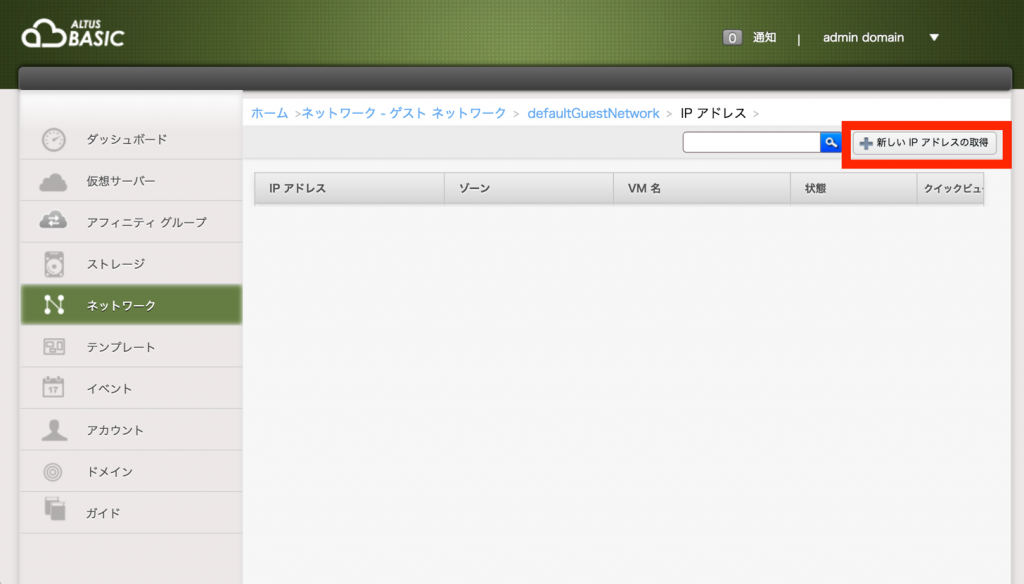
④ 「新しいIPアドレスの取得」の確認画面が表示されます。[OK]をクリックします。
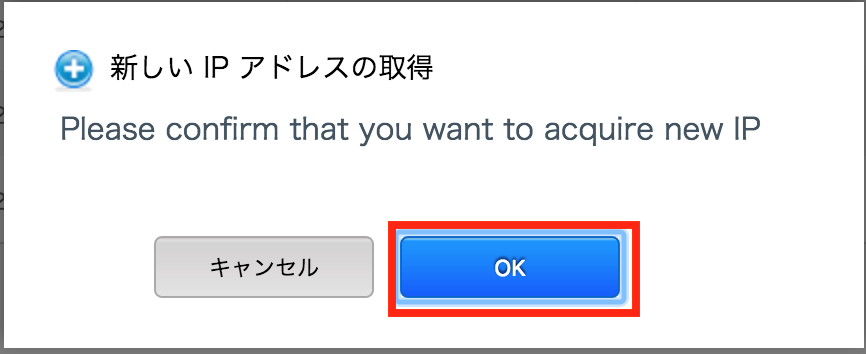
⑤ 「セカンダリIPアドレス」の一覧が表示され、仮想サーバー(VM)が割り当てられていない新しいIPアドレス(グローバルIPアドレス)が表示されます。
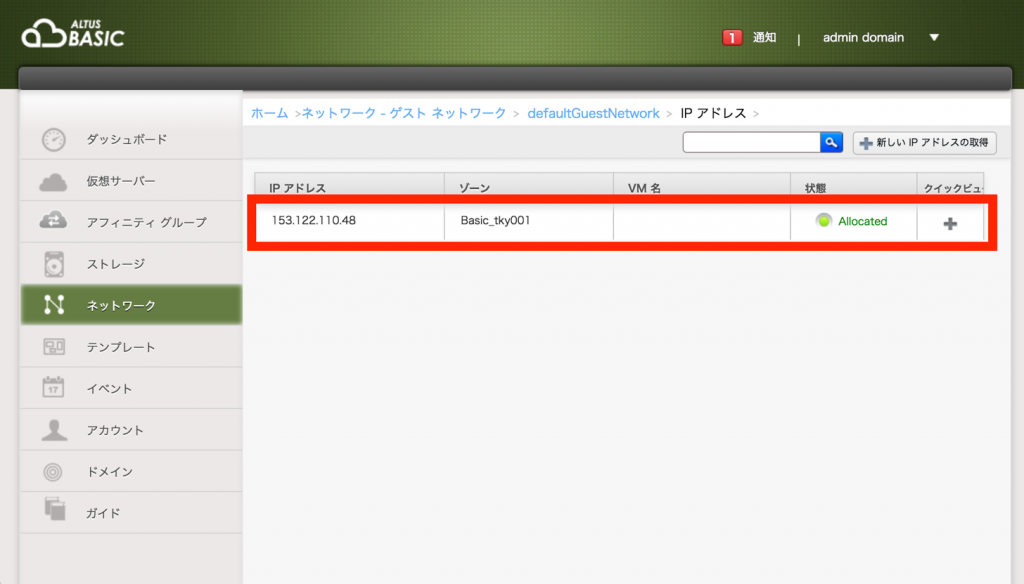
⑥ 「セカンダリIPアドレス」の一覧で、IPアドレスをクリックします。
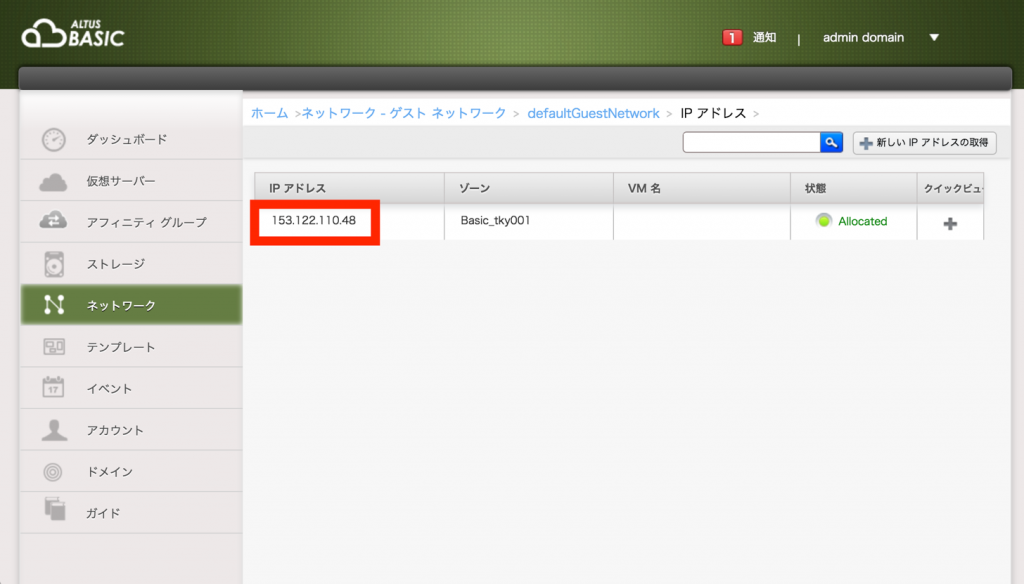
⑥ IPアドレスの詳細画面が表示されます。 [静的NATの有効化](アイコン)をクリックします。
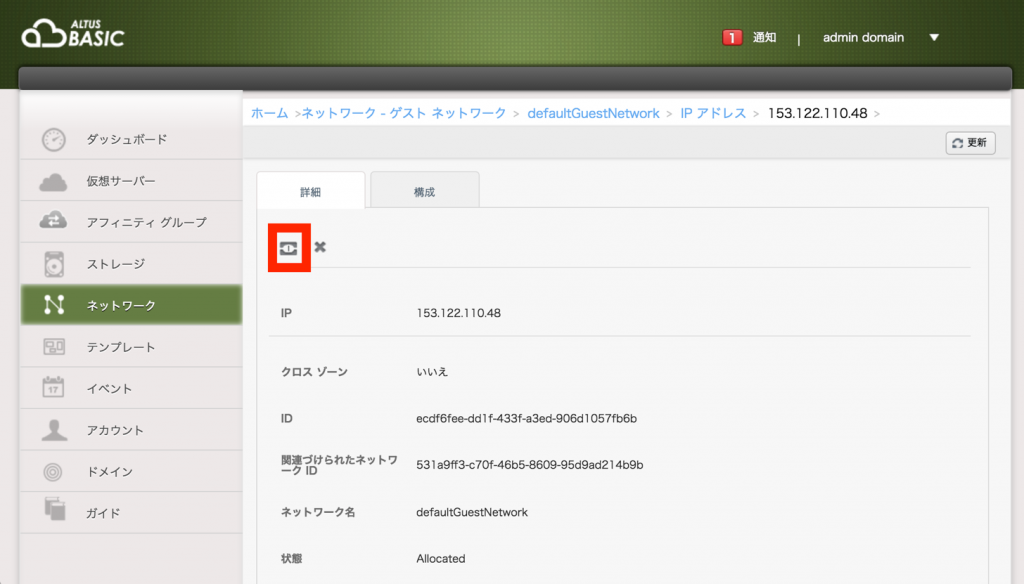
⑦ IPアドレスと、仮想サーバーの関連付けする画面が表示されます。仮想サーバーを選択し、画面下部の[適用]をクリックします。
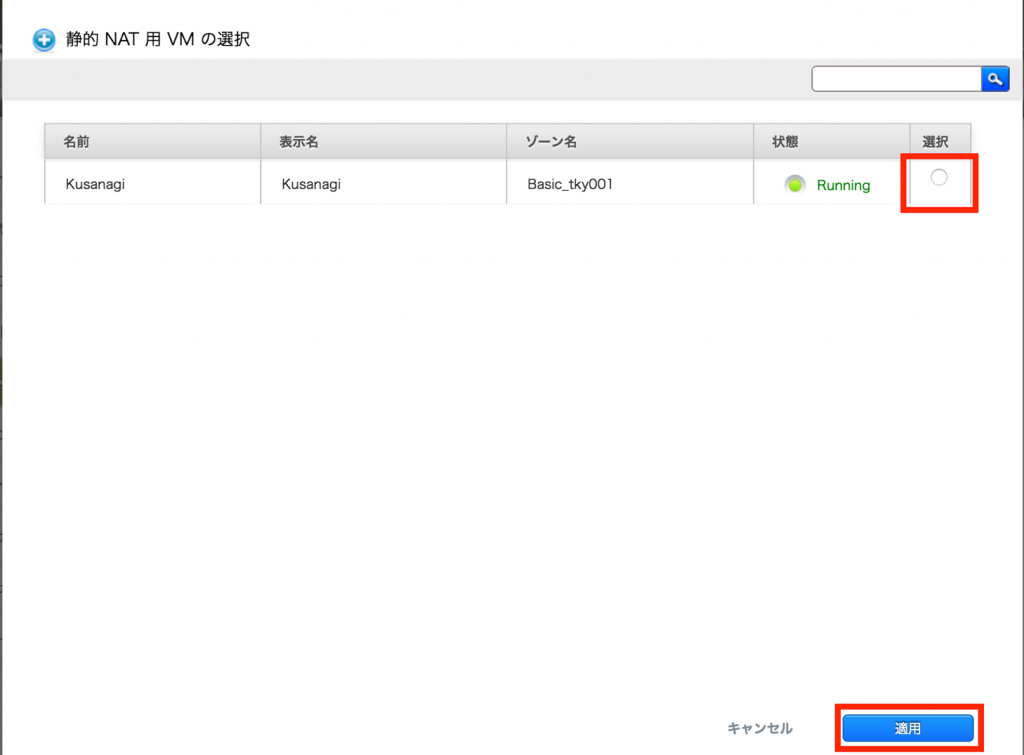
⑧ IPアドレスの表示変更の再更新が表示されます。[はい]をクリックします。
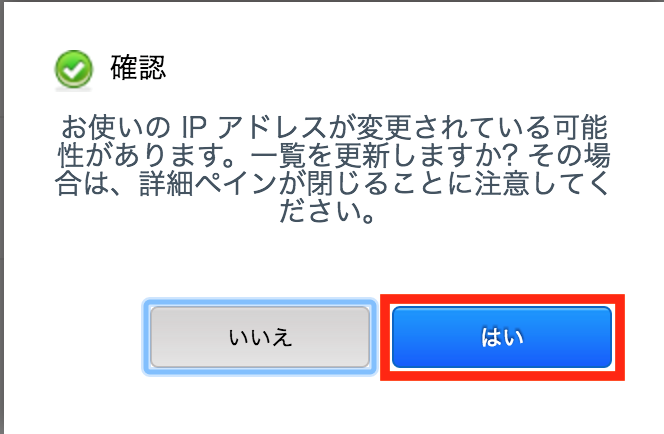
Ⅴ.ファイアウォールの設定
ファイアウォール設定を行い、外部との通信の許可・拒否を設定します。
ALTUSのファイアウォールは、設定がなければ基本「拒否」になります。
① 左側メニューより[ネットワーク]をクリックし、[セキュリティグループ]を選択します。
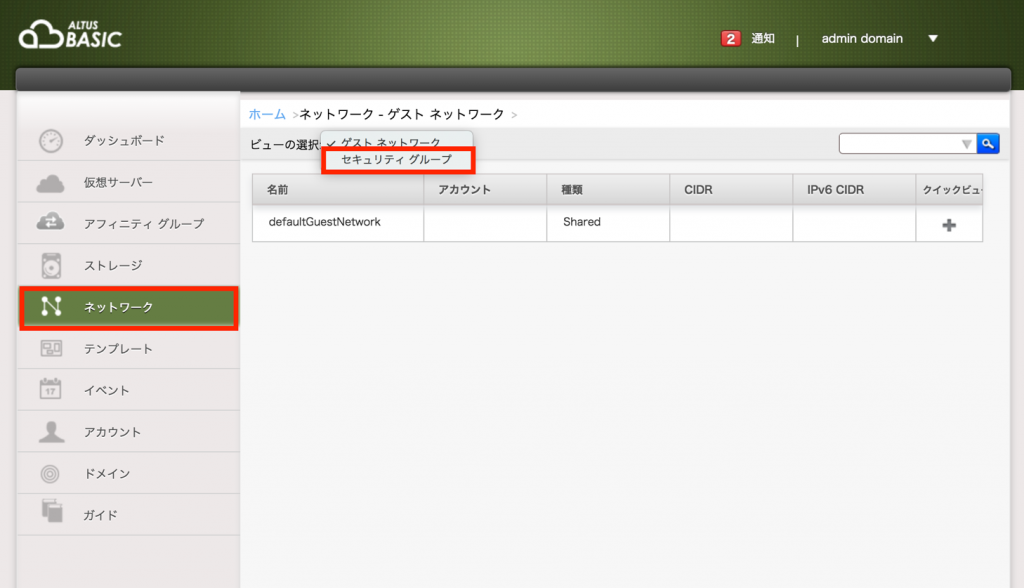
② セキュリティグループが表示されます。一覧の[default]をクリックします。
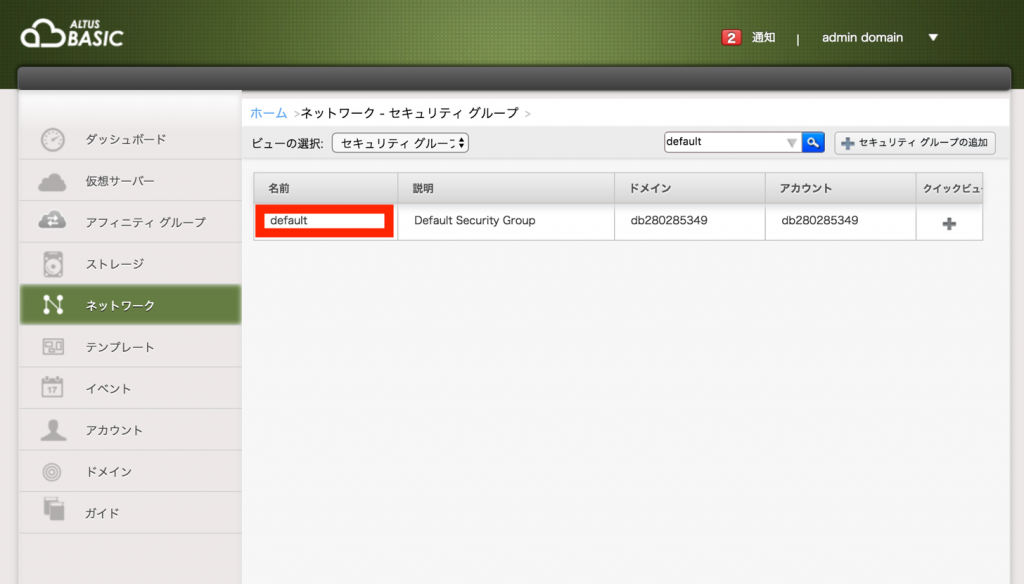
③ セキュリティグループの詳細が表示されます。[受信規則]をクリックします。
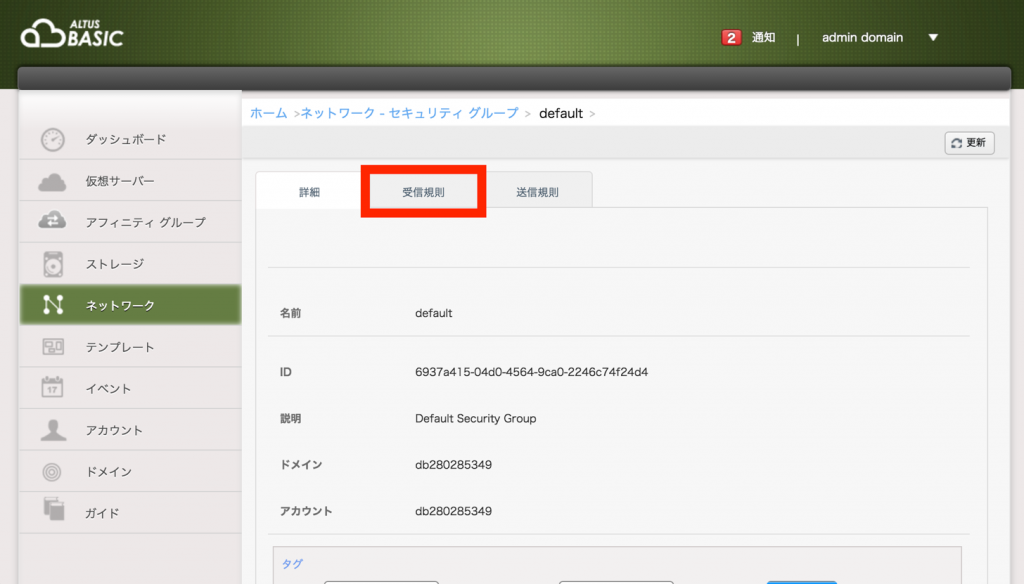
④ 受信規則のルール一覧が表示されます。
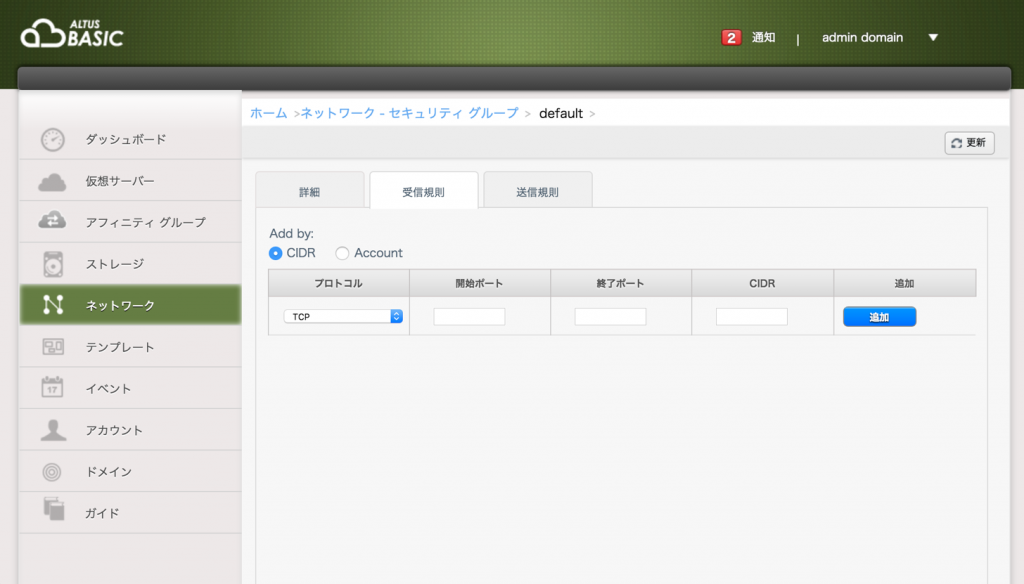
⑤ KUSANAGIで使用する主なポート番号関係は以下の通りです。
【受信規則・ポート番号】
| プロトコル | 開始ポート | 終了ポート | CIDR | 備考 |
| TCP | 80 | 80 | 0.0.0.0/0 | Web HTTP |
| TCP | 443 | 443 | 0.0.0.0/0 | Web HTTPS |
| TCP | 8080 | 8080 | 0.0.0.0/0 | |
| TCP | 22 | 22 | 0.0.0.0/0 | SSH |
(注意)SSHでリモートログインを行うので、セキュリティに不安な方は、①ポート番号の変更、②接続元のIPアドレスの制限 などを行って、セキュリティを強固にしてください。
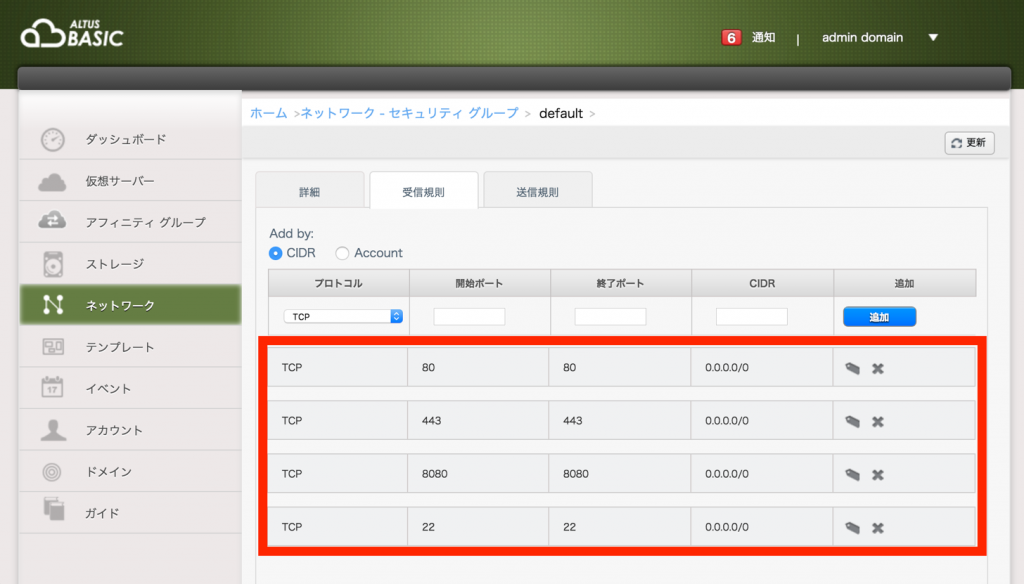
⑥ sshクライアントやターミナルソフトを使って、仮想サーバーにログインします。パスワードはその場で変更することをオススメいたします。
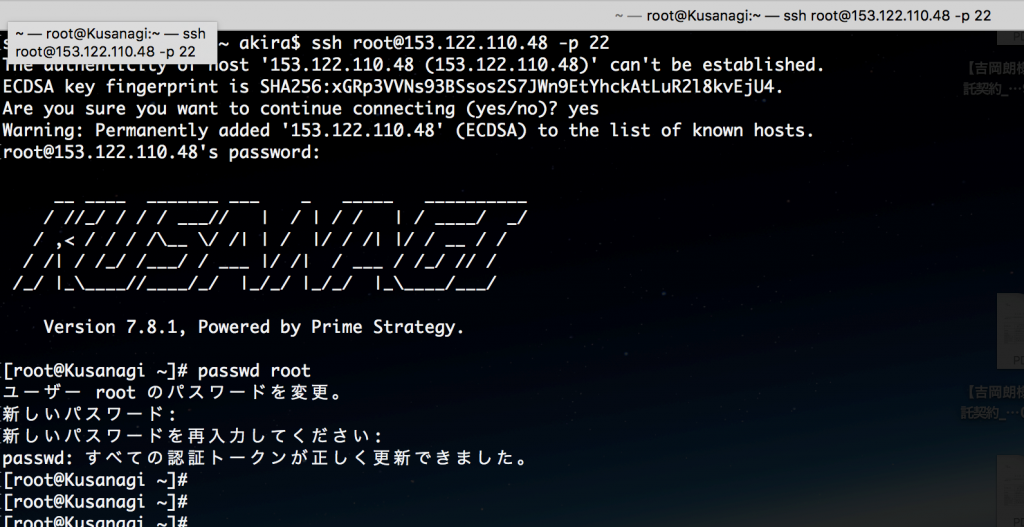
(次回へ続く)