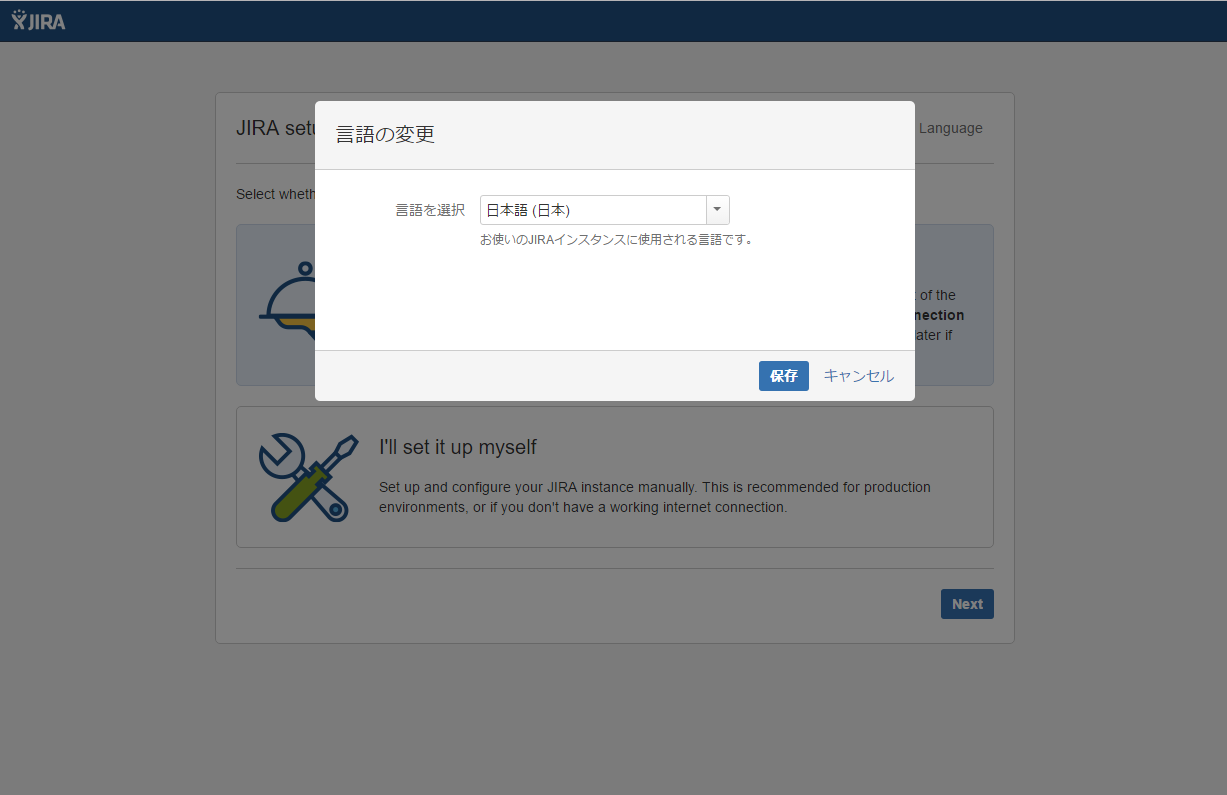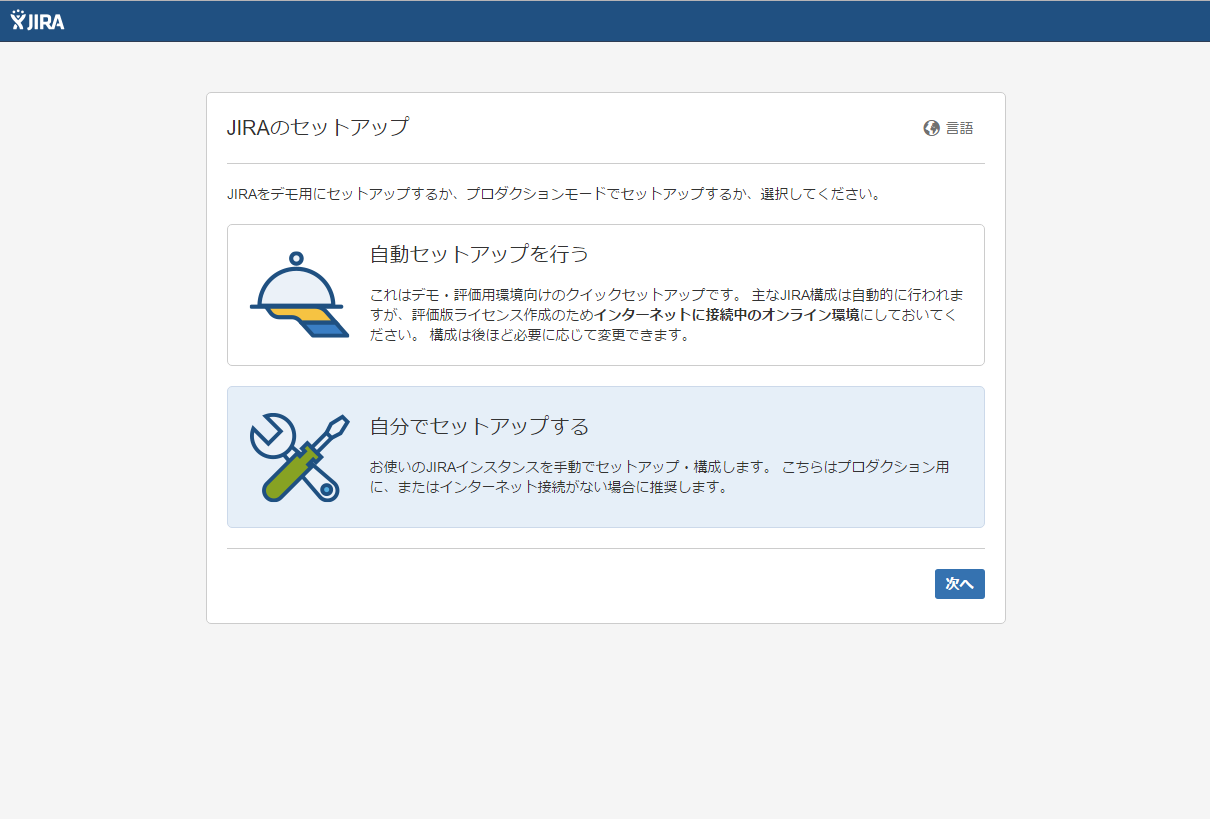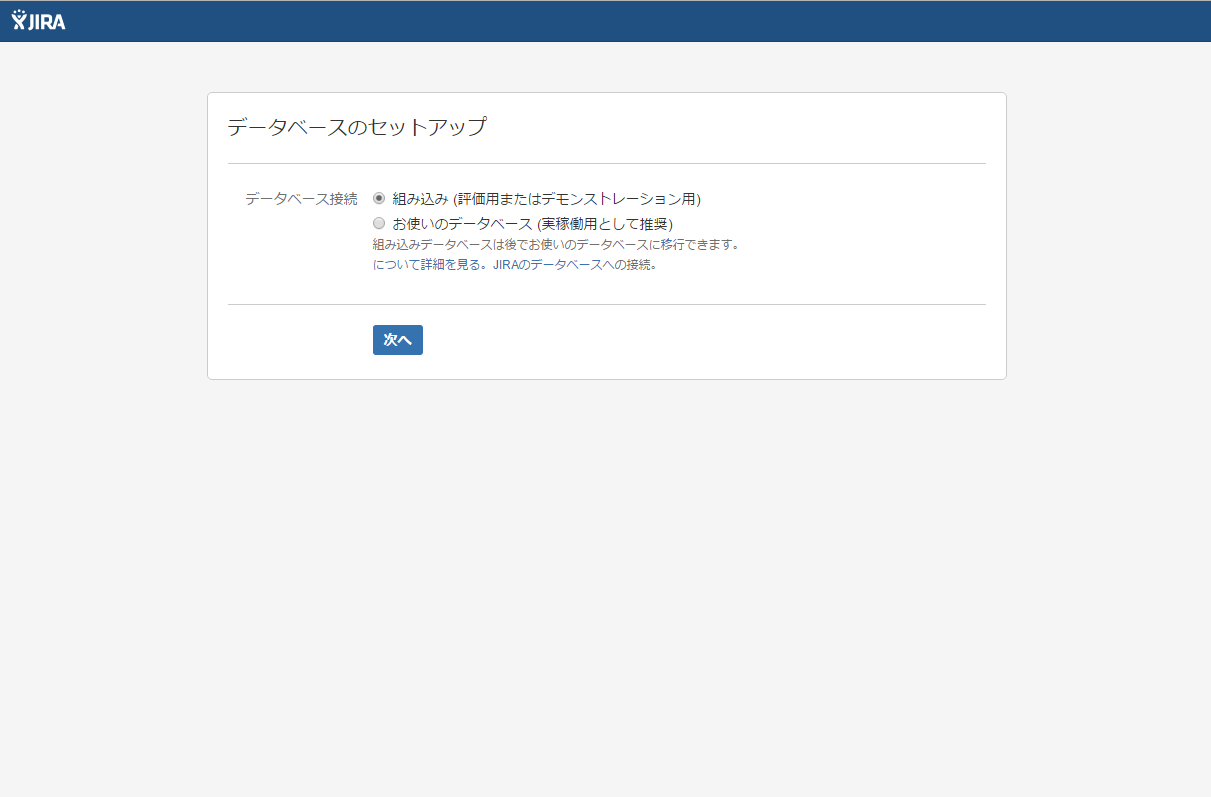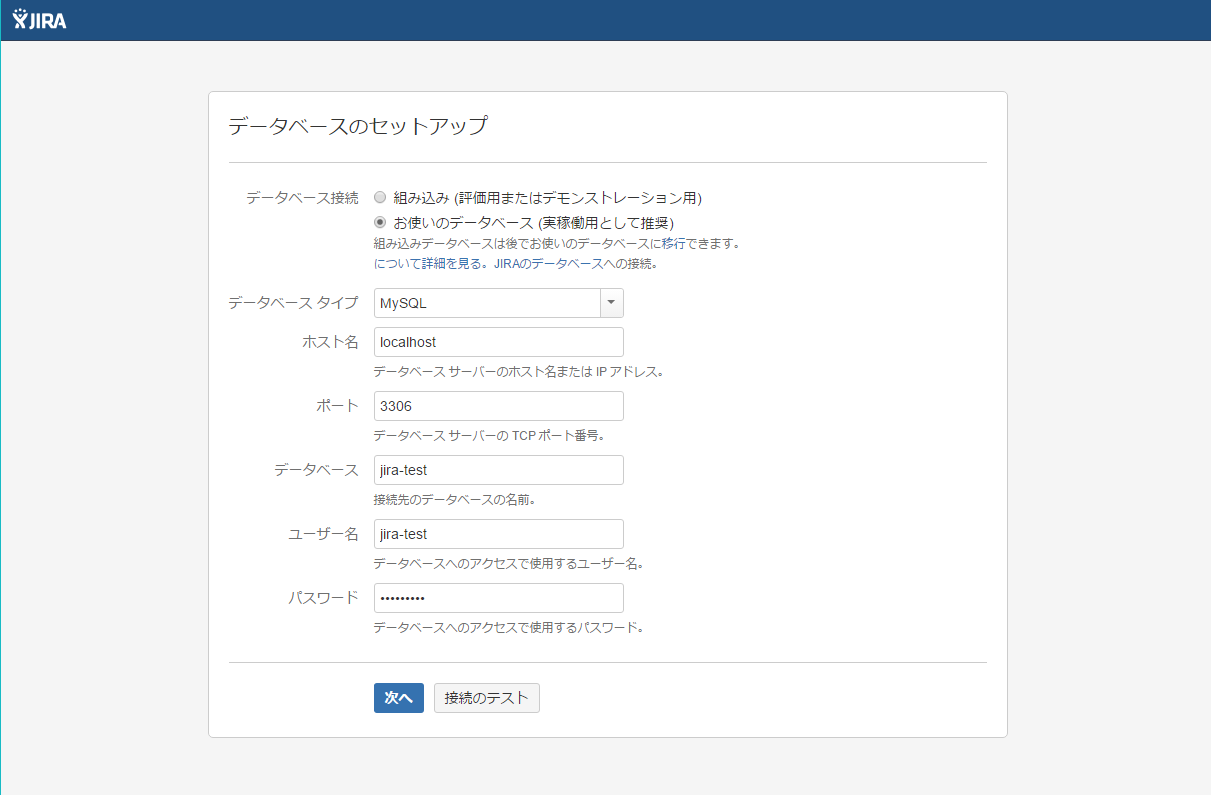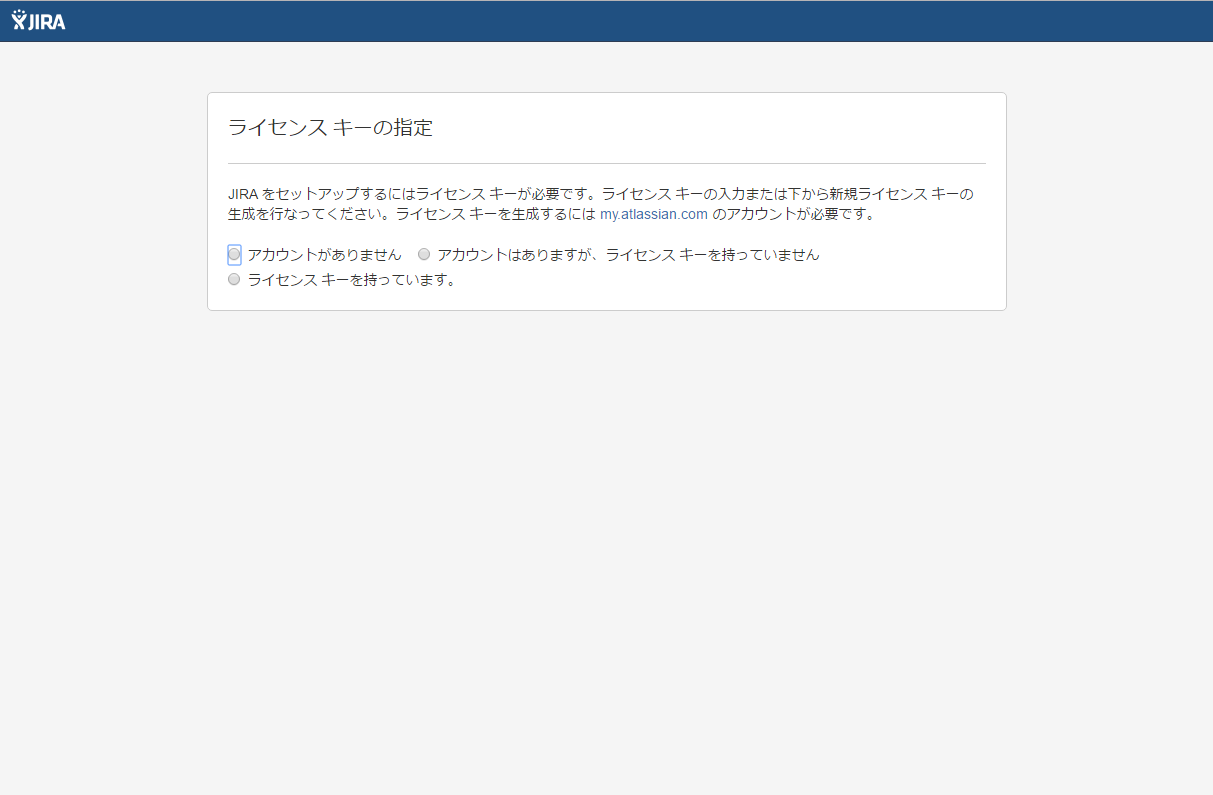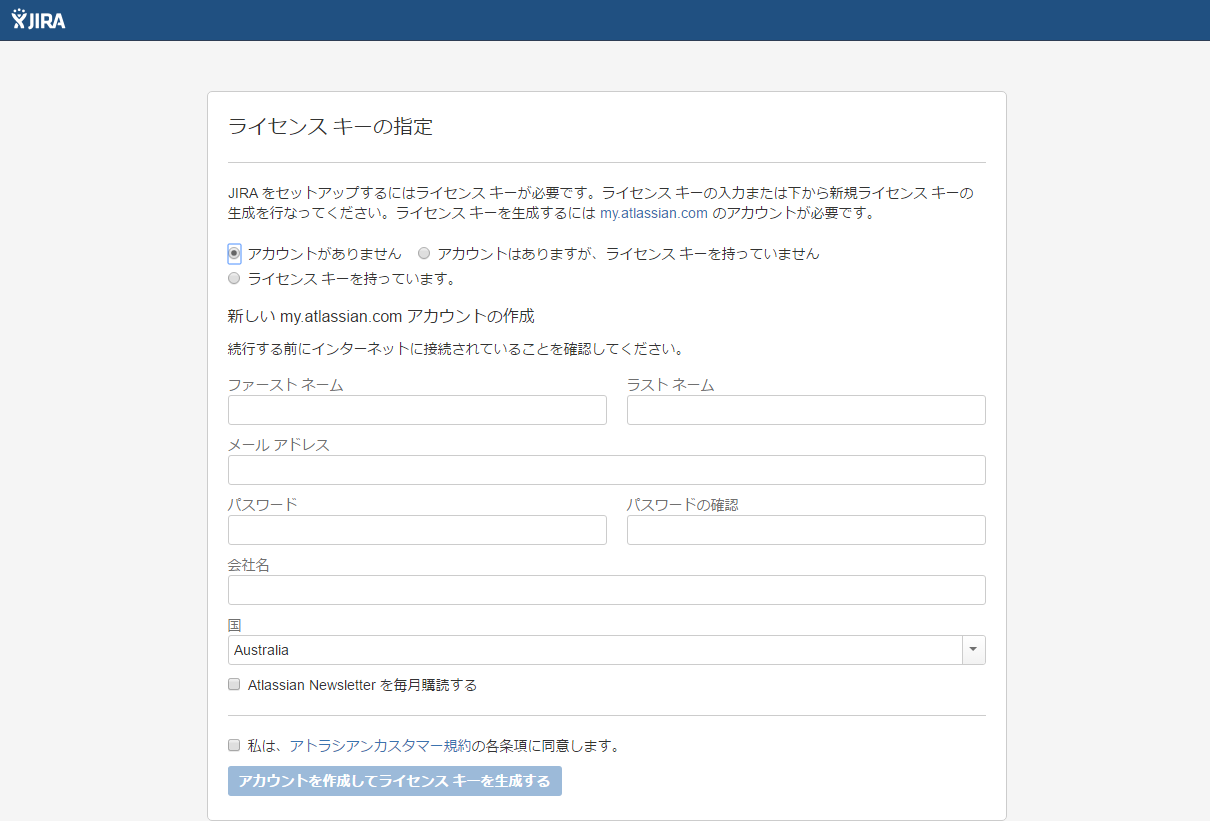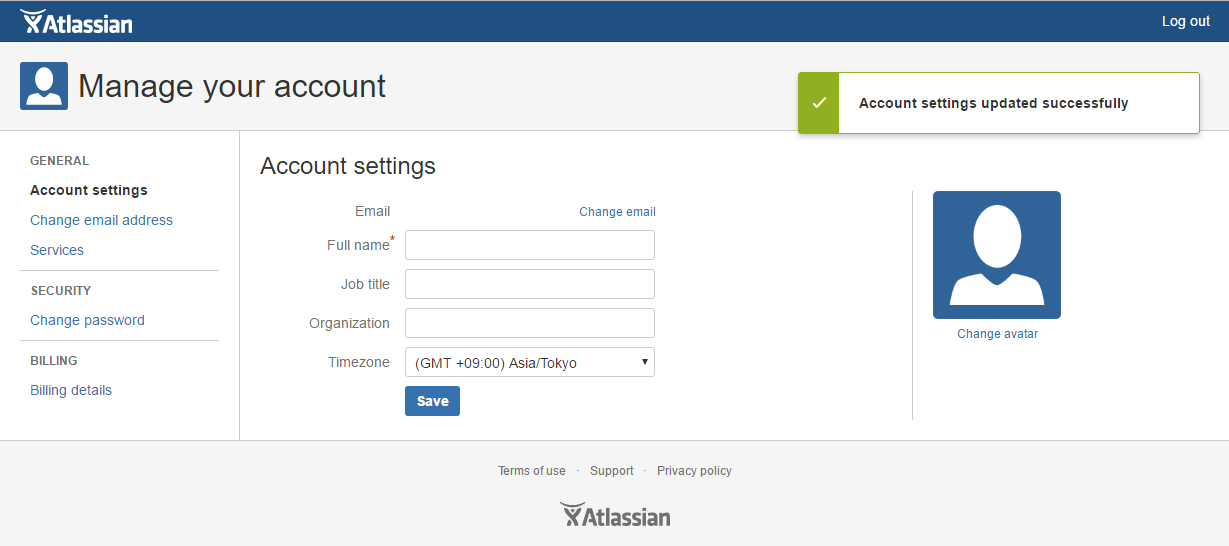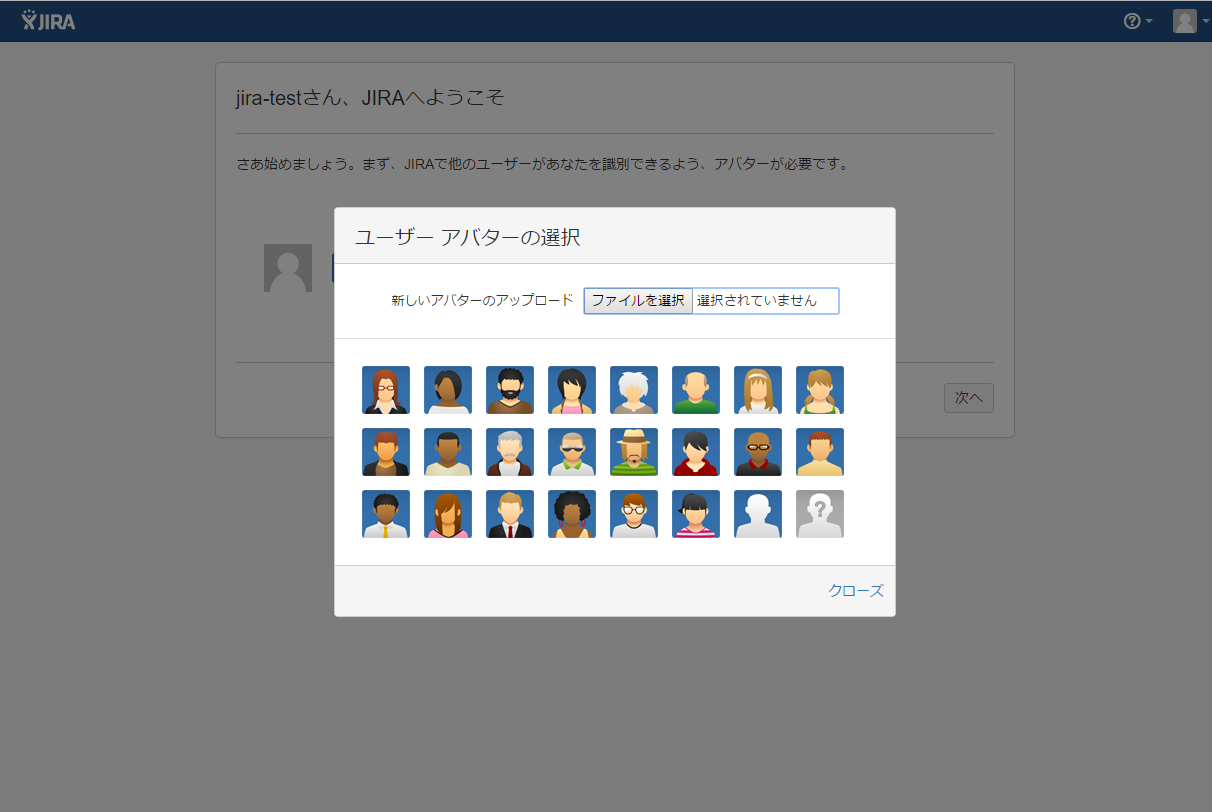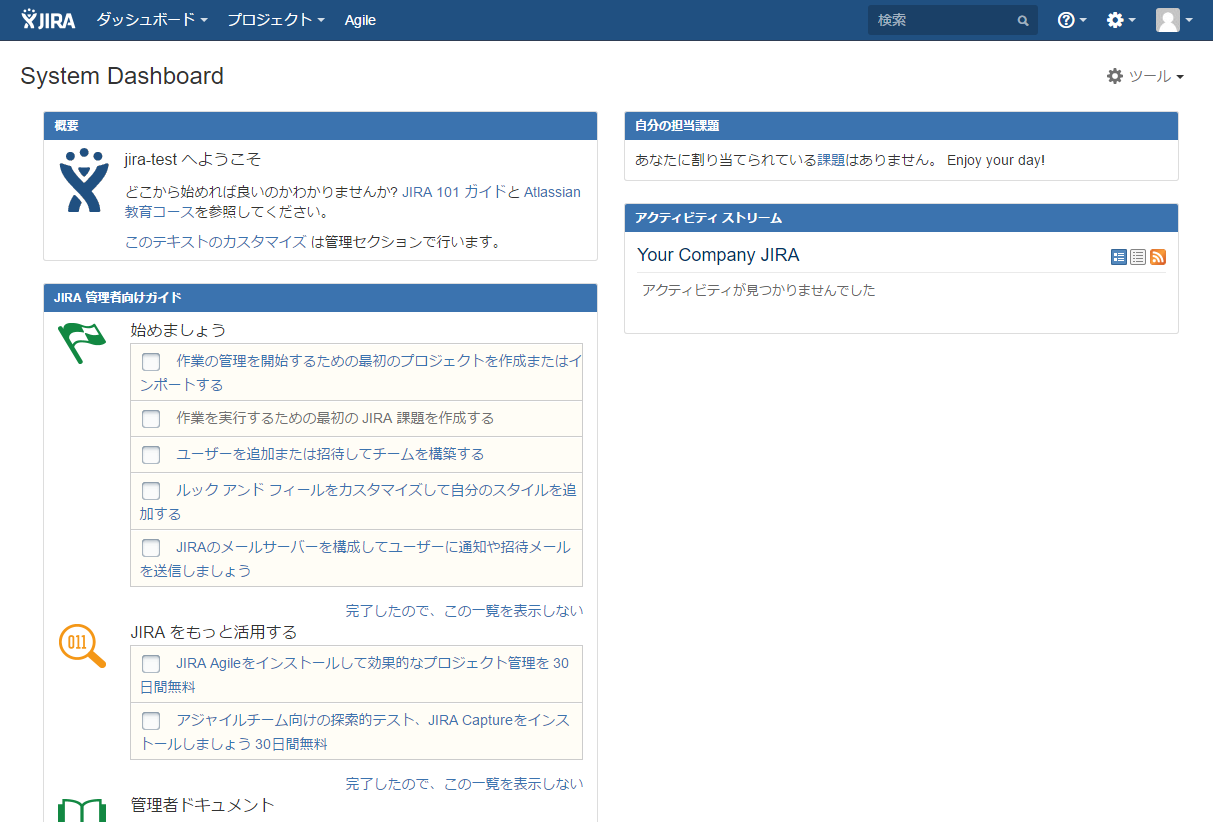前回は、JIRA Softwareのイントール手順をご紹介しました。それなりに工程数はありますが、決してむずかしいことは無いので、1ステップずつ実行していただければ問題なくインストールから環境構築までできたことと思います。引き続き今回は、JIRA Softwareを利用できるようになるまでの設定手順をご紹介します。
JIRA設定画面にアクセスするには、ブラウザから以下のURLを開きます。
IPアドレスは、環境構築時に取得したものを使用してください。
http://(IPアドレスまたはドメイン):8080
セットアップ画面が表示されます。デフォルトは英語表記になっています。
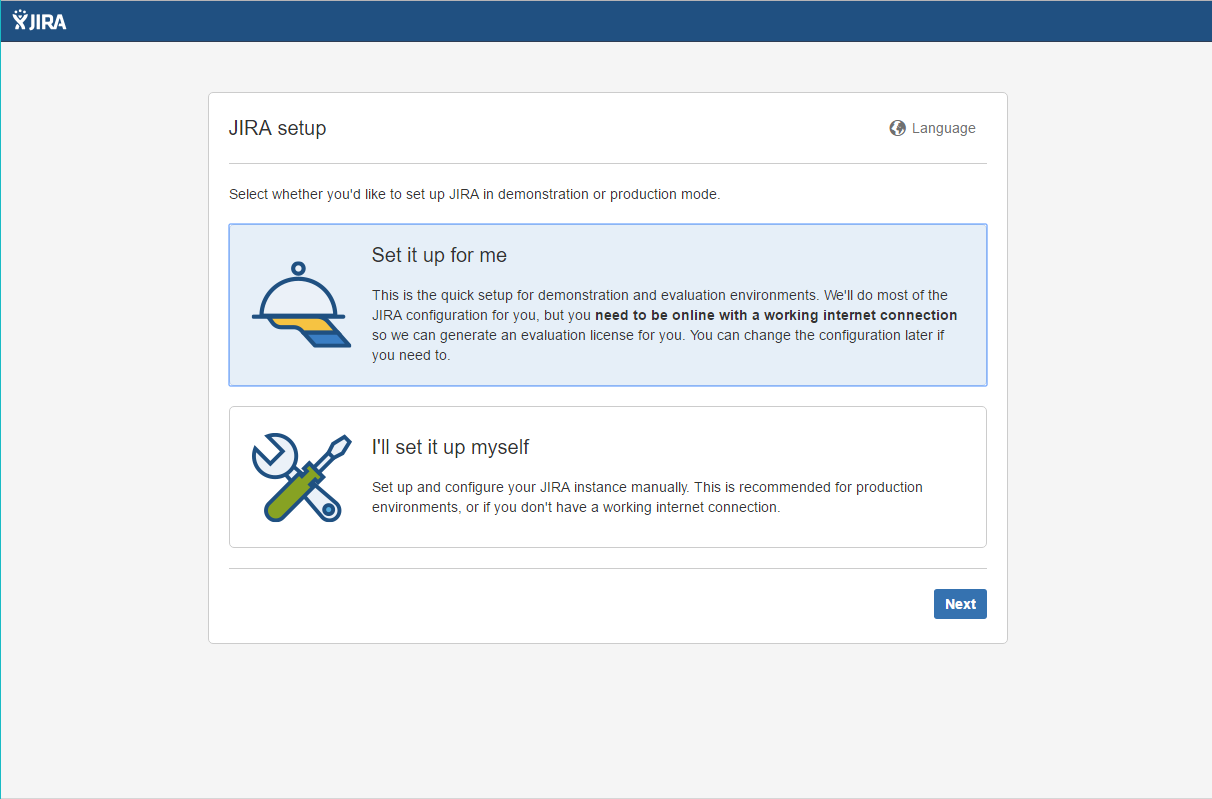
「Language」をクリックし、プルダウンから日本語を選択すると、メッセージが日本語に変わるので「保存」をクリックします。
セットアップウィザードを開始します。「自分でセットアップする」を選択して「次へ」をクリックすると、データベースのセットアップ画面に遷移します。
「データベースタイプ」のプルダウンから"MySQL"を選択
「ホスト名」に"localhost"を入力
「ポート」は"3306"のまま
「データベース」「ユーザー名」「パスワード」を入力
「接続のテスト」ボタンをクリック
「データベース接続のテストは成功しました。」とメッセージが表示されたら成功です。
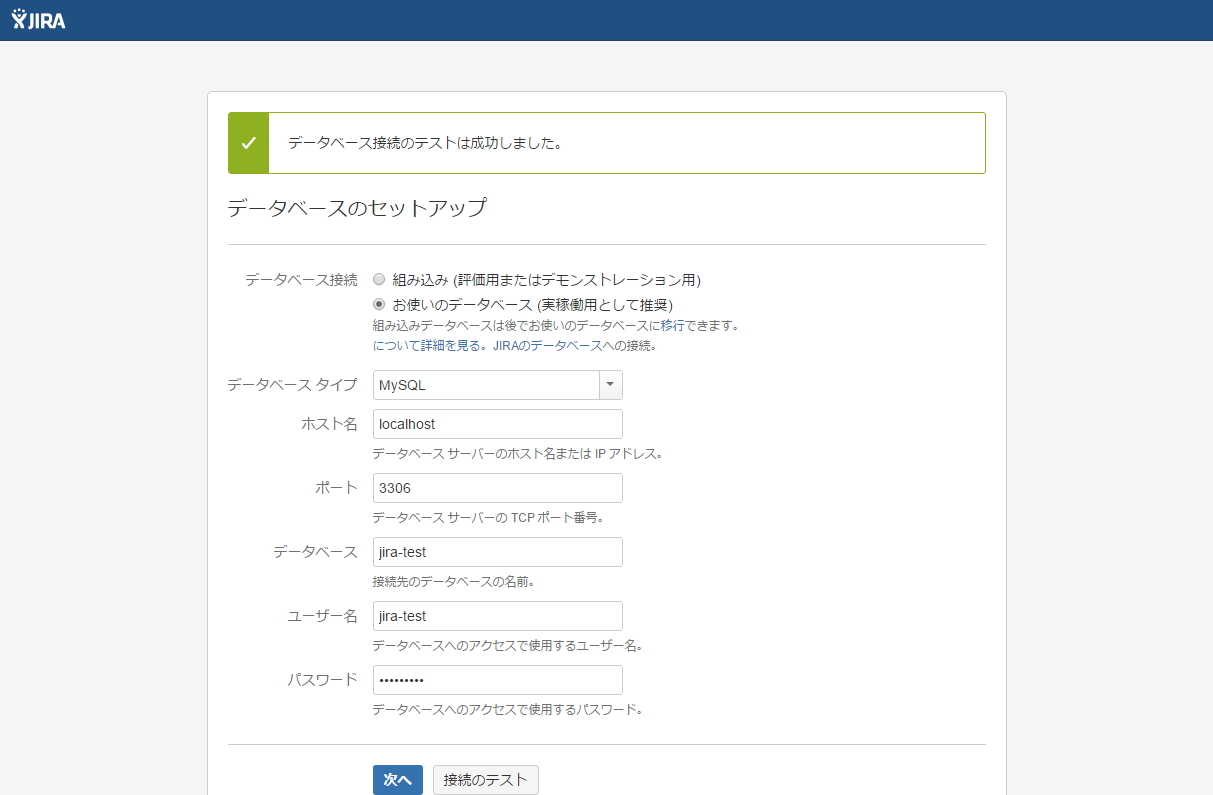
テストに成功したらデータベースのセットアップに進んでください。
「次へ」をクリックして、データベースのセットアップが完了するまで待ちます。
完了したら、引き続きアプリケーション プロパティのセットアップを行います。
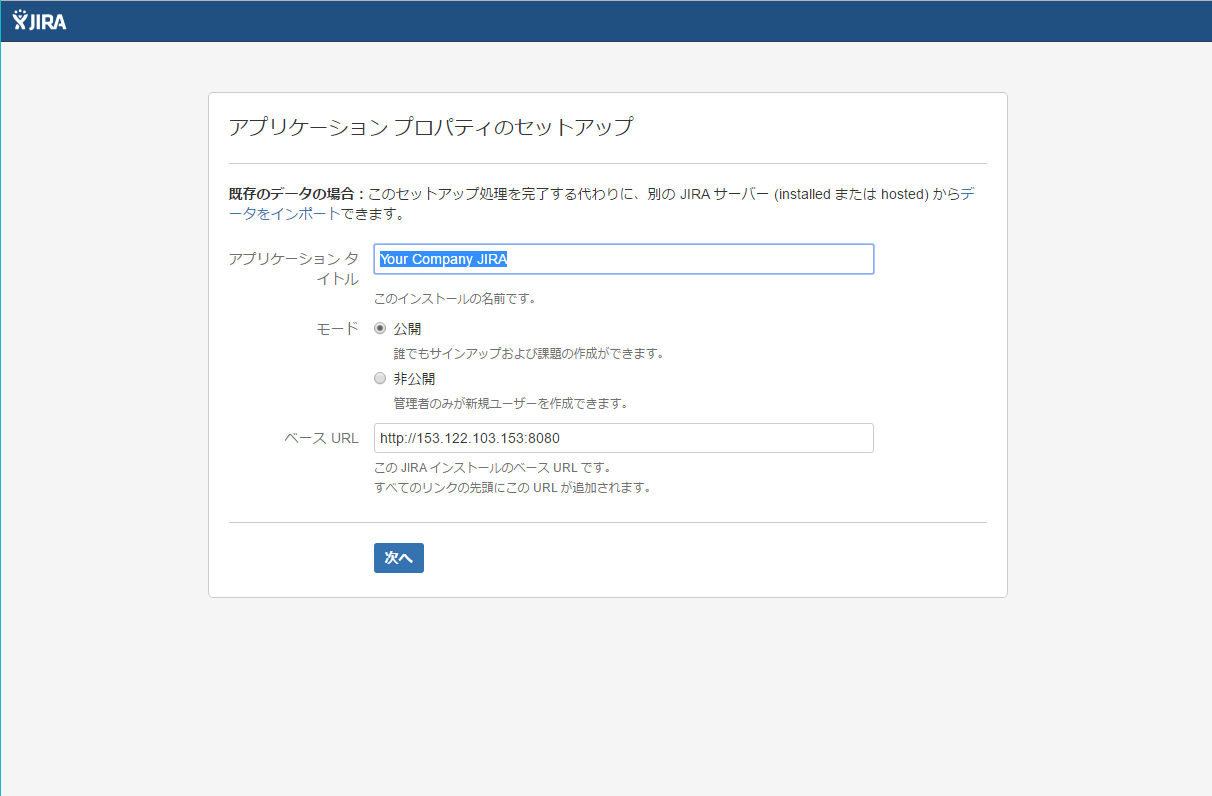
「アプリケーション タイトル」に、任意のタイトルを入力
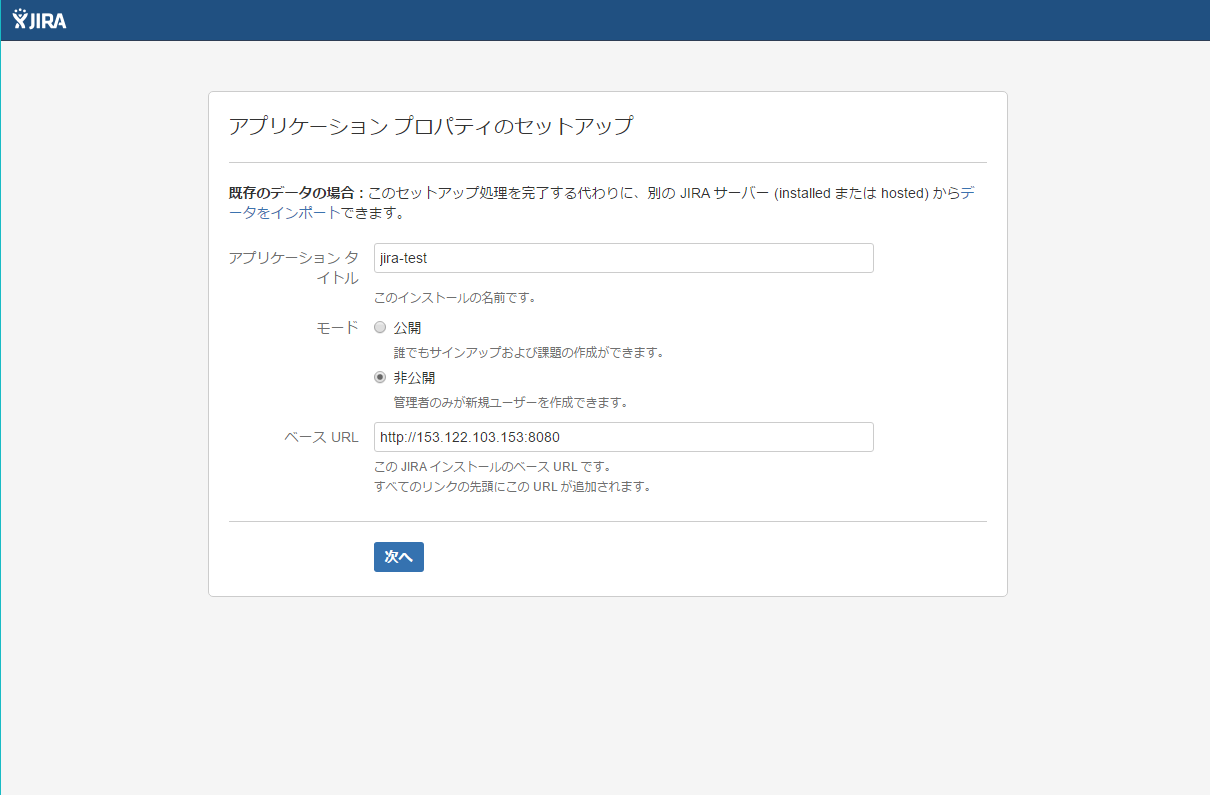
「モード」は公開または非公開のいずれか、ご利用方法に適した方を選択して、「次へ」進み、設定が完了するまで待ちます。
設定が完了すると次のような画面が表示されますので、「プロジェクトの把握にJIRAを使用したい」を選択して、「次へ」をクリックします。
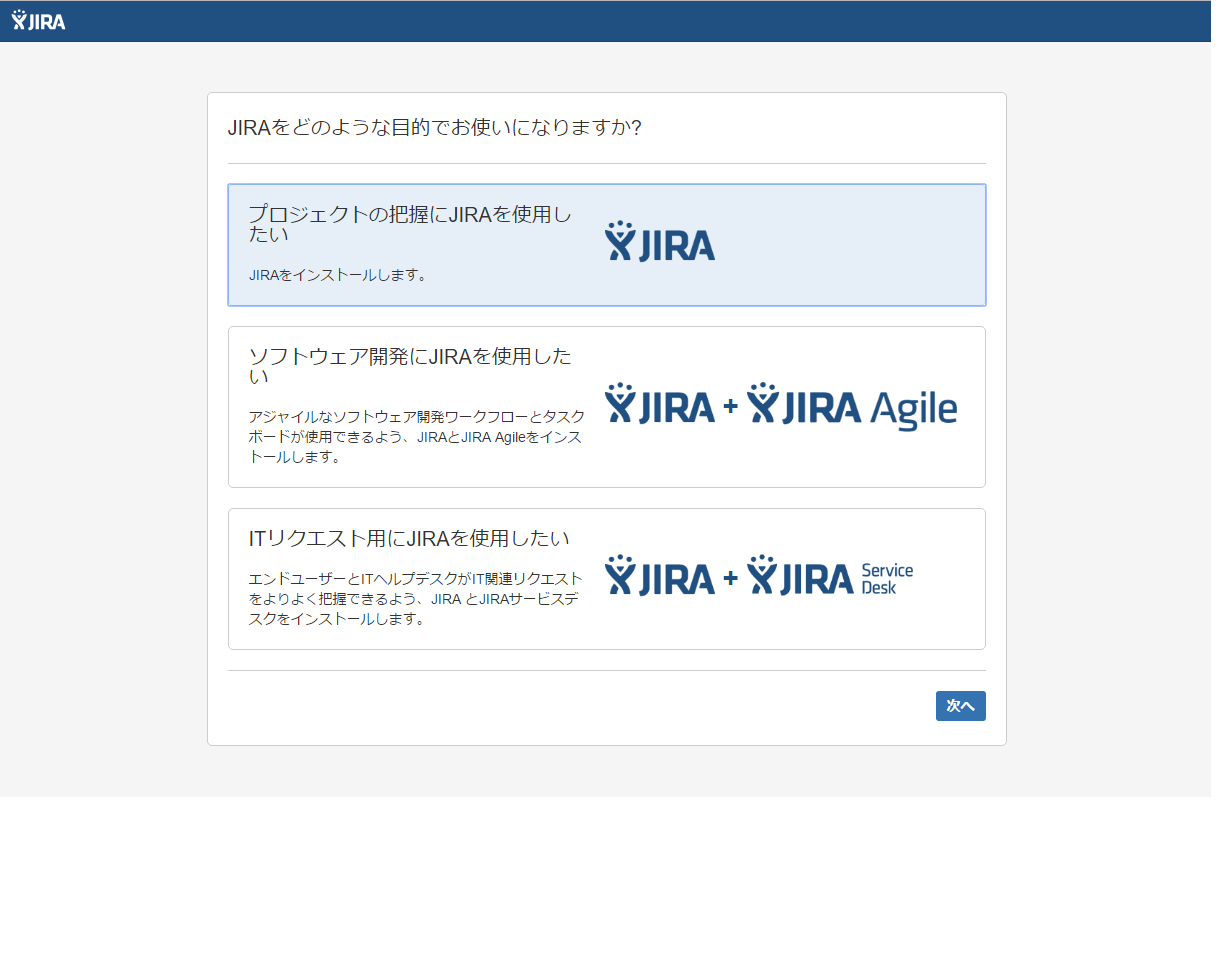 続いてライセンスキーの指定を行いますが、JIRAをはじめてインストールする場合は、アカウントが無いと思いますので、「アカウントがありません」を選択
続いてライセンスキーの指定を行いますが、JIRAをはじめてインストールする場合は、アカウントが無いと思いますので、「アカウントがありません」を選択
アカウント情報を入力し「私は、アトラシアンカスタマー規約の各条項に同意します」にチェックをして「アカウントを作成してライセンスキーを生成する」をクリック。
入力したメールアドレスに確認メール(件名:Please verify your email address)が届きます。受信したメール内の「Verify my email address」をクリックします。

ブラウザで“Manage your account” 画面が開くので、必要な情報を入力して「Save」をクリック。画面に”Account settings updated successfully”と表示されたらOKです。
JIRAセットアップ画面に戻り、「アカウントはありますが、ライセンス キーを持っていません」を選択
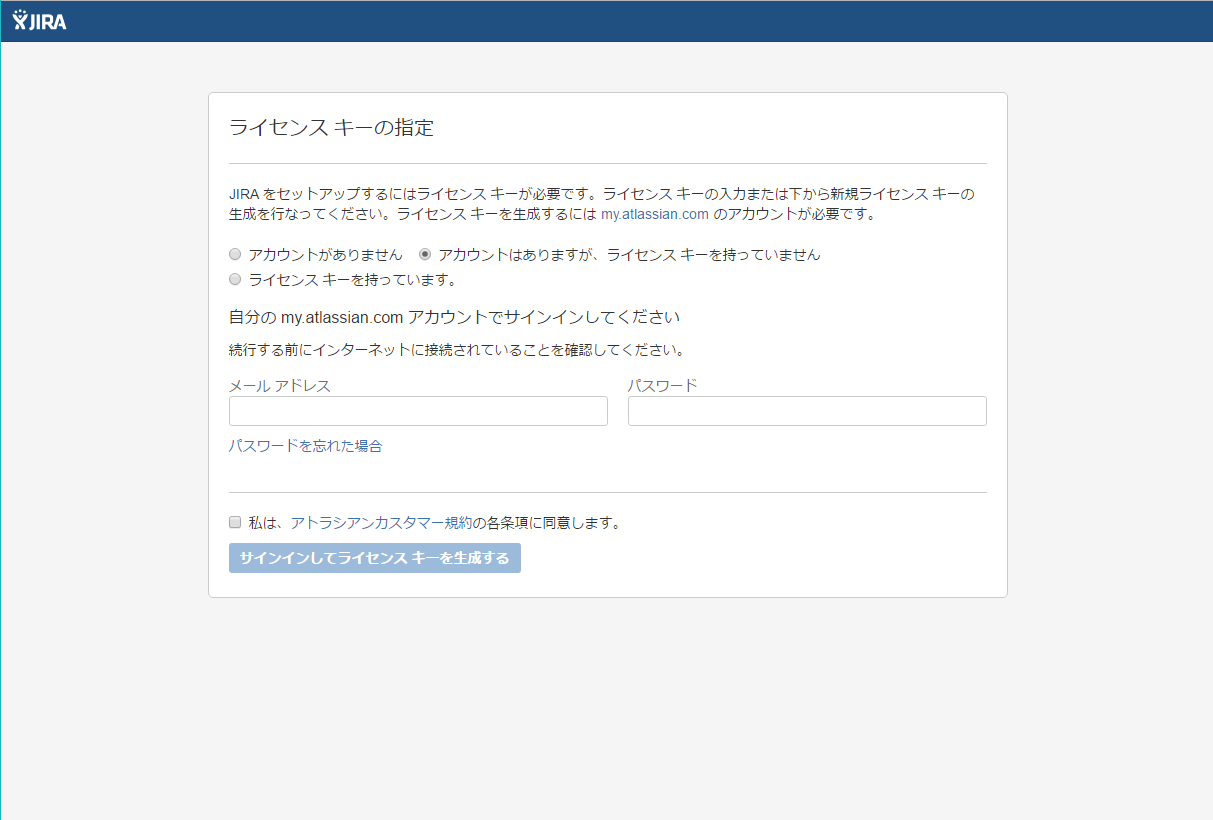
先ほど登録したアカウント情報を入力し、同意にチェックをして「サインインしてライセンスキーを生成する」をクリックし、保存が完了するまで待ちます。
次は、管理者アカウントのセットアップを行います。

必要な情報を入力して「次へ」をクリックし、保存が完了するまで待ちます。
管理者アカウントのセットアップの次は、メール通知のセットアップになります。
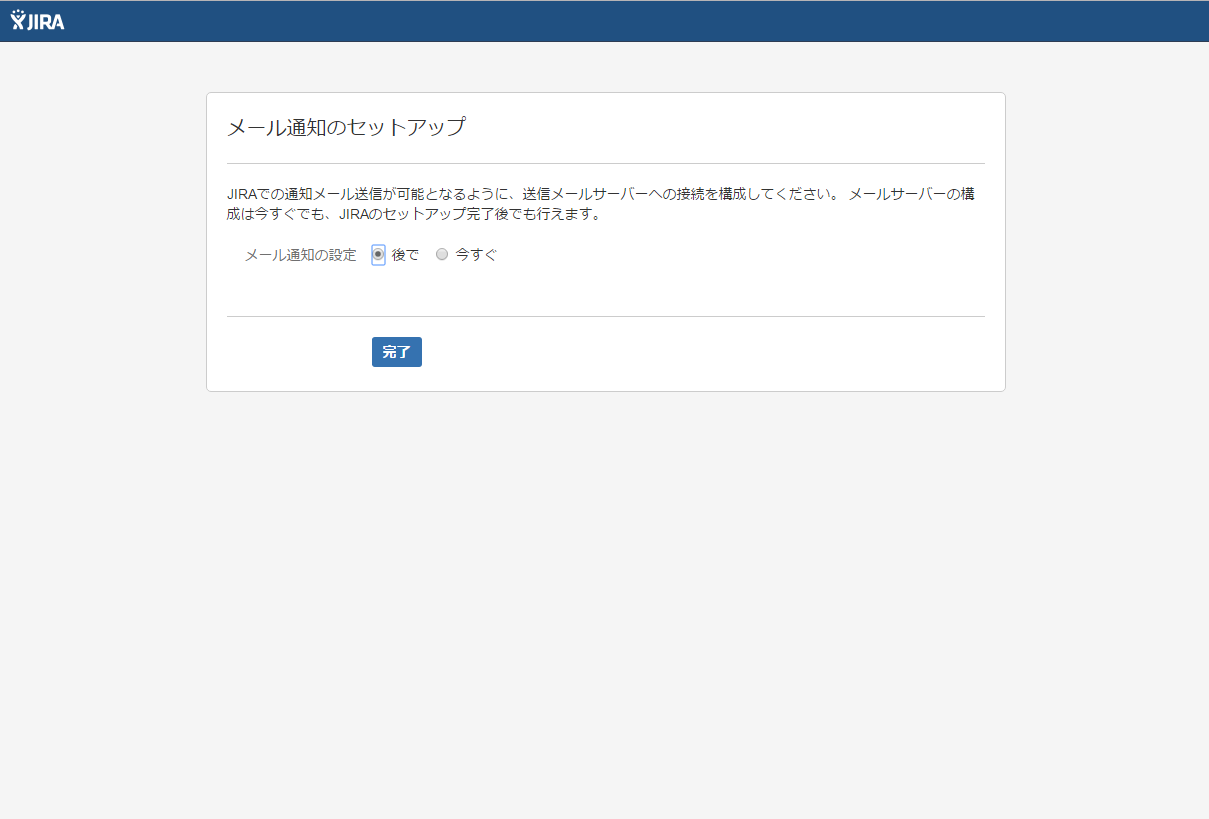
今回の例では、「後で」を選択して「完了」をクリックします。
※メール通知の設定はセットアップ完了後でも行えます。

アバターを設定する場合は「アバターを選択」をクリックして行います。アバター選択は設定せずにスキップしても大丈夫です。「次へ」をクリックします。
JIRAクイックツアー画面が表示されます。
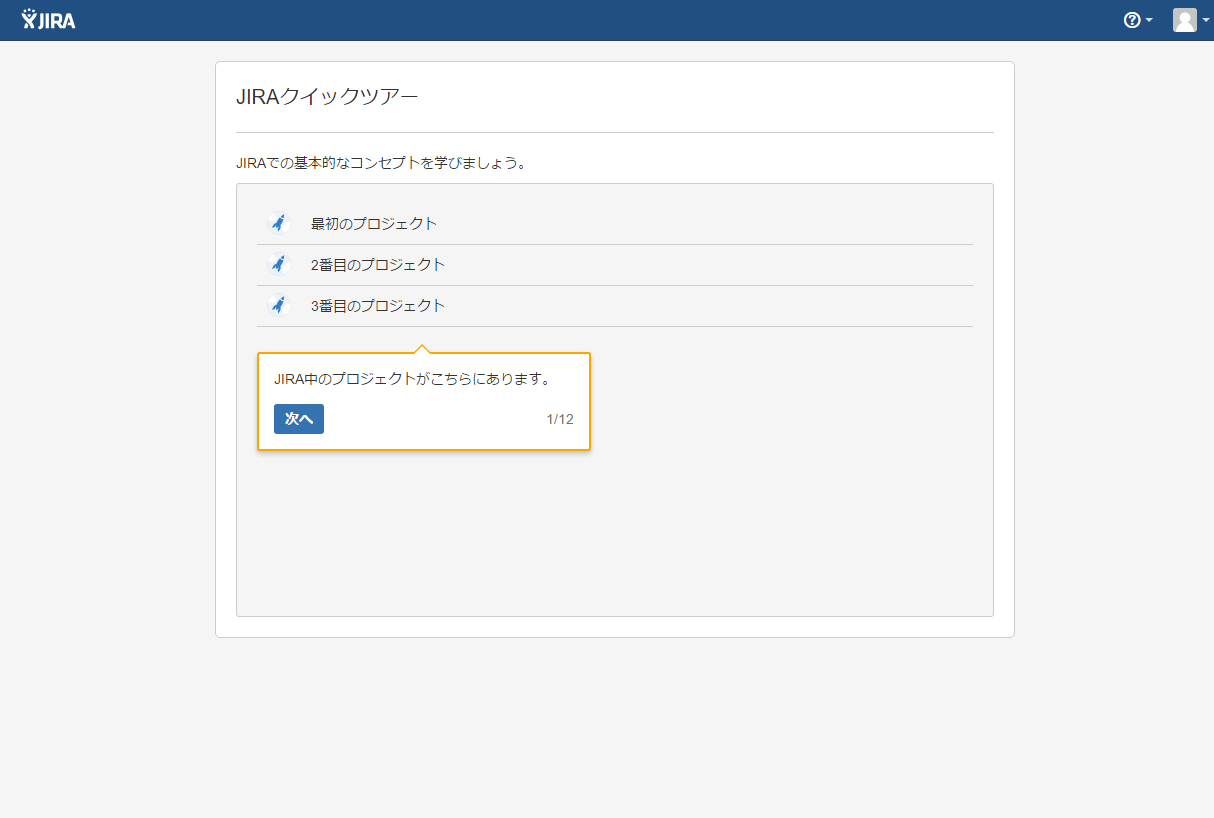
「次へ」をクリックしてツアーを進めます。
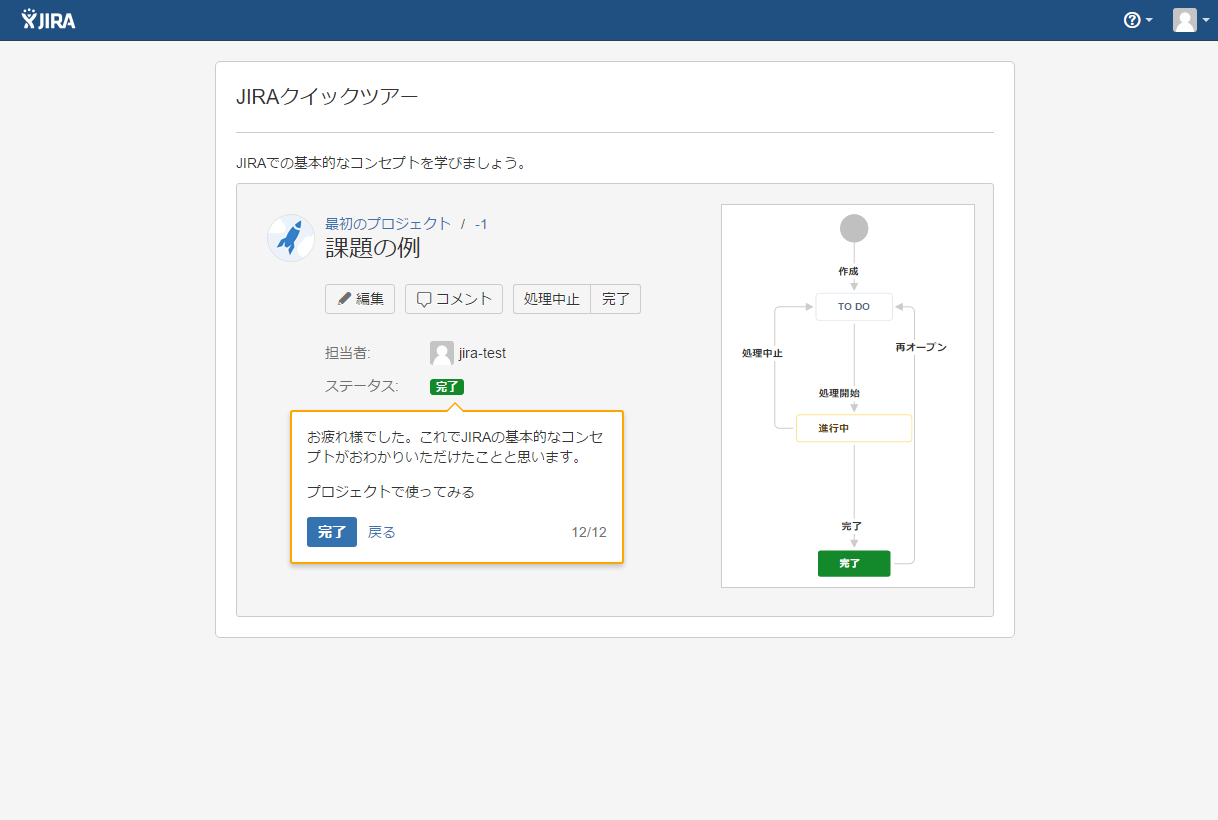
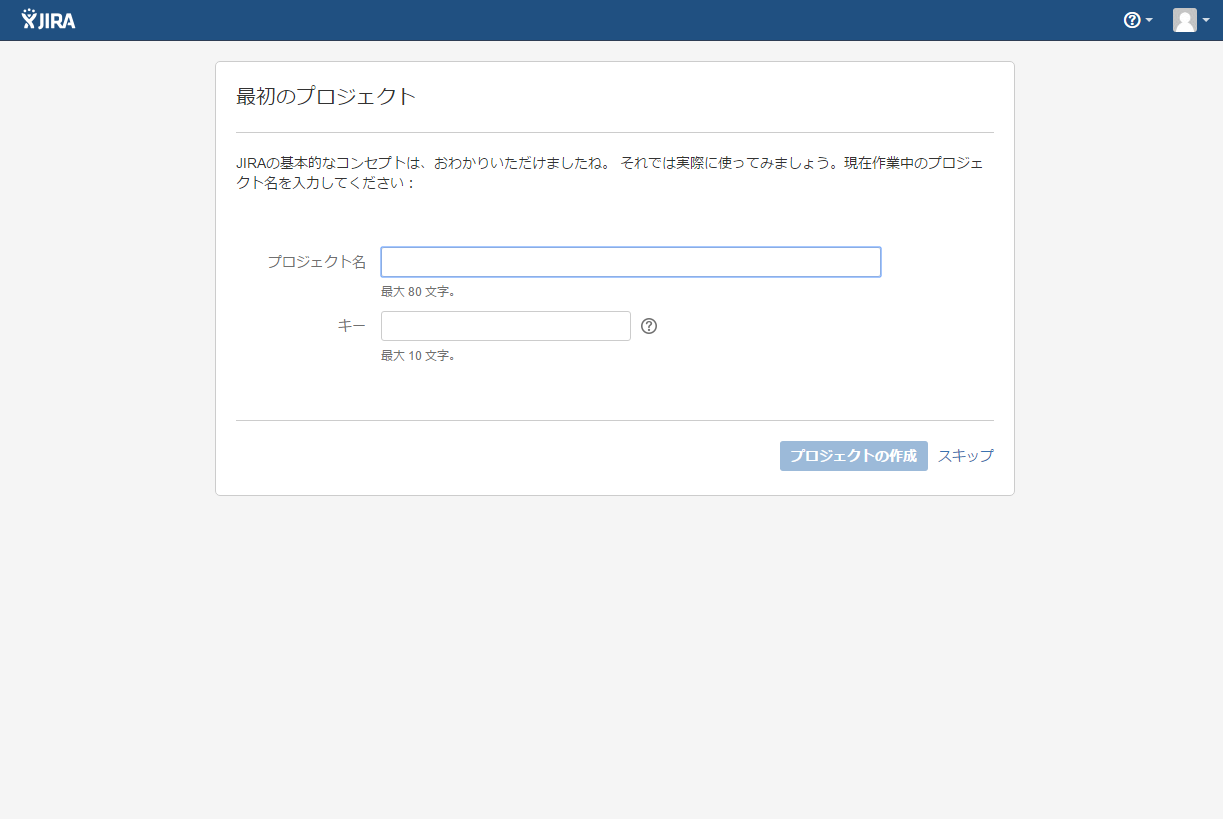
クイックツアーが完了すると、“最初のプロジェクト”画面に遷移します。プロジェクトを作成する場合はプロジェクト名を入力して「プロジェクトの作成」をクリックします。スキップするとダッシュボード画面になります。
これでJIRA Softwareの設定は完了です。
JIRA Softwareの使い方については、いくつものサイトで解説されていますので、開発案件にあった例を見つけて参考にするとよいでしょう。そして、JIRA Softwareを開発に活用して、そのパワフルな機能を実感してみてください!