
みなさま、こんにちは!今回の記事では、これからVPSで高速化されたWordPressをはじめたい方におすすめのVPSプランの内容とお申し込みから設定方法までわかりやすく紹介していきます。
WordPress導入のお悩み
初めての方にはWordPressを導入する際、下記のようなお悩みを持っている方が多いのではないでしょうか?
・とにかくWordPressを利用できるようにしたいが、何から手をつければよいのか、まったくわからない。
・WordPressの表示を速くしたいがどうしたらよいかわからない。
・セキュリティーが不安だ。
・WordPress以外のサーバー管理が不安だ。
弊社では、WordPressのお悩みを解決するためのプランを用意しています。
それがクラウドVPSの Plesk x WP スピードアッププランです!
クラウドVPS Plesk x WP スピードアッププランについて
VPS Plesk x WP スピードアッププランは、WordPressをはじめたばかりの初心者から、Web制作会社などWordPressのプロの方まで好評いただいているおすすめプランとなります。
このプランのおすすめのポイントは、以下3つの便利ツールにあります。
サーバー管理を簡単にするPlesk(プレスク)
クラウドVPS Plesk x WP スピードアッププランでは、Pleskが標準搭載されています。Pleskを利用してサーバー運用をすることで、コマンド操作なしで、ドメイン管理や無料SSLのインストール・更新管理などの運用業務を可視化されたGUIで作業することができる。コマンド操作が不慣れな方の作業効率向上が見込めます。
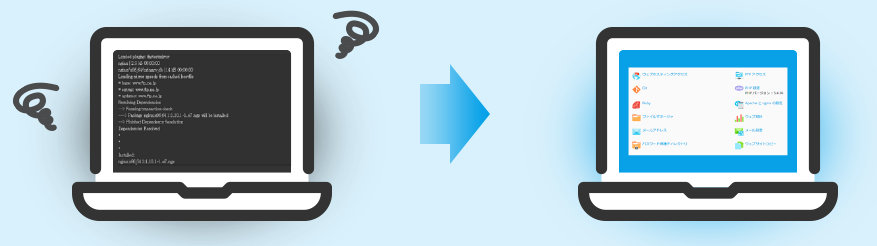
Pleskについて詳しく知りたい方は以下記事よりご確認いただけます。
▼Pleskとは?これからはじめたい方必見!Plesk社による完全解説
WordPress Toolkit(ワードプレスツールキット)
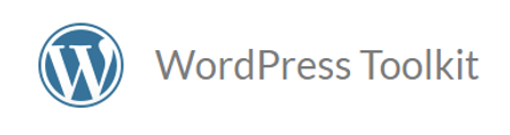
WordPress Toolkitは、WordPressの管理に特化したPleskの拡張機能です。WordPressの簡単インストールからセキュリティーの管理、テスト環境まで簡単に作ることが可能になります。
WordPress Toolkitの具体的な機能は以下の記事よりご確認いただけます。
▼煩雑なWordPressやPHPのバージョンアップ作業にさよなら! PleskのWordPress Toolkitを使ったらくらく運用法をお教えします!
Speed Kit(スピードキット)
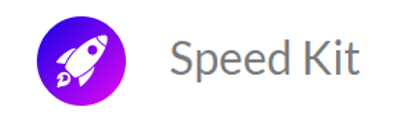
Speed Kitは、Pleskの拡張機能の一つで、Webサイトの表示速度を改善させるCDNです。Speed Kit を利用することで、WordPressの表示を簡単に高速化することが可能になります。
Speed Kitの具体的な機能は以下の記事よりご確認いただけます。
▼WordPressの表示速度が625%改善!Pleskの拡張機能「Speed Kit」を使用してみた!
Plesk x WPスピードアッププランのはじめ方
今回は、クラウドVPS Plesk x WPスピードアッププランの申し込みから、ドメイン名の申し込みなどの手続き、WordPressおよびSpeed Kitの設定完了までの流れをわかりやすくご紹介します。
それでは早速見てまいりましょう!
【手順2】コントロールパネル[VPSポータル]へログインしてみよう!
【手順3】サーバーを起動してみよう!
【手順4】Pleskへログインしてみよう!
【手順5】Pleskライセンスキーを割り当てよう!
【手順6】WordPress Toolkitを使って、WordPressを簡単インストール!
【参考ガイド】
【手順1】VPS PleskxWP スピードアッププランを申し込もう!
今回はVPS PleskxWP スピードアッププランにおいて、下記条件で申し込み方法をご紹介します。
・サーバーのメモリ4GB
・ドメイン名新規取得
1.クラウドVPSトップページにアクセスします。
2.[赤枠項番:1]のボタンをクリックします。
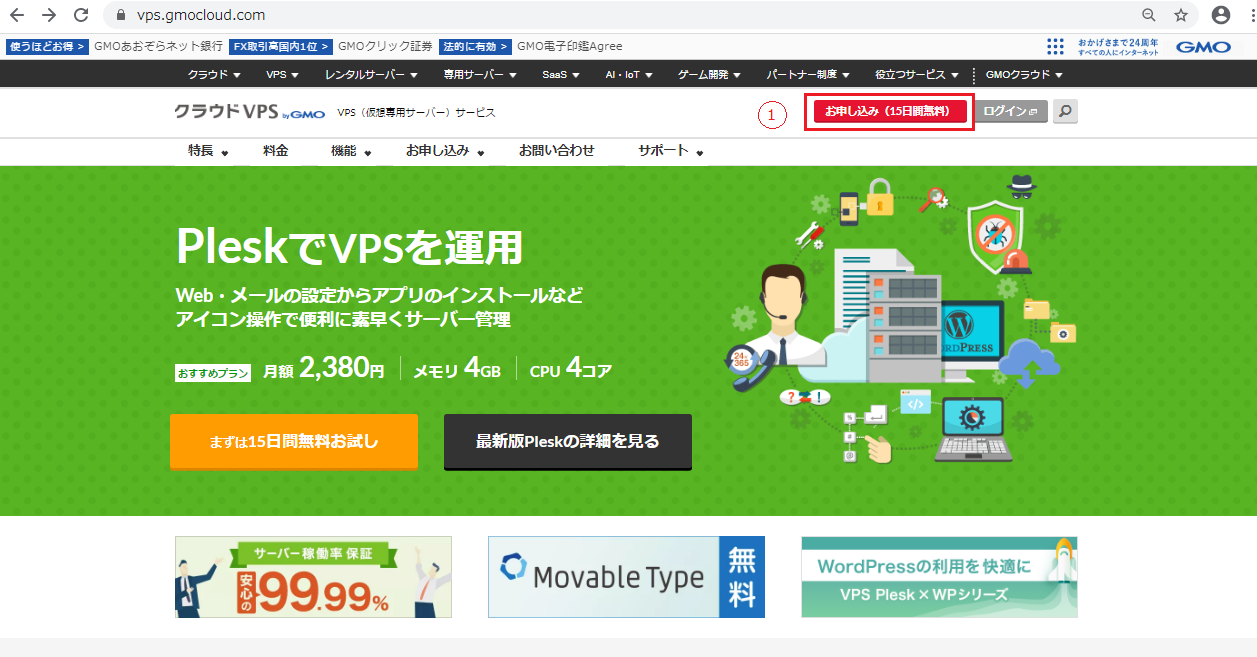
3. [赤枠項番:2]のボタンをクリックします。
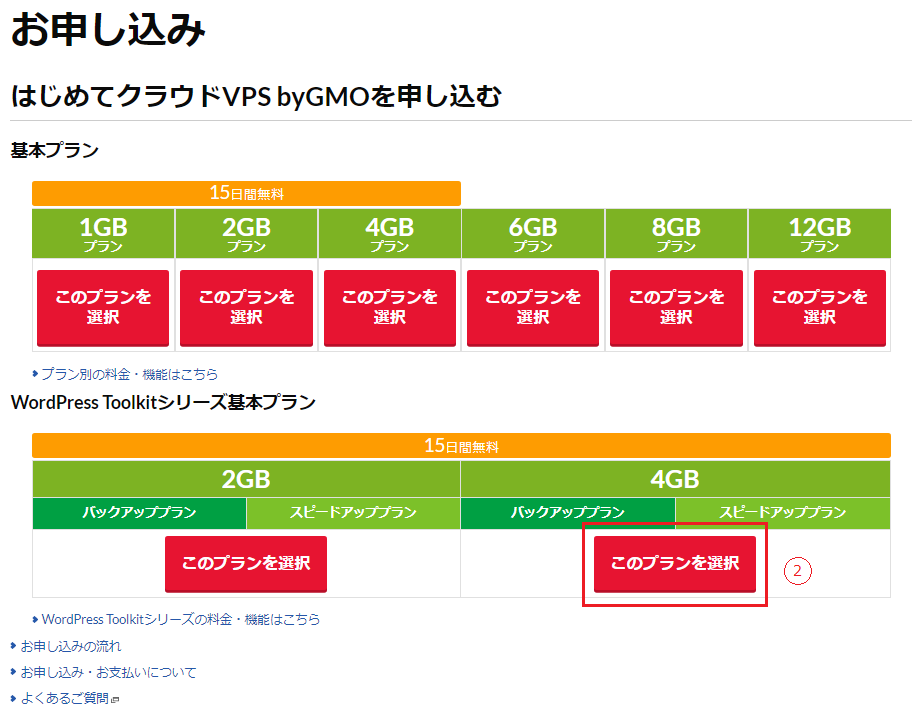
4. [赤枠項番:3]では、コントロールパネルから、[Plesk Onyx スピードアッププラン]を選択し、[次に進む]をクリックします。
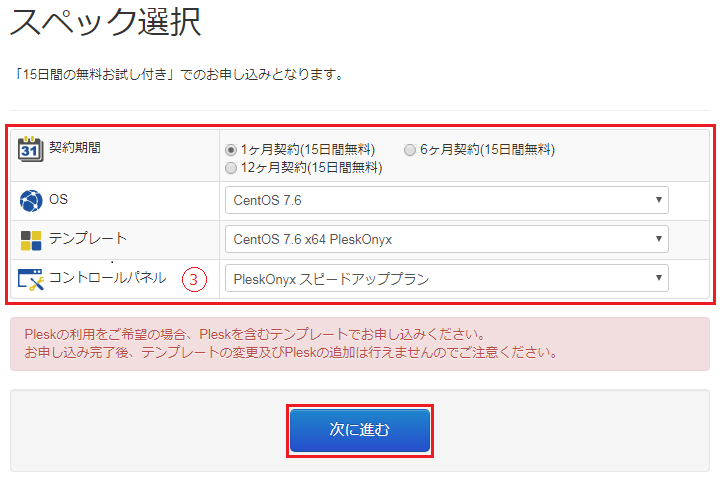
5. [赤枠項番:4]は、【新規にドメイン名を取得して利用する。】を選択のうえ、
[赤枠項番:5]に希望する文字列でドメイン名を入力し、[次に進む]をクリックします。
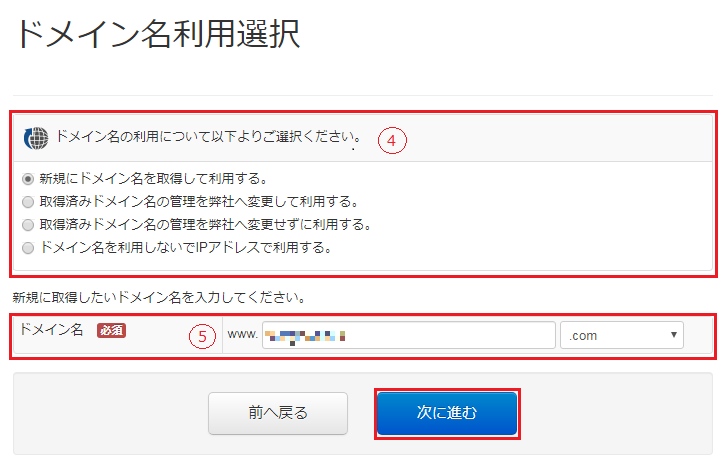
※ドメイン名の決め方は、そのWebサイトをどんな目的で使用するのかを考慮したうえ、
任意でわかりやすいドメイン名をつけるとよいでしょう。
6.赤枠内の記入例を参考に、お客さま情報を入力し、[次に進む]をクリックします。
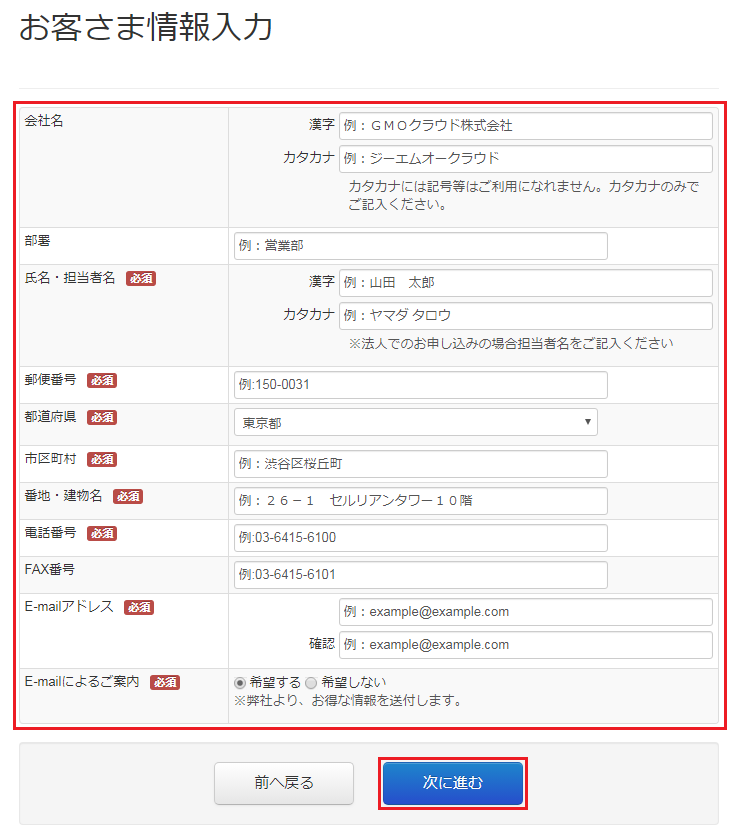
7. 記入例を参考にドメイン名申請情報を入力し、[次に進む]をクリックします。
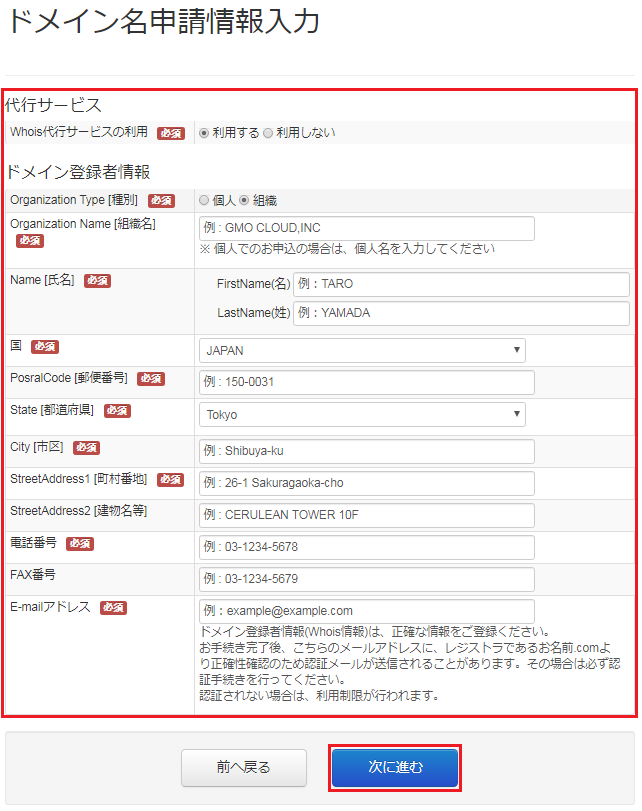
8.お支払い情報を入力し、[次に進む]をクリックします。
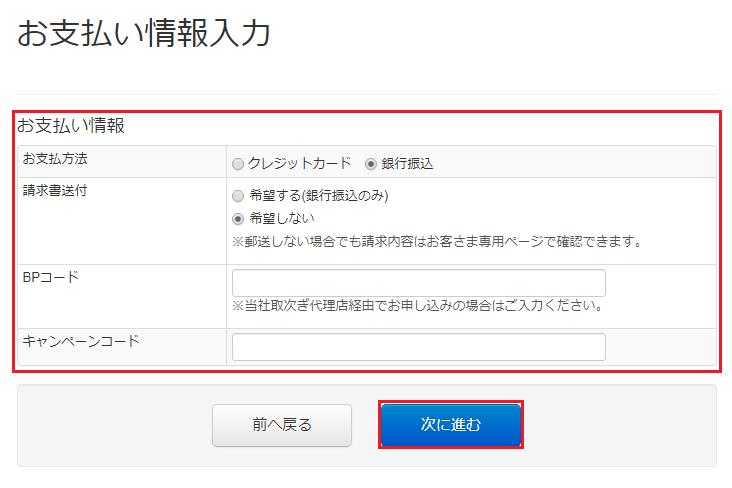
9.ご本人さま確認のため、電話認証を行います。
[赤枠項番:6]に着信可能な電話番号を入力し、[電話認証を開始する]をクリックします。


10.入力した電話番号宛てに[認証コード]をお知らせする着信があります。
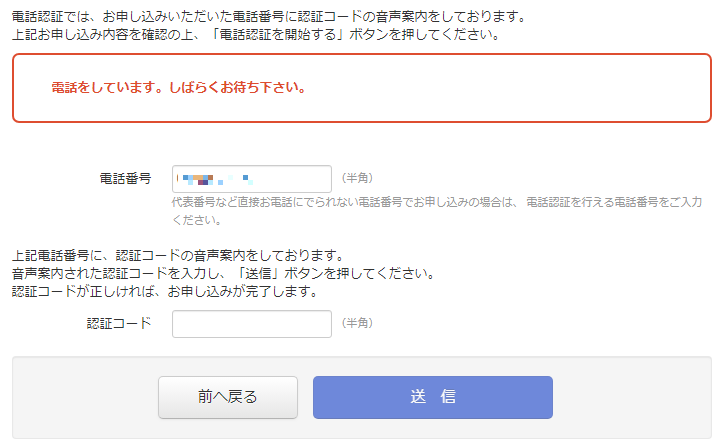
11. 音声案内された認証コードを[赤枠項番:7]に入力し、[送信]をクリックします。
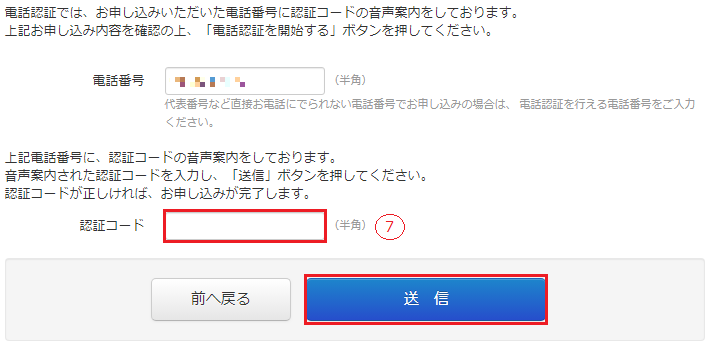
以下ページが表示されたら、お申し込み完了です。【重要なご案内】が表示されるので、ご確認ください。

また、お客さま情報にご登録のメールアドレス宛てに、以下件名メールが届きますので、
ログイン情報【ユーザーID】【パスワード】をメモに控えてください。
※【手順2】のVPSポータルサイトへログインする際に必要な情報となります。
------------------------------------------------------------
■件名:【GMOクラウドVPS】新規お申し込み受付完了のお知らせ
------------------------------------------------------------
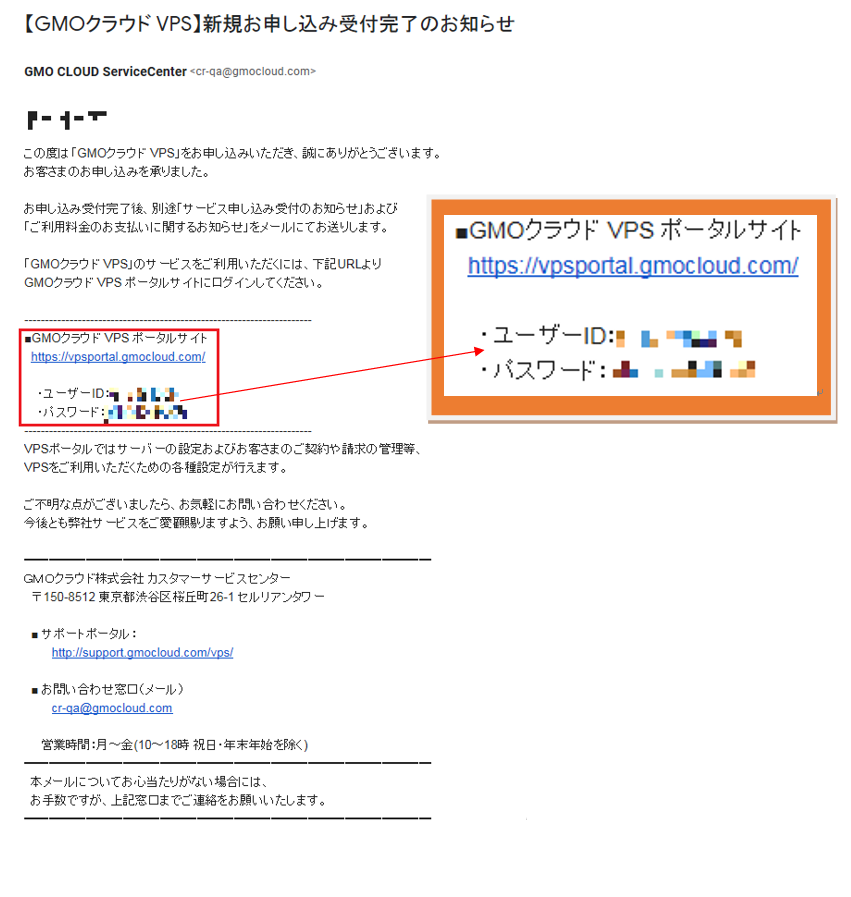
【手順2】コントロールパネル[VPSポータル]へログインしてみよう!
1. 続けてVPSポータルサイトにログインします。
【手順1】で控えたログイン情報を[ユーザーID][パスワード]欄へ入力し、
[ログイン]をクリックします。
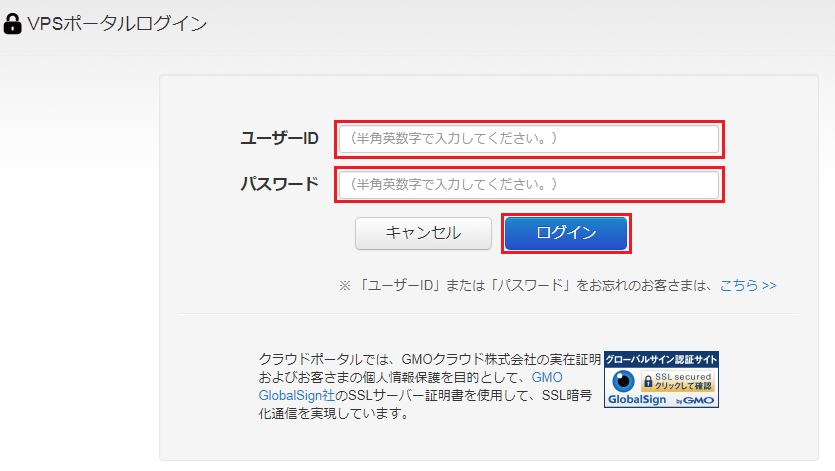
2.VPSポータルダッシュボードの[契約状態]のステータスが、[トライアル契約]と表示された場合、セットアップ完了となります。
※申込日から15日間は無料期間となります。
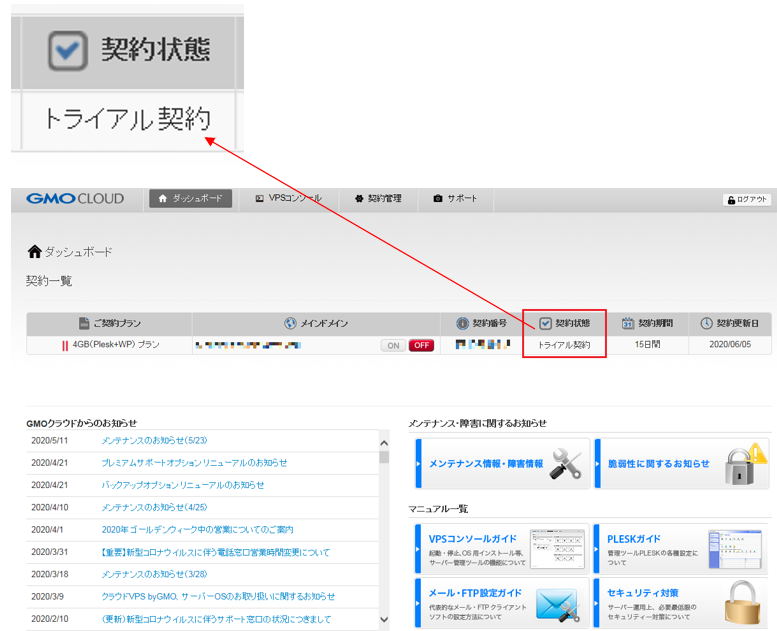
※[契約状態]が[設定中]の場合、まだセットアップ中となるため完了するまでお待ちください。
なお、セットアップが完了しましたら、お客さま情報にご登録のメールアドレス宛てに、以下件名メールが届きますので、【管理者ID】【管理者パスワード】をメモにお控えてください。
※【手順4】でPleskへログインする際に必要な情報となります。
--------------------------------------------------------------------
■件名:【クラウドVPS by GMO】サーバー設定完了のお知らせ/ドメイン名
--------------------------------------------------------------------
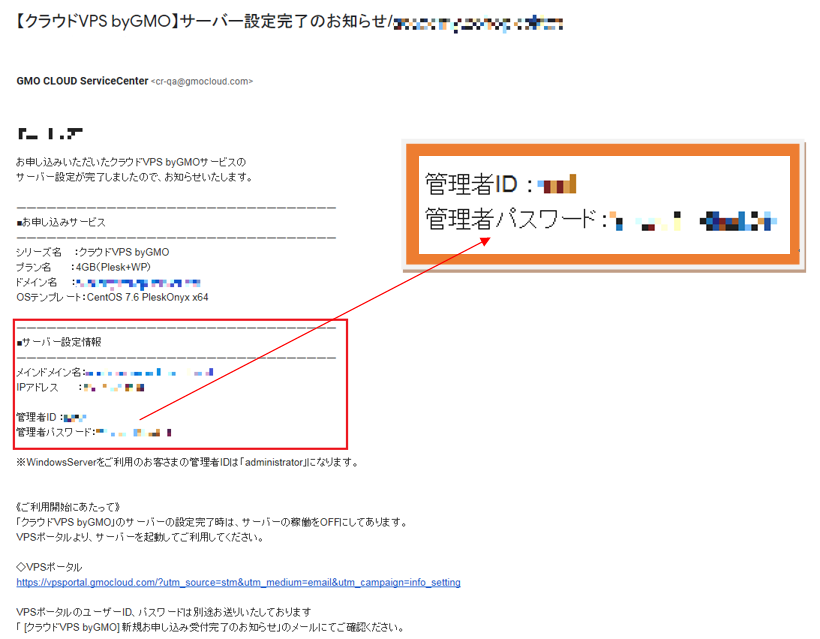
【手順3】サーバーを起動してみよう!
1. [赤枠項番:8][VPSコンソール]をクリックしますと、[赤枠項番:9]のステータスは、
初期状態で[OFF](サーバー停止)となっておりますので、サーバーを起動させます。
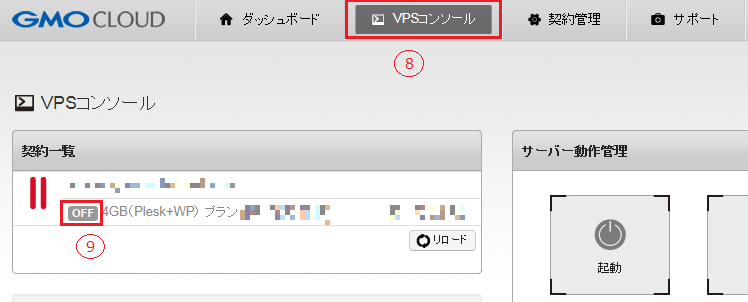
2. [赤枠項番:10]のアイコンを[赤枠項番:11][起動]へ【ドラッグ&ドロップ】します。
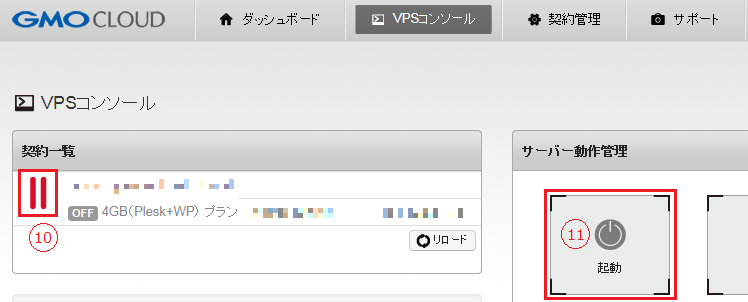
3.[実行]をクリックします。

4. [赤枠項番:12]のステータスが[ON](サーバー稼働中)表示されましたら、サーバー起動完了となります。
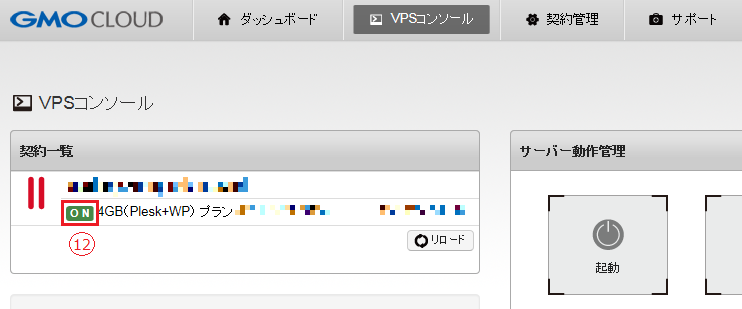
【手順4】Pleskにログインしてみよう!
[赤枠項番:13]のアイコンを[赤枠項番:14][コントロールパネル]へ【ドラッグ&ドロップ】します。
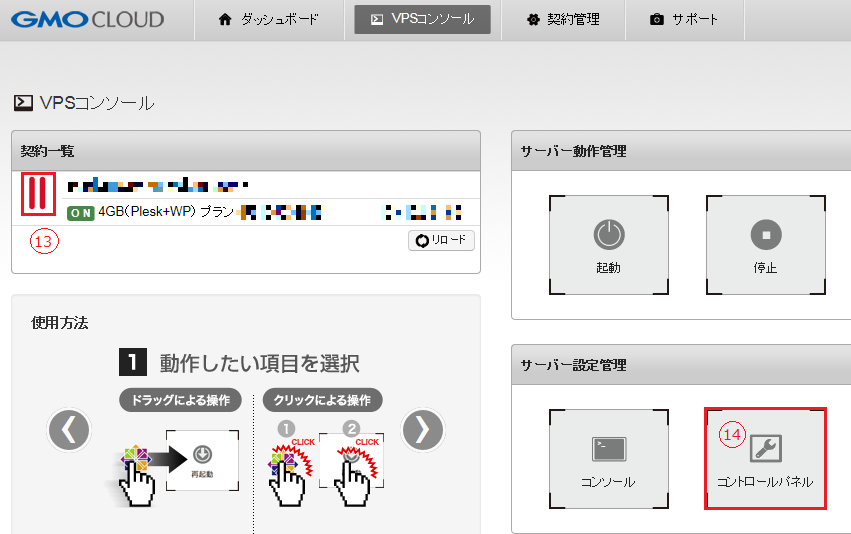
2.[実行]をクリックします。

3. Plesk Onyxログイン画面が表示されましたら、【手順2】で控えた【管理者ID】【管理者パスワード】を、 [ユーザー名][パスワード]欄へ入力し、 インターフェース言語を選択のうえ、[ログイン]をクリックします。

※Pleskは自己署名証明書を適用しており、SSL証明書機関が発行する証明書が適用されていません。そのため、接続時に警告ポップアップが表示されますが、接続を続けるステップへお進みください。
【Internet Explorerの場合】
赤枠[このサイトの閲覧を続行する(推奨されません)。] をクリックしてください。
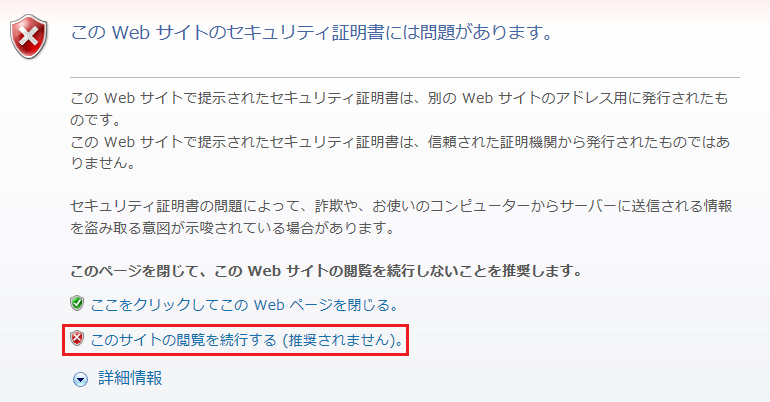
【Google Chromeの場合】
赤枠[詳細情報を表示しない] > [*****にアクセスする(安全ではありません)]の順でクリックしてください。

【Fire Foxの場合】
赤枠[詳細情報...] > [危険性を承知で続行] の順でクリックしてください。
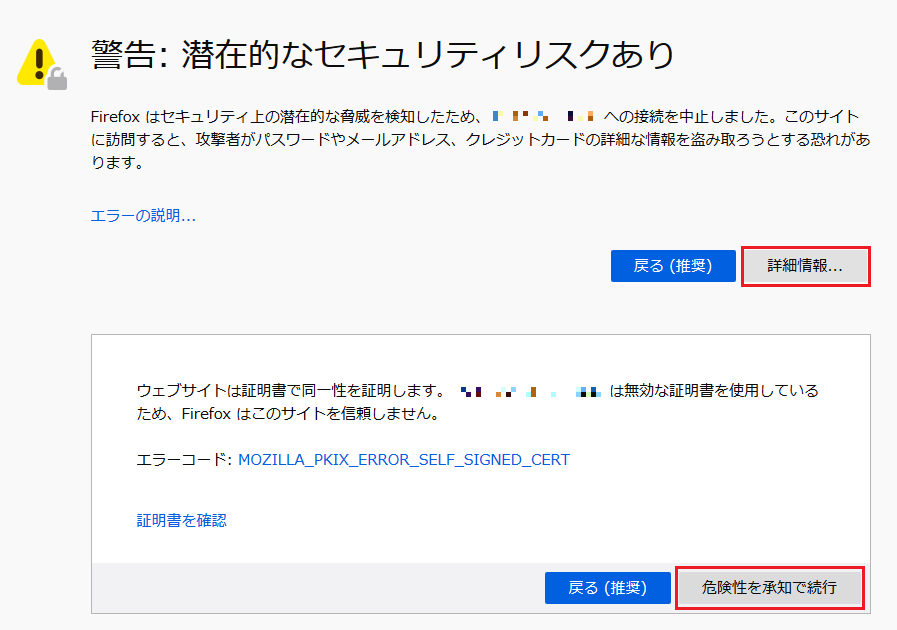
4.Plesk初期設定画面が表示されます。
以下を参照のうえ、赤枠(必須)を入力し、[Pleskにログイン]をクリックします。
・担当者名:任意
・メール:任意の有効なメールアドレス
・パスワード:任意
・ライセンス:[すべての機能を使用できる評価版ライセンスで続ける]を選択
・同意欄:チェック要
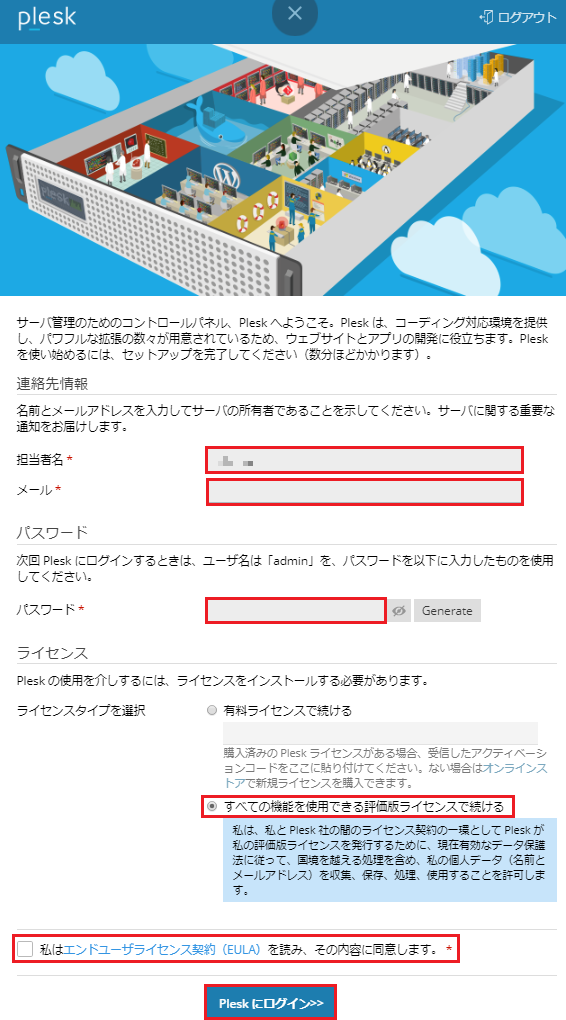
Pleskにログインをクリックすると以下画面に遷移し、初期化を開始します。

Pleskの初期化が完了するまでお待ちください。
5.初期化が完了したら、 [+ドメインを追加]をクリックします。
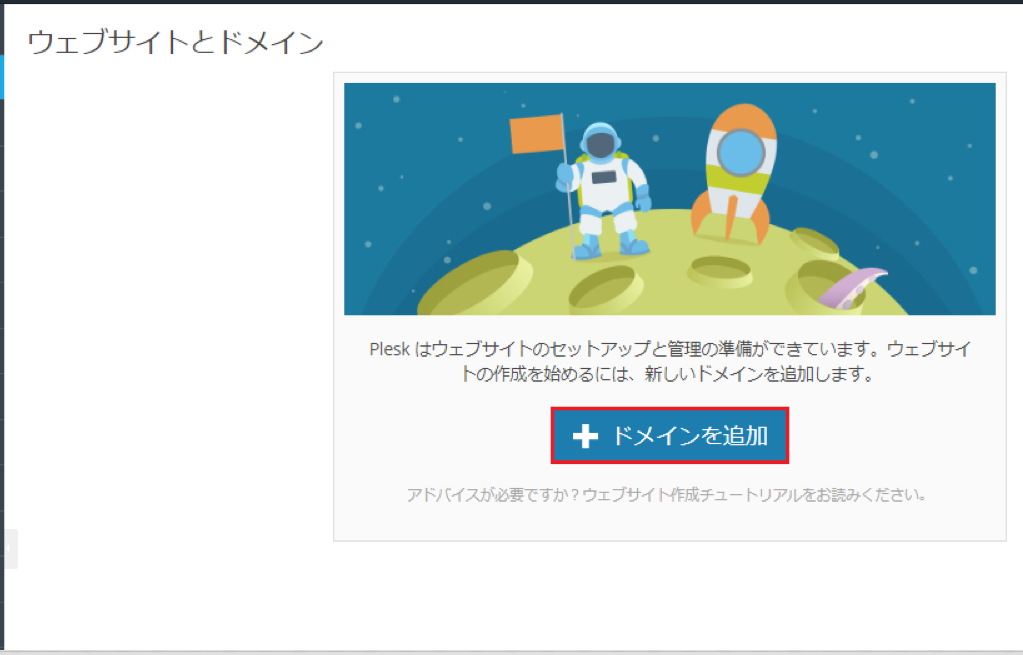
6. 新規ウェブスペース(ドメイン)の追加画面が表示されます。
以下を参照のうえ、赤枠(必須)を入力し、[OK]をクリックします。
・ドメイン名:【手順1】で新規取得したドメイン名
・ユーザー名:任意(例:admin、userなど)
・パスワード:任意(パスワード強度は【強】を推奨)
・Let's Encryptでドメインを保護:チェック要
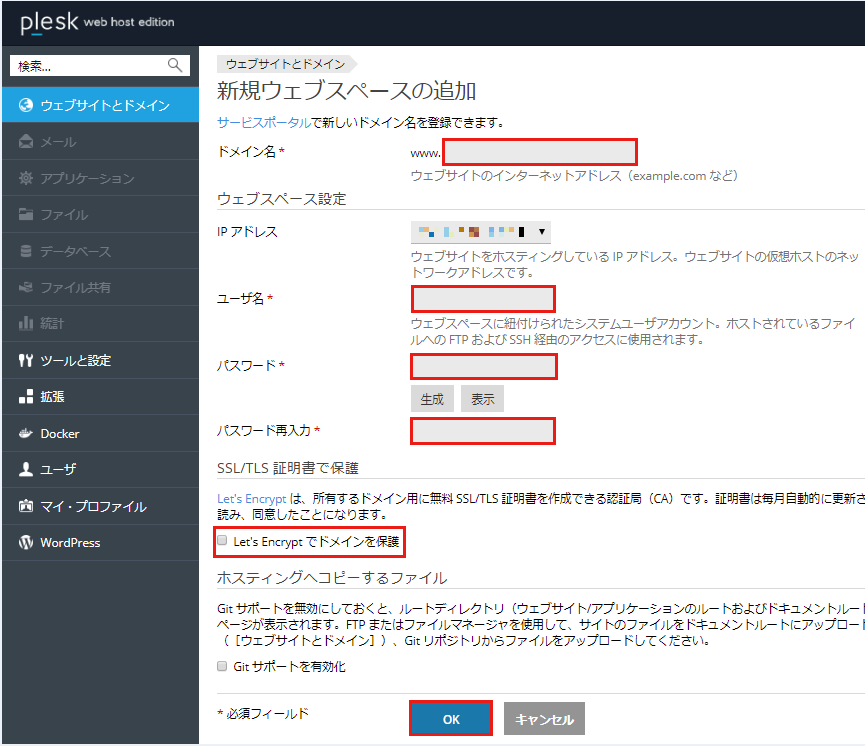
ドメイン追加が完了しましたら、[ウェブサイトとドメイン]が表示されます。
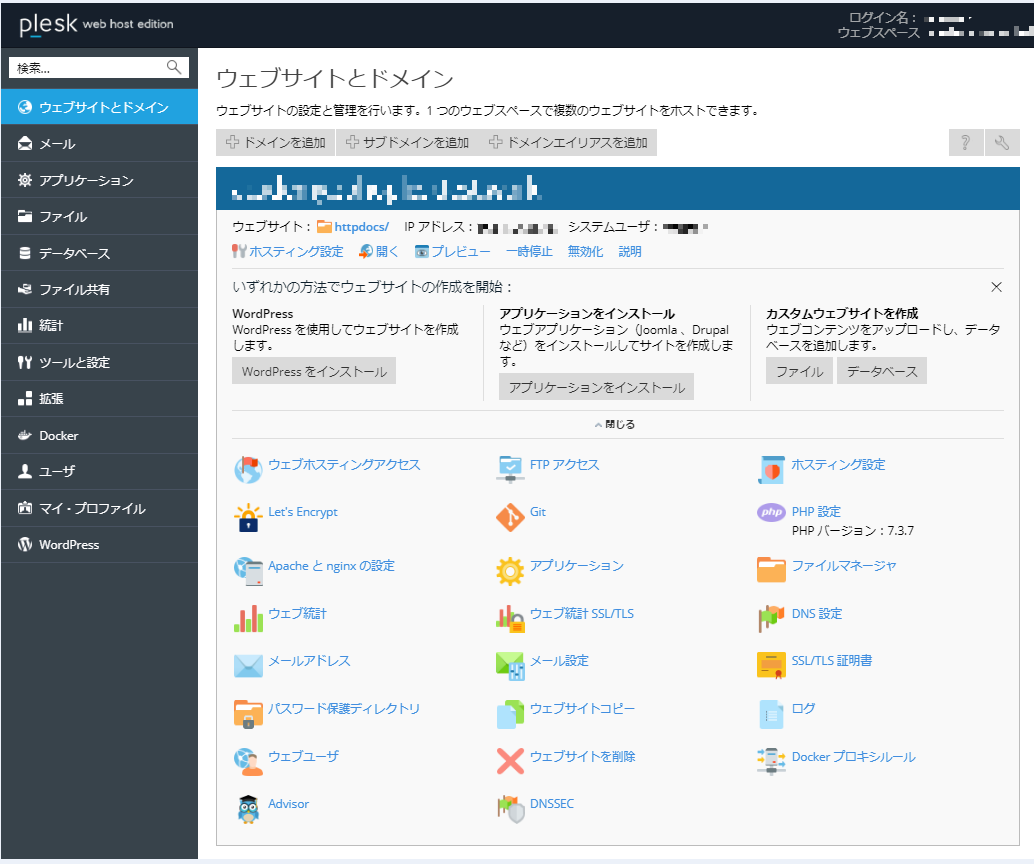
【手順5】Pleskライセンスキーを割り当てよう!
1.お客さま情報にご登録のメールアドレス宛てに、以下件名メールが届きましたら、[ライセンスキーダウンロード用URL]をクリックし、ライセンスキーをダウンロードします。
----------------------------------------------------------------
■件名:【クラウドVPS by GMO】Pleskライセンス発行完了のお知らせ
-----------------------------------------------------------------
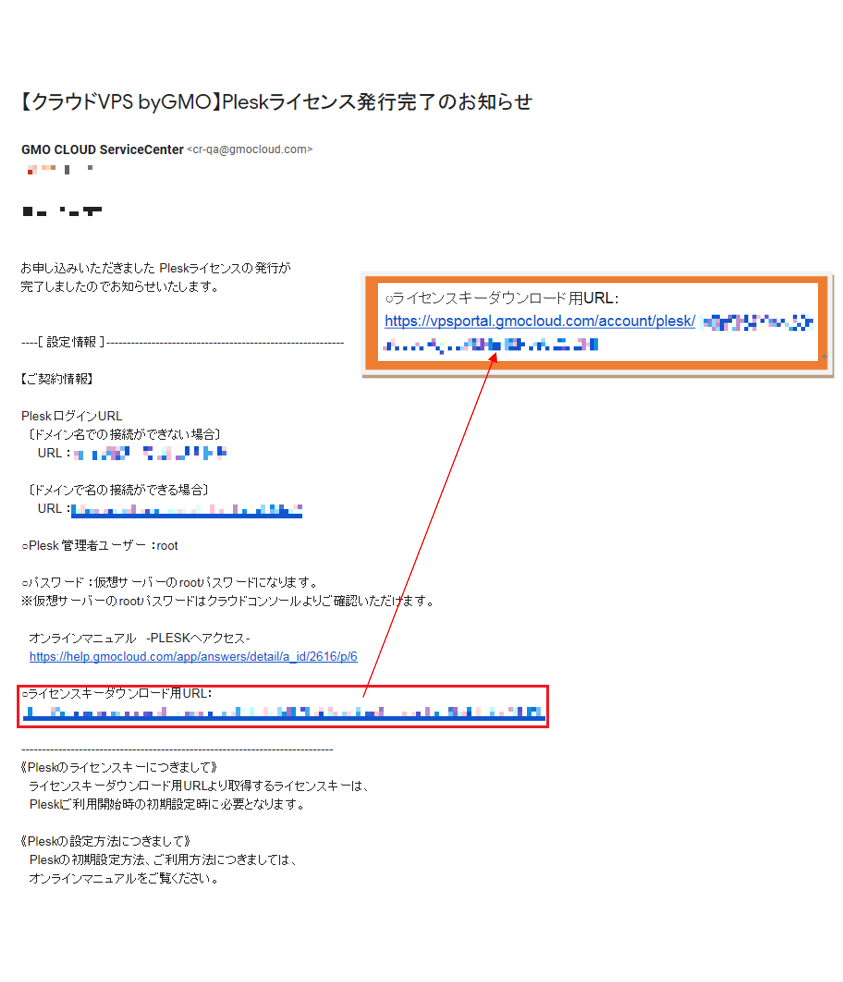
ライセンスキーダウンロードサイトへアクセスすると、ご利用のブラウザにてファイルのダウンロードが行えます。 赤枠内の[ファイル名][ファイルの種類]の変更は行わずに、[保存]をクリックしてください。
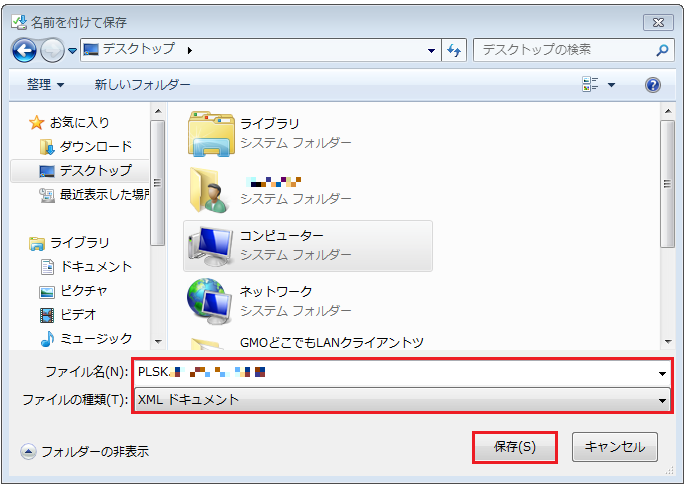
2. [赤枠項番:15][ツールと設定] > [赤枠項番:16][ライセンス管理]の順にクリックします。

3.[Pleskライセンスキー]タブ から[キーをインストール]をクリックします。
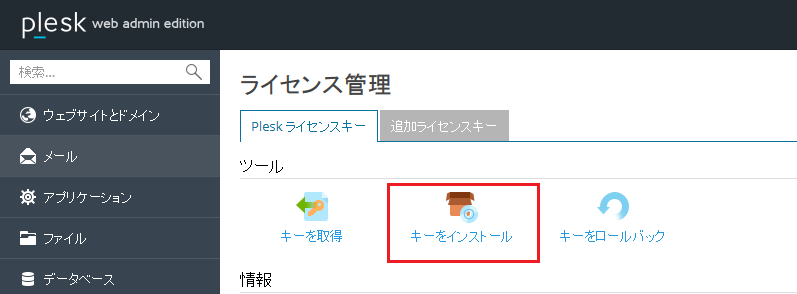
4. [ライセンスキーファイルをアップロード]にチェックを入れ、[参照]を クリックし、【手順5】の1.でダウンロードしたライセンスキーを選択のうえ、[OK]をクリックしてください。
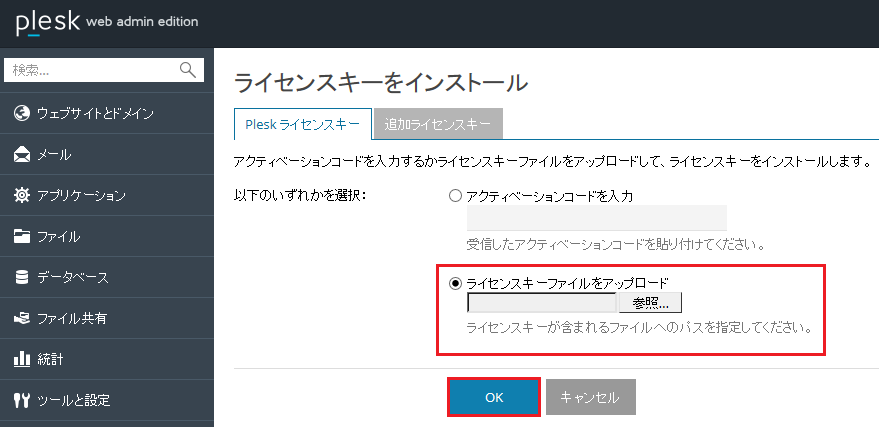
5. 赤枠「新しいPleskキーがアップロードされました」と表示されましたら、アップロード完了です。
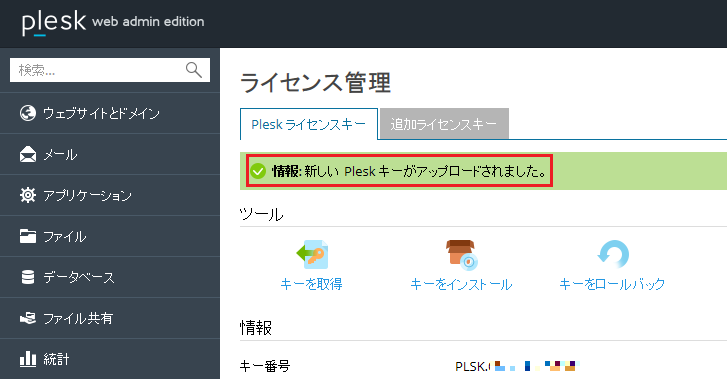
6.次に「キーを取得」のボタンをクリックします。
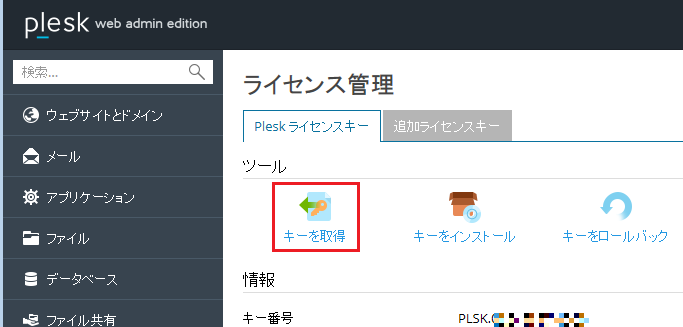
7. 赤枠[キーアップデートのステータス]のメッセージが表示されましたら、
[OK]をクリックします。
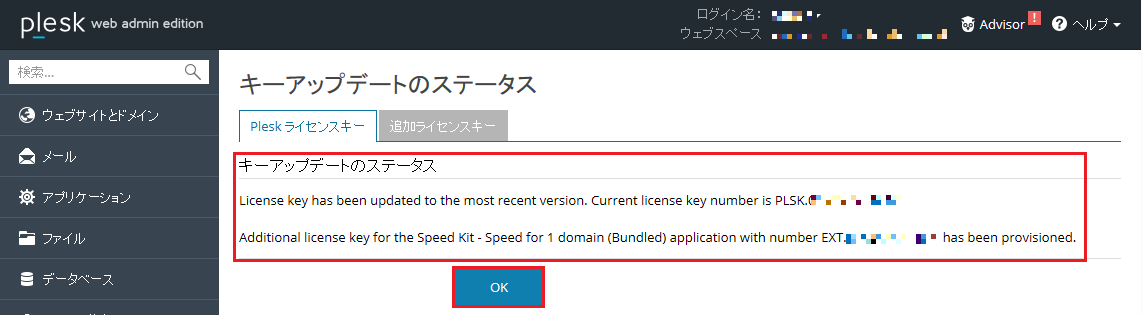
8. [赤枠項番:17][拡張] > [赤枠項番:18][自分の拡張]タブ > [赤枠項番:19]Speed Kitの
[開く]の順にクリックします。
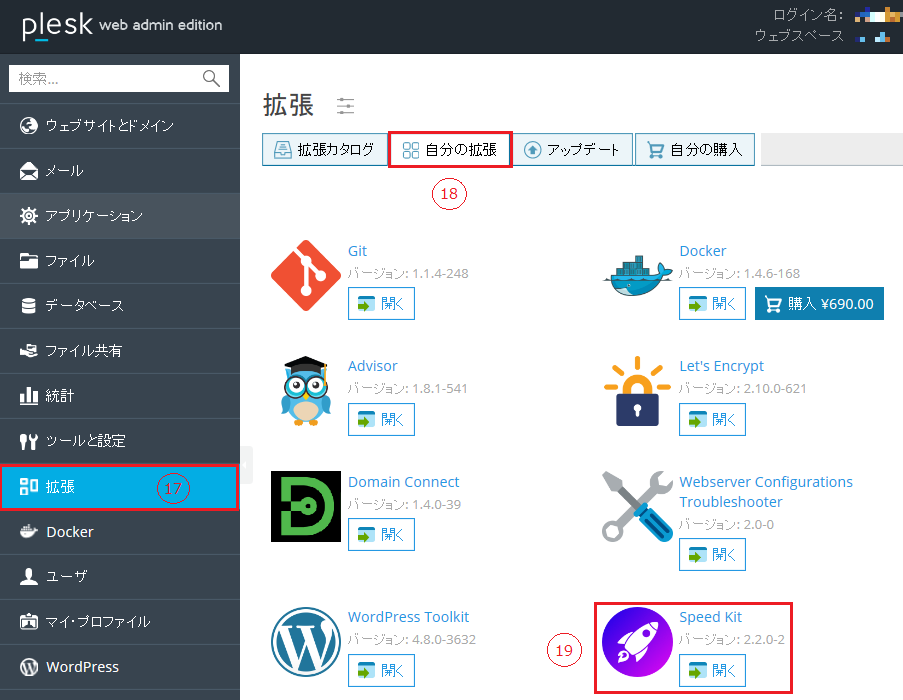
9. VPS Plesk x WP スピードアッププランの拡張機能[Speed Kit]の自動インストール、ライセンス有効化が完了しております。

【手順6】WordPress Toolkitを使ってWordPressを簡単インストール!
1. [赤枠項番:20][WordPress] > [赤枠項番:21][インストール]タブの順にクリックします。
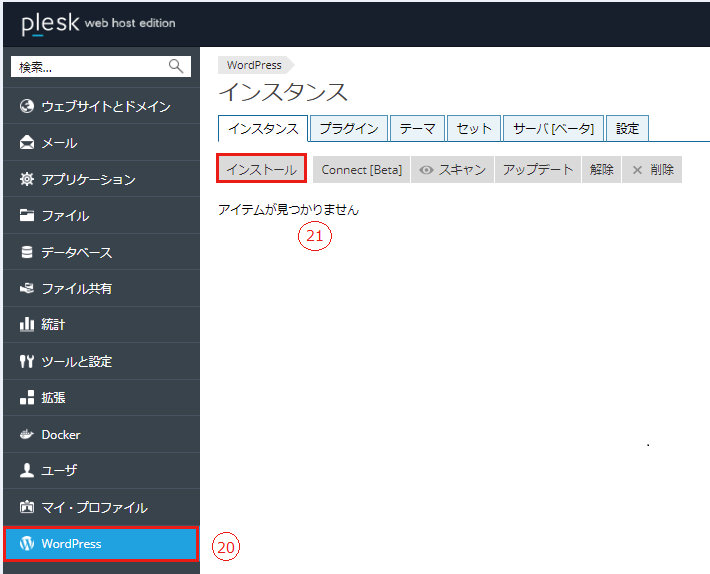
2.[WordPressをインストール]画面が表示されます。
以下を参照のうえ、赤枠(必須)を設定し、[インストール]をクリックします。
・インストールパス:【手順1】で新規取得したドメイン名
・サイトタイトル:任意
・ユーザー名:任意
・パスワード:任意
・メール:任意の有効なメールアドレス
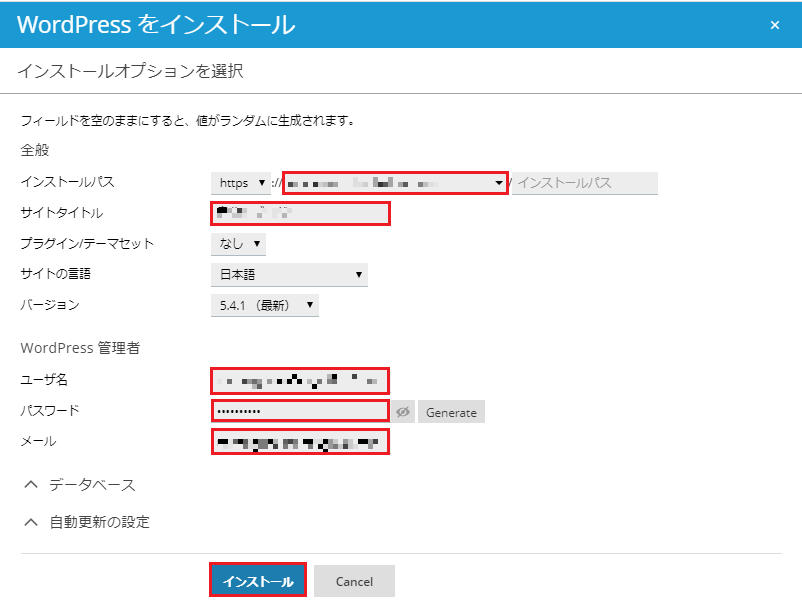
インストールが完了するまで、お待ちください。

3.インストール完了です。
赤枠[いいえ、必要ありません]をクリックします。

WordPress Toolkitインスタンス画面が表示されます。
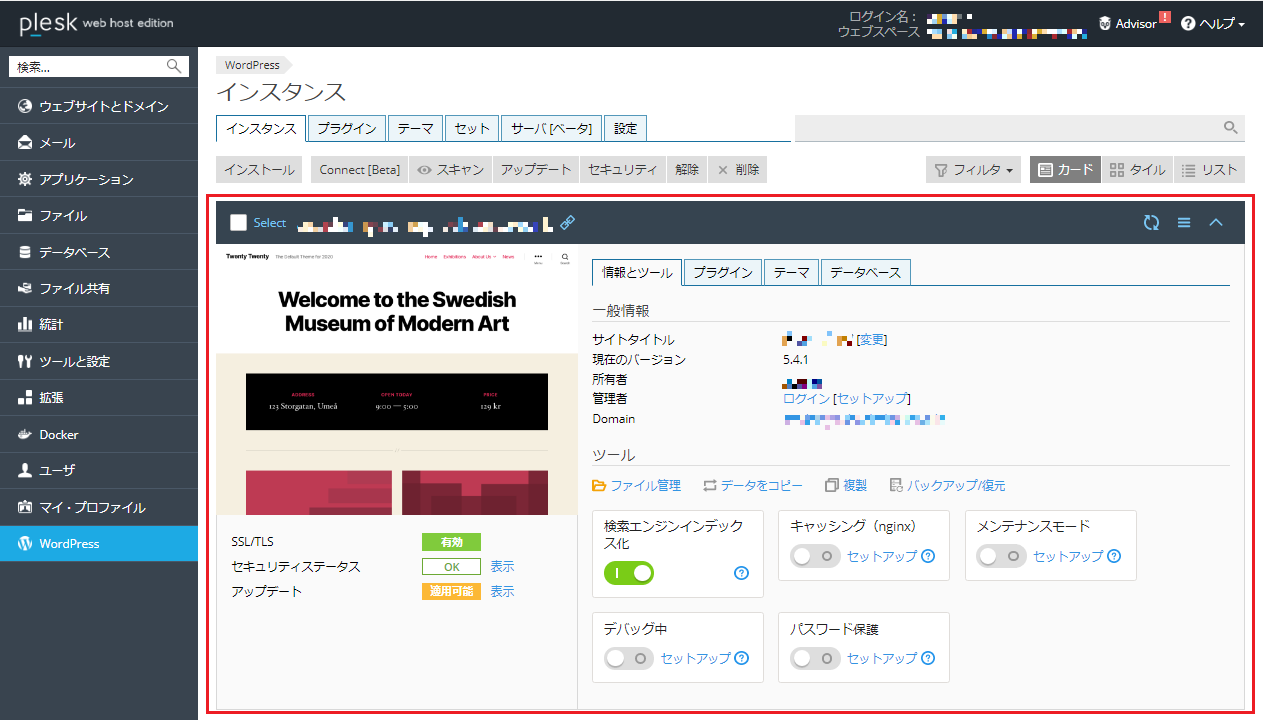
4. 赤枠【ログイン[セットアップ]】をクリックして、WordPressダッシュボードを開いてみましょう!
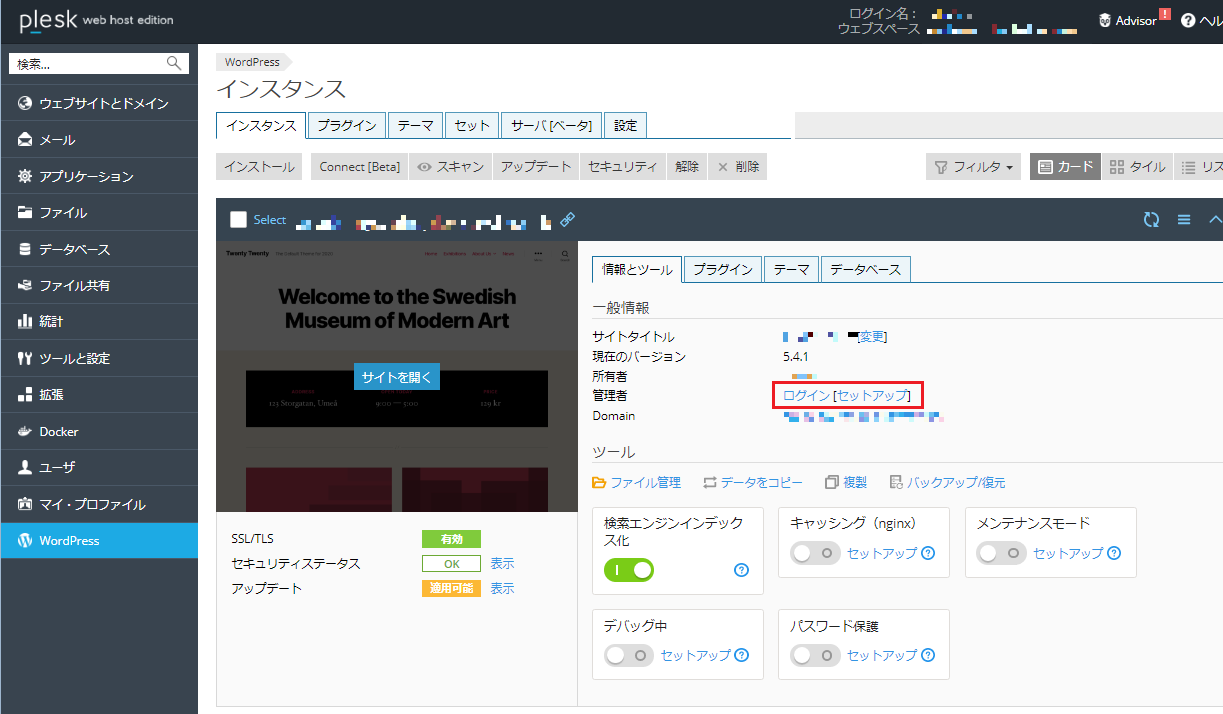
WordPressダッシュボードが自動で開き、これでWordPressが利用開始となります!
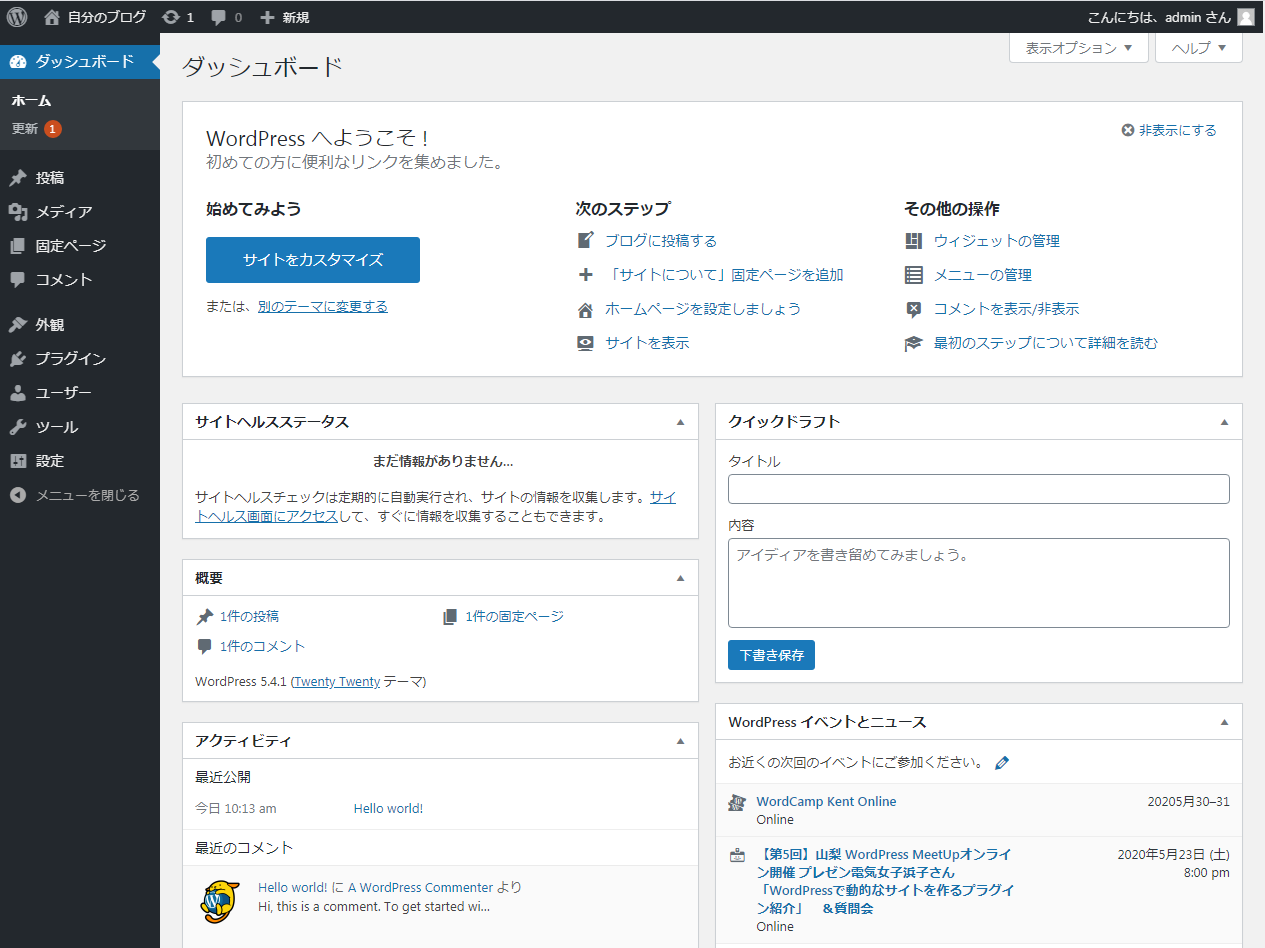
以上で無事設定完了です!いかがでしたでしょうか?
本記事に沿ってお申し込みをすれば、WordPressの導入および高速化がこんなに簡単にできるようになります!
WordPressをはじめる方は、ぜひ[VPS Plesk x WP スピードアッププラン] をご検討くださいませ!
【参考ガイド】
■クラウドVPS byGMO コンソール マニュアル - サーバー起動
https://helpcenter.gmocloud.com/cloudvps/s/article/ch-2581
■クラウドVPS byGMO コンソール マニュアル - コントロールパネル
https://helpcenter.gmocloud.com/cloudvps/s/article/ch-2586
■クラウドVPS byGMO Plesk Onyxマニュアル - ライセンスの追加(割り当て)
https://helpcenter.gmocloud.com/cloudvps/s/article/ch-3004
■煩雑なWordPressやPHPのバージョンアップ作業にさよなら! PleskのWordPress Toolkitを使ったらくらく運用法をお教えします!
https://academy.gmocloud.com/pleskサーバー管理/20190527/6482
■WordPressの表示速度が625%改善!Pleskの拡張機能「Speed Kit」を使用してみた!
https://academy.gmocloud.com/pleskサーバー管理/20190730/7116
■Pleskご利用サーバーのフルホスト名につきまして
https://helpcenter.gmocloud.com/common/s/article/ch-3897


