
みなさんこんにちは!
突然ですが、ご利用のWordPressで作成したWebサイトのバックアップはとっていますか?
バックアップは、もしものときに備えて行いますが、いざ、バックアップをするとなると、WordPressをインストールするときには使わなかった、FTPツールが必要になるなど、途端に難易度があがり悩んだことはないでしょうか?
今回は初心者にもやさしいWordPressの簡単バックアップ方法3つをご紹介します!
ご紹介の前にバックアップアップのタイミングについてお話します。
バックアップアップにタイミングってあるの?疑問に思われたかもしれませんが、いくらバックアップ方法を知っていても、タイミングを外すと大変なことになるので、重要ポイントと考えてください!
-WordPressのバックアップのタイミングは?
データのバックアップはデータ破損がおきることを想定して、定期的に行った方がよいのですが、WordPressをバックアップするタイミングは、定期バックアップの他に、サイトの更新前やWordPressをバージョンアップ前に失敗することを想定して、直前の状態を保存するのが最適なタイミングとなります。
◆WordPressのバックアップを行うおすすめタイミング
・Webサイト更新前
・WordPressのバージョンアップ前
・プラグインのインストールやバージョンアップ前
・テーマをカスタマイズする前
・テンプレートをインストールする前
なぜ、WordPressをバージョンアップするときにバックアップが必要なのか?
答えはWordPressのバージョンアップで不具合が発生する可能性があるからです!
事例としては、もしご利用のプラグインや使用しているテンプレートが新しいバージョンのWordPressに対応していない場合、バージョンアップ後にWebサイトが真っ白い画面表示になったり、テンプレートの表示レイアウトが崩れたりするなどの不具合がおきる可能性があります。
不具合がおきた場合、事前に取得しておいたバックアップから復元を行うことで、
早期の復旧が可能となります。
-WordPressのバックアップ方法
続けて具体的なWordPressのバックアップ方法について3つご紹介します。
【1】WordPressのプラグインを利用したバックアップ
【2】Plesk(サーバー管理ツール)のWordPress Toolkitを利用したバックアップ
【3】Acronis(アクロニス)を利用した遠隔バックアップ
【1】WordPressのを利用したバックアップ
最近では、WordPressのバックアップを行うプラグインもたくさん出ていますが、今回はその一つ 「UpdraftPlus」を使用したバックアップの方法をご紹介します。
基本的な機能に関しては、無料で利用することができます。
■UpdraftPlusの導入方法
1.WordPressダッシュボードのプラグインにて「新規追加」をクリックします。
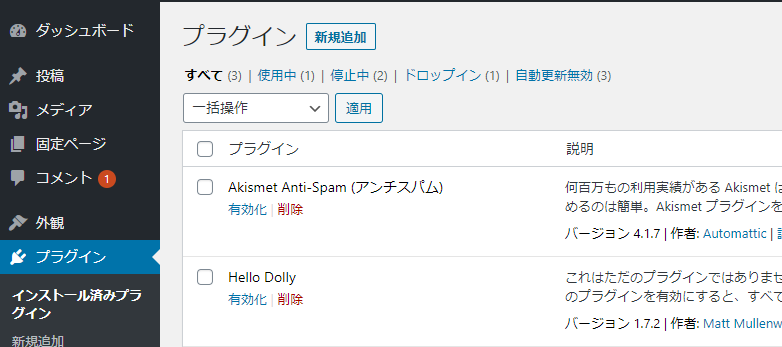
キーワードに「UpdraftPlus」と入力します。

2.「今すぐインストール」をクリックします。
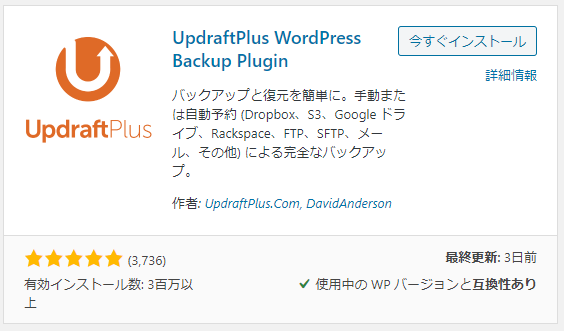
3.「有効化」をクリックします。
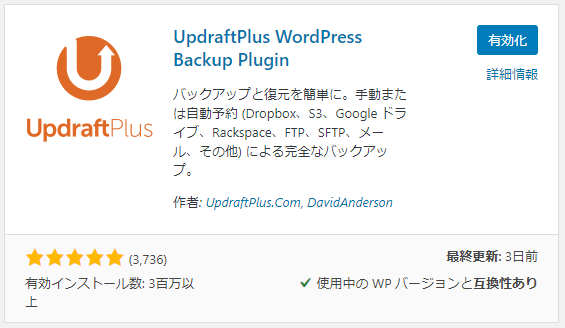
4.実際に使用するときは、設定をクリックし、その中の「UpdraftPlus Backups」をクリックします。
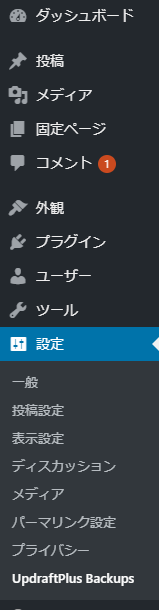
■メニューの説明
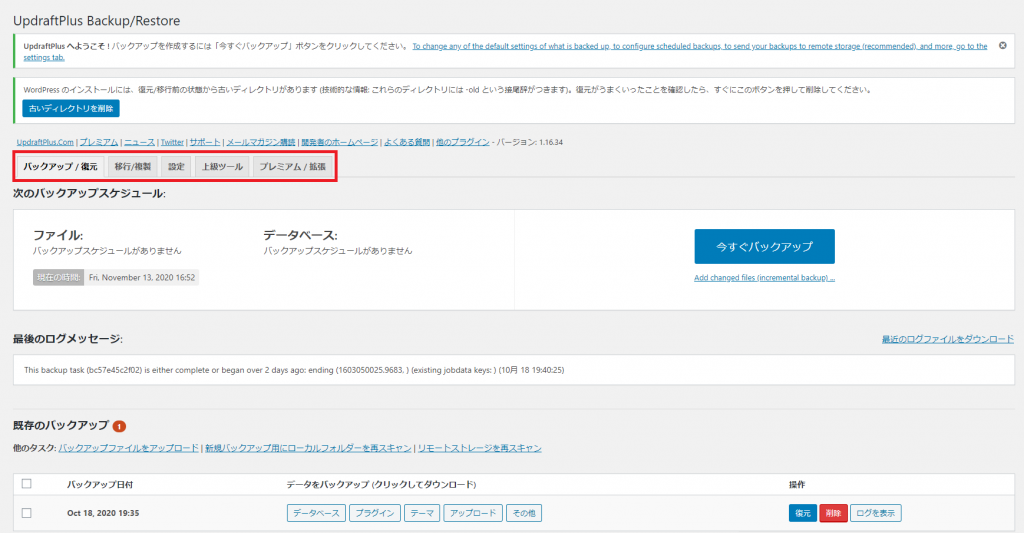
タブでメニューを切り替えることができます。
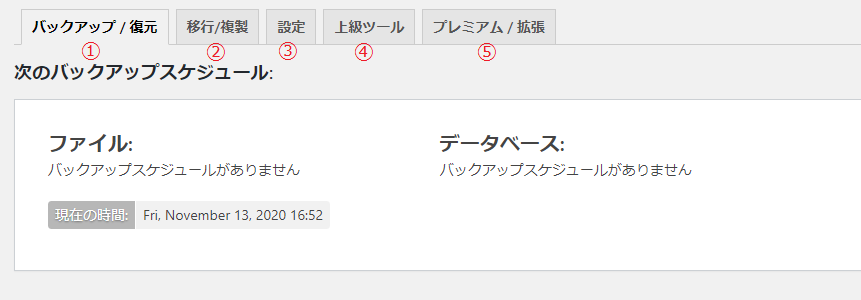
①「バックアップ/復元」
バックアップを実施、または取得済みバックアップからの復元や、バックアップの削除を行います。
②「移行/複製」
別サーバーに複製するメニューになりますが有償の機能です。
③「設定」
バックアップのスケジュールや保存先、バックアップする内容の設定を行います。
一部、有償の機能があります。
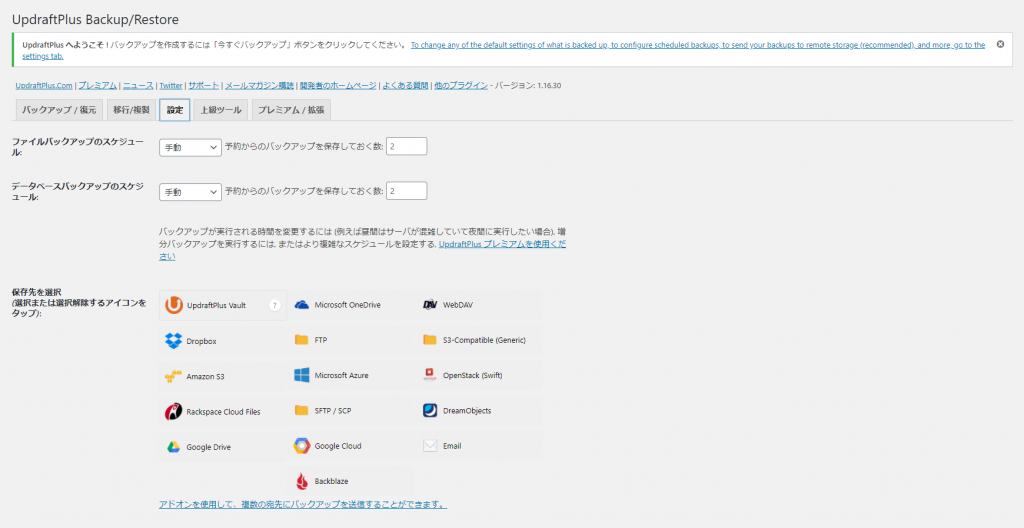
④「上級ツール」
ロック設定やリモートコントロールなど上級者向けの設定操作を行うためのツールです。
⑤「プレミアム/拡張」
有償の機能が欲しい場合にはこちらから購入します。
■使用方法
今回は、簡単なバックアップと復元のみ紹介したします。
・バックアップ
1.バックアップのタブが選択されている状態で、「今すぐバックアップ」をクリックします。
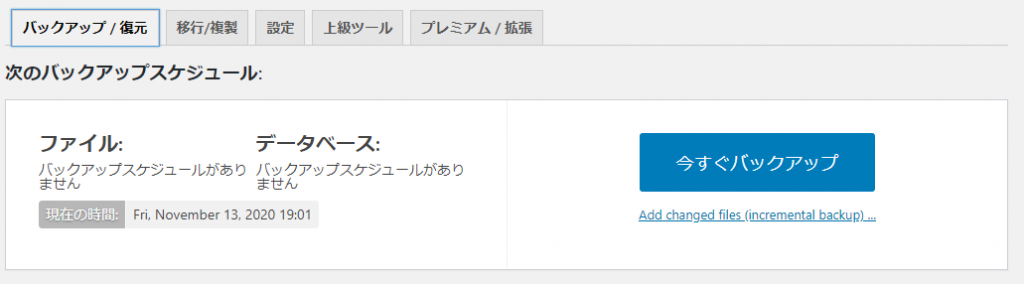
2.出てきた画面の「今すぐバックアップ」をクリックします。
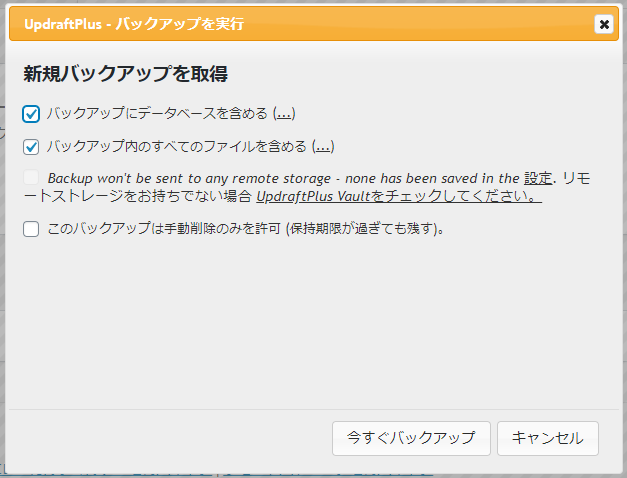
3.バックアップが完了するのを待ちます。
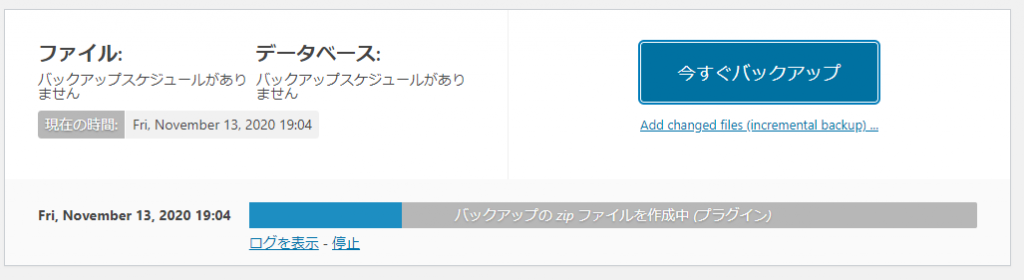
「バックアップの実行が終了しました」の表示が出れば完了です。
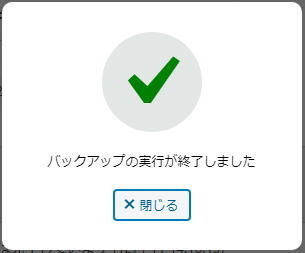
・復元
1.「バックアップ/復元」のタブが選択されている状態で画面下部の「既存のバックアップ」より、「バックアップ日付」項目から復元したい日時の「操作」項目「復元」をクリックします。
(この画面でバックアップデータのダウンロードも可能です。)
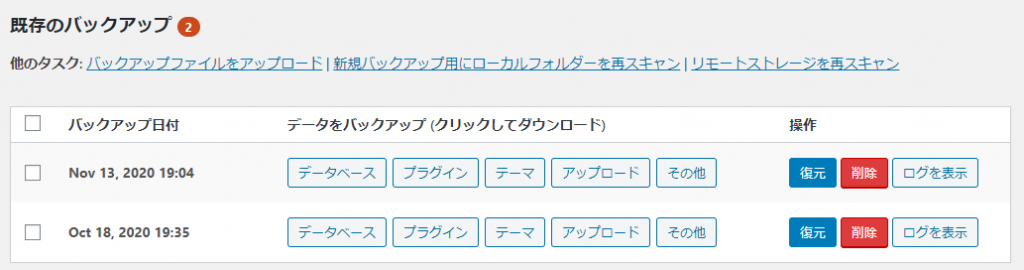
2.「復元するコンポーネントを選択」より
復元する項目に応じて、チェックを入れます。
すべて復元する場合は、チェックをすべて入れて、「次」を押すします。
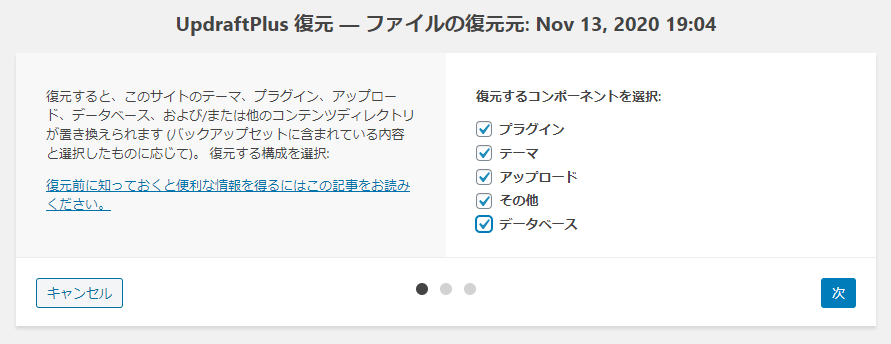
3.復元の準備が完了したので、そのまま復元する場合は「復元」をクリックします。
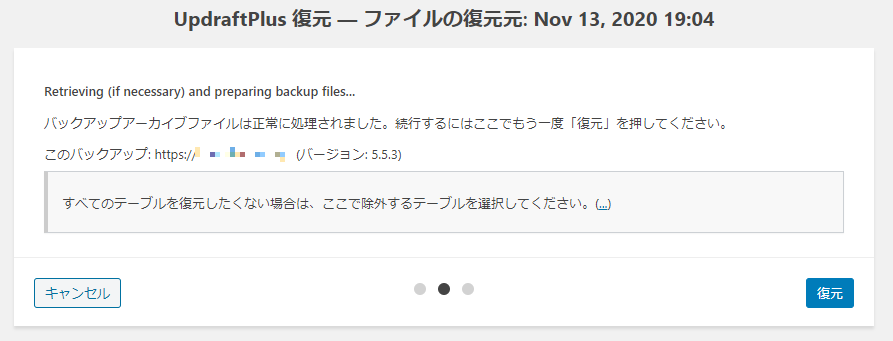
4.復元が完了するのを待ちます。
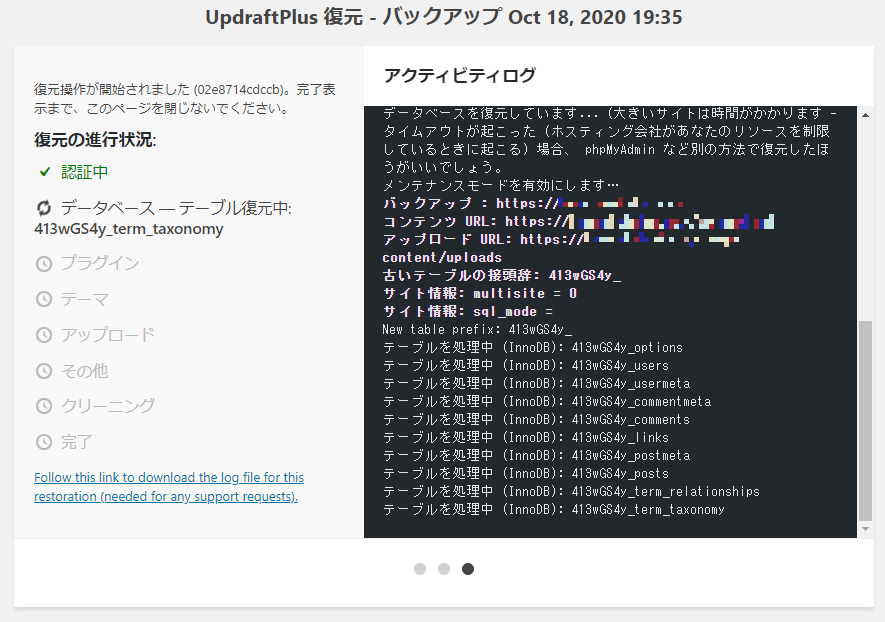
ステータスが完了になれば復元完了となります。
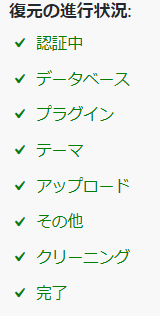
ブラウザを閉じて再度WordPressへログインしてください。
【2】PleskのWordPress Toolkitを利用したバックアップ
サーバー管理ツールPleskをご利用の場合、WordPressにてプラグインを追加しなくても、標準搭載されているWordPress Toolkitのバージョンが4.10.0以降であれば、WordPressのバックアップが可能となります。
WordPress Toolkitの最大のメリットは、WordPressサイト単位でのバックアップを取得することが可能なため、わざわざ各WordPressにログインしなくてもPleskに収容されているWordPressサイトを一括管理できる点です。
画像は2つのWordPressサイトを利用している画面です。WordPressをバックアップするボタンが2つあることが確認できますね。
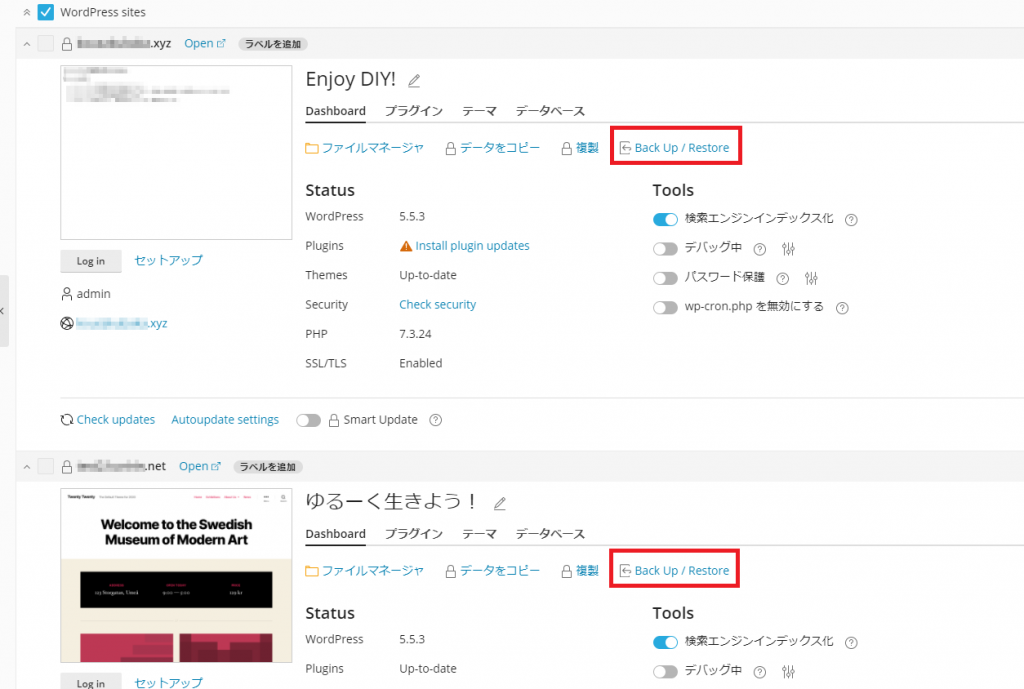
操作についても簡単で2クリックでバックアップ・復元が可能となります。
■WordPress Toolkitの使用方法
今回は簡単なバックアップと復元のみ紹介したします。
・バックアップ
1.左側メニューから「WordPress」を選択すると、WordPress Toolkitの画面になります。
対象WordPressサイトの「Back Up / Restore」をクリックします。
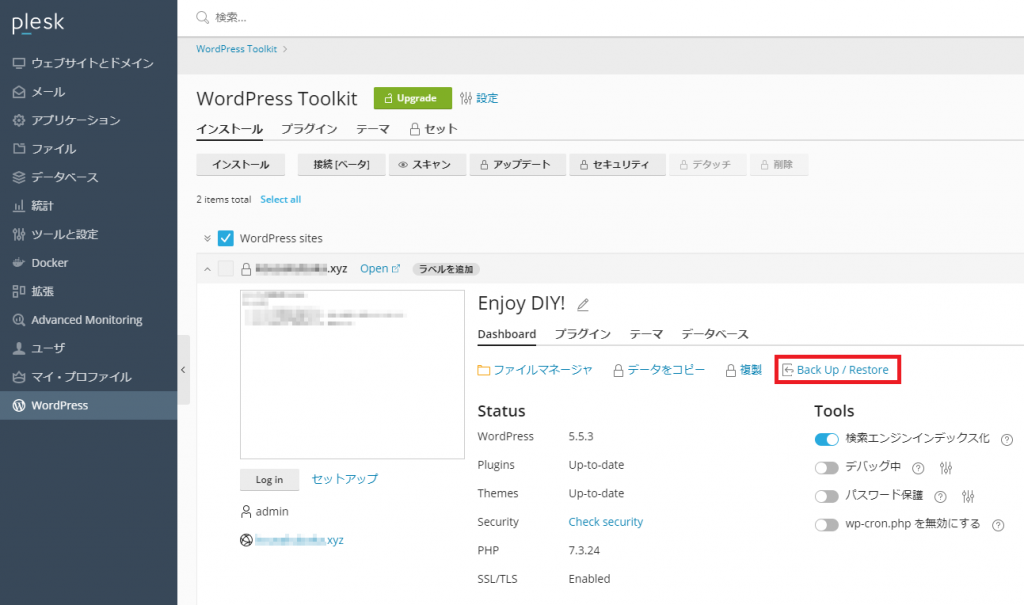
2.この画面でバックアップと復元を行います。
そのまま「Back Up」を押すと、バックアップが始まります。
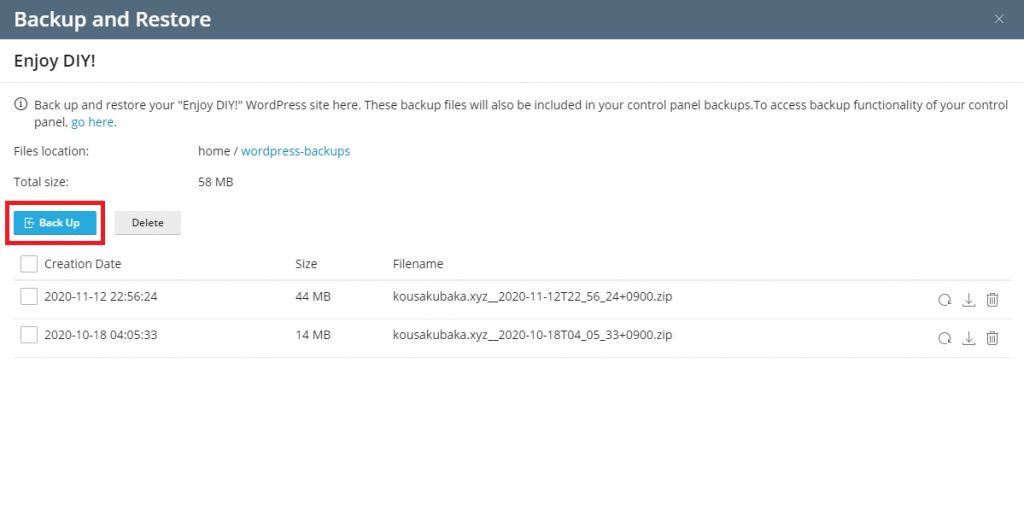

3.バックアップがされました。
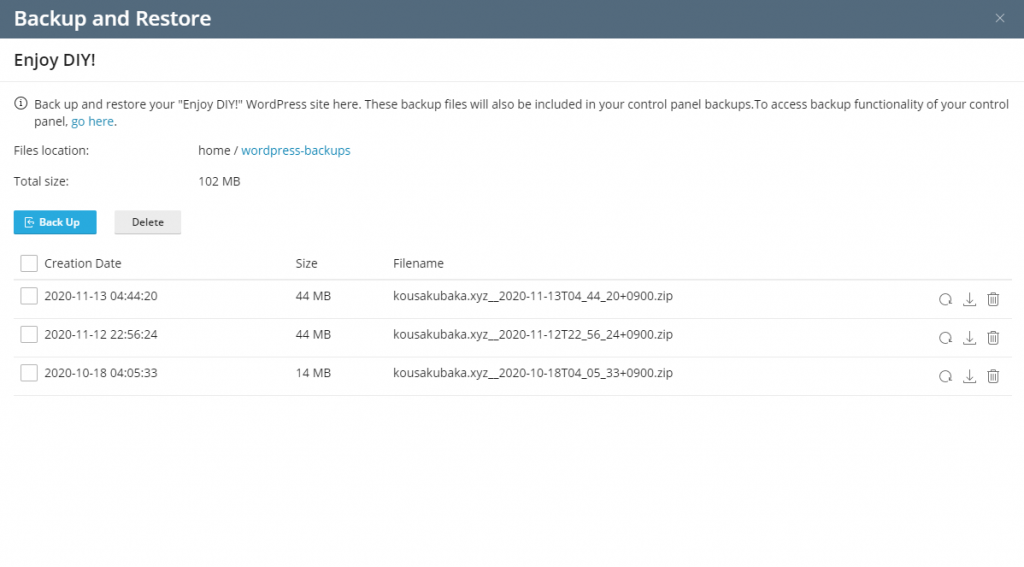
・復元
1.復元するには希望する日時のこのマーク![]() をクリックします。
をクリックします。
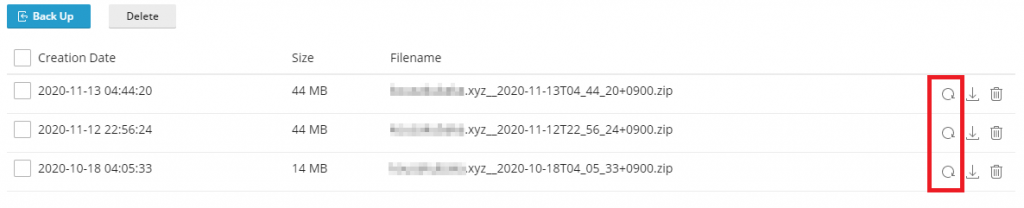
・バックアップデータのダウンロード
1.
![]() をクリックするとバックアップ保存場所をファイルマネージャで開き、バックアップデータのダウンロードが可能です。
をクリックするとバックアップ保存場所をファイルマネージャで開き、バックアップデータのダウンロードが可能です。
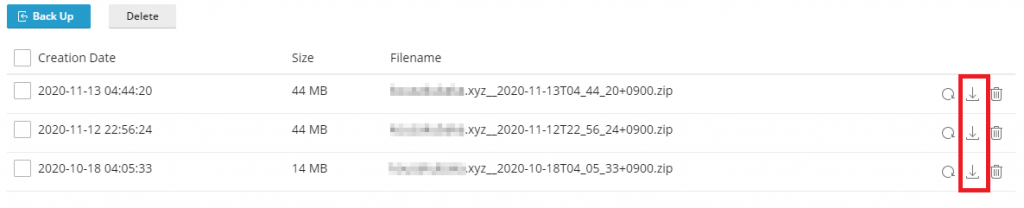
シンプルにバックアップと復元を行いたい、WordPressのプラグインを増やしたくない方におすすめです。
【3】Acronis(アクロニス)を利用したバックアップ
Acronis(アクロニス)は、サーバー管理ツールPleskの拡張機能となります。
「Acronis Backup」は、有償サービスになりますが、外部ストレージで「簡単・完全・安全・高速・安心」でバックアップしたい方にはおすすめな機能となります。
Acronis(アクロニス)は世界150カ国で利用され、G2 Crowdでサーバーバックアップ, Spring 2020にて最高評価を受けています。
WordPressに特化ではないですが、サーバー全体をバックアップして最速で復元してくれます。
Acronis Backupについては下記記事で詳しくご紹介していますので、参考にしてみてください。
【Acronis Backup for Plesk】システムトラブルから大切なデータを守る!バックアップ活用術をご紹介します!
Pleskを使った効率的なバックアップ方法とは?備えあれば憂いなし!大切なデータのバックアップ方法をお教えします!
3.最後に
WordPressのバックアップについてご紹介しましたが、いろんなツールを利用することで、簡単にバックアップが取得できて復元できることがイメージできたかと思います。
みなさんにあった方法で、ぜひバックアップをお試しください。



