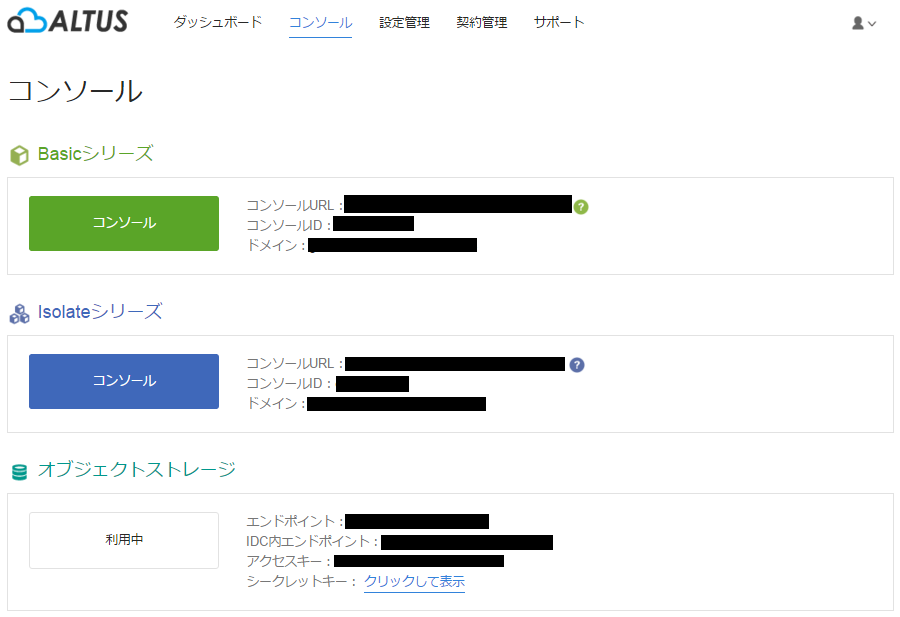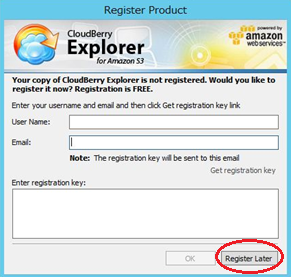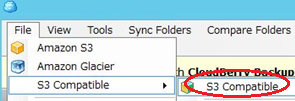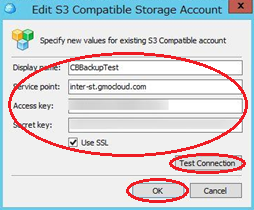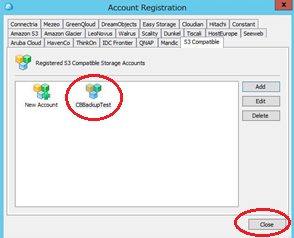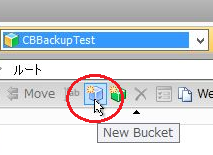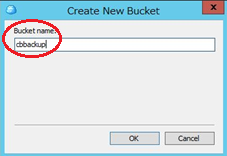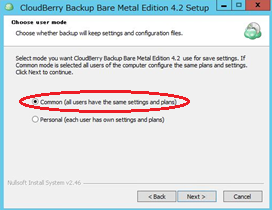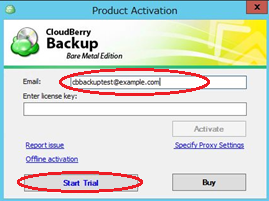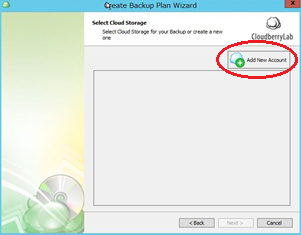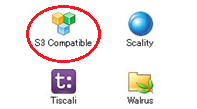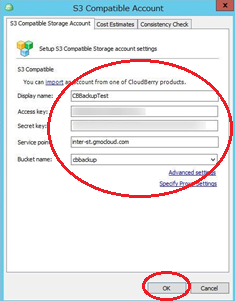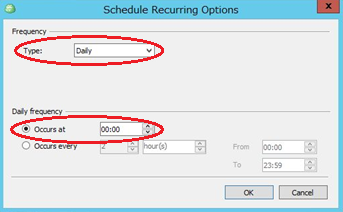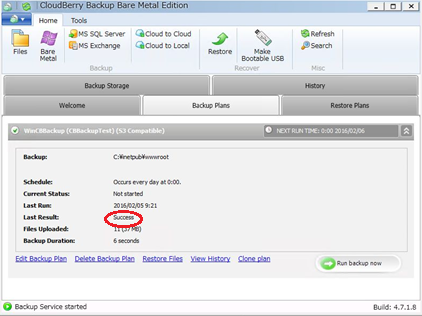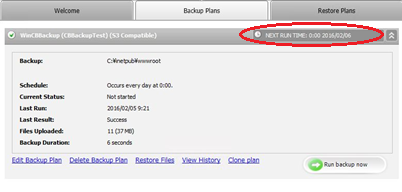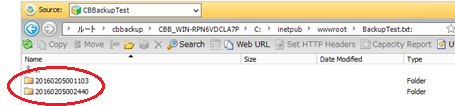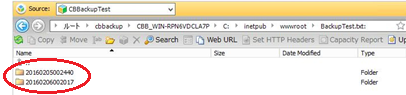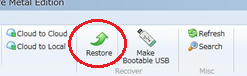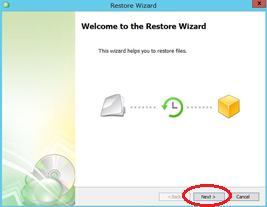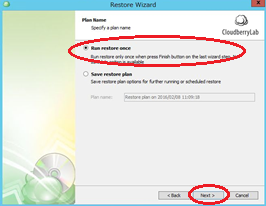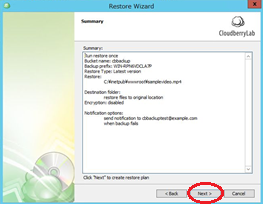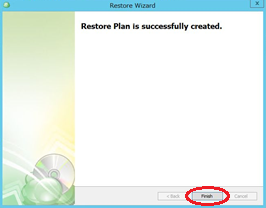- 仮想サーバーとオブジェクトストレージの準備
Ⅰ-ⅰ.仮想サーバーの作成
Ⅰ-ⅱ.オブジェクトストレージの利用を開始 - Web サーバー(IIS)と CloudBerry Backup のセットアップ
Ⅱ-ⅰ.Web サーバー(IIS)のセットアップ
Ⅱ-ⅱ.Chocolateyのインストール
Ⅱ-ⅲ.CloudBerry Explorerのインストールと設定
Ⅱ-ⅳ.CloudBerry Backupのインストールと設定 - 動作確認
Ⅲ-ⅰ.2世代分バックアップの確認
Ⅲ-ⅱ.ファイルのリストア機能を確認 - 最後に
- 参考情報
- 連載『オブジェクトストレージお手軽活用!』のほかの記事はこちら
第1回:fluentdでWebサーバーのアクセスログ保管 - 第2回:この記事
ALTUS オブジェクトストレージは Amazon S3 がベースになっていますので、インターネットのテクノロジーを使って Web サーバーにアクセスするかのようにストレージシステムを使うことができます。Amazon S3 に接続できるサードパーティーのアプリケーションやミドルウェア、またインターネットで公開されているオープンソースが数多くあり、これらを活用して様々な用途で利用できます。
さて、今回はオブジェクトストレージを Windows サーバーのバックアップ用ストレージとして使う方法を紹介いたします。ここでは、Windows 標準の Web サーバーであるIISを使いコンテンツのバックアップをオブジェクトストレージに保管する方法を紹介いたします。
バックアップソフトは CloudBerry 社の CloudBerry Backup を使用しました。
※本ソフトウェアのライセンスは有償ですが、15日間の試用期間があります。
Ⅰ.仮想サーバーとオブジェクトストレージの準備
今回は ALTUS Basic シリーズに仮想サーバーを作成し、IIS とCloudBerry Backup をセットアップします。
下記の資料を参照して仮想サーバーを作成しました。
コンソールから仮想サーバーを作成する場合:仮想サーバーの作成
ALTUS Basicとは?
Ⅰ-ⅰ.仮想サーバーの作成
今回用意した仮想サーバーは、次の設定で作成しました。
・ホスト名: Win2012R2
・テンプレート: Windows 2012 R2 Standard Edition JP x64 20150108
・サーバープラン: Custom Server (CPU 2 コア、メモリ 4096 MB)
・rootディスク サイズ: 100.00 GB
・アフィニティグループ: 指定なし
・ファイアーウォール通信許可設定(セキュリティーグループ): 受信規則にて TCP 3389番ポート(RDP)と TCP 80 番ポート(HTTP)、TCP 22 番ポート(SSH/SCP)を開放
・仮想サーバーに静的NATでグローバル IP アドレスを割り当て
Ⅰ-ⅱ.オブジェクトストレージの利用を開始
ALTUS オブジェクトストレージを利用するために、ポータルの「コンソール」画面からオブジェクトストレージ用のアカウントを有効にします。
オブジェクトストレージのエンドポイントはオブジェクトストレージにアクセスするためのFQDNです。アクセスキー、シークレットキーは認証で使います。この後の、CloudBerry 製品の設定でこれらの値を使いますのでメモ帳などに控えておいてください。
Ⅱ.Web サーバー(IIS)と CloudBerry Backup のセットアップ
以下の順番で、IIS と CloudBerry Backup をセットアップしていきます。
1. IIS のインストールと設定をします
2. Chocolatey をインストールします
3. CloudBerry Explorer のインストールと設定をします
4. CloudBerry Backup のインストールと設定をします
この手順を実施する前に、万一に備えて仮想サーバーのスナップショットを作成することをお勧めします。また、仮想サーバーが NTP サーバーに時刻が同期していることを確認してください。時刻がずれている場合は、NTP サーバーと同期させて時刻を合わせてください。
※ 仮想マシン作成後、時刻が大幅にずれている場合は、一度手動で時刻を設定しその後 NTP サーバーと時刻を同期させてください。
Ⅱ-ⅰ.Web サーバー(IIS)のセットアップ
Windows 2012 サーバーでIISの機能を有効にします。
1).仮想サーバーに接続
ローカルマシンのリモートデスクトップで、作成した仮想サーバーに割り当てたグローバルIPアドレスを使い、Administrator ユーザーでリモートデスクトップ接続します。
2).IIS のインストールと設定
下記の URL を参照して、Windows 2012 R2 サーバーに IIS をインストールしました。
GMO クラウド Public Windowsマニュアル サービスのインストール方法
また下記の URL を参照して、IIS で Web サイトの設定を行いました。
WEB サイトの作成
※ 今回コンテンツのアップロードには FTP を使わず、プレリリース版のOpenSSHを使いました。下記のサイトから、パッケージをダウンロードすることができます(2015年12月22日にリリースされたOpenSSH-Win64.zipを使いました)。
OpenSSH-Win64 Release
SSH を使って、IIS のドキュメントルート(C:\interpub\wwwroot)にテキストファイルや画像データ、動画データなど試験用のサンプルファイルをアップロードしました。
Ⅱ-ⅱ.Chocolateyのインストール
ここでは、オブジェクトストレージのクライアントツールにフリーウェアの CloudBerry Explorer を使います。また、サーバーのソフトウェアパッケージ管理には Chocolatey と呼ばれるソフトウェアを使いました。Chocolateyを使うと、コマンドライン上でパッケージのインストールを容易に行うことができます。まず、管理者のコマンドプロンプトから、以下のコマンドを実行して、Chocolatey をインストールします。
警告が出ますが、無視して構いません。インストールが終了しましたら、以下のコマンドを実行して、Chocolatey のバージョンを確認します。
chocolatey 0.9.9.11
1 packages installed.
この記事の執筆している時点では、0.9.9.11が最新バージョンでした。
Ⅱ-ⅲ.CloudBerry Explorerのインストールと設定
1). CloudBerry Explorerのインストール
CloudBerry Explorer はCloudBerry 社のWeb サイトからダウンロードできますが、Chocolatey のパッケージがありましたので、今回はこちらを使いました。以下のコマンドを実行して、CloudBerry Explorer をインストールします。
Installing the following packages:
cloudberryexplorer.s3
By installing you accept licenses for the packages.CloudBerryExplorer.S3 v4.0.2.31
The package CloudBerryExplorer.S3 wants to run 'chocolateyInstall.ps1'.
Note: If you don't run this script, the installation will fail.
Note: To confirm automatically next time, use '-y' or consider setting
'allowGlobalConfirmation'. Run 'choco feature -h' for more details.
Do you want to run the script?
1) yes
2) no
3) print
このままスクリプトを実行しますので、キーボードで「1」を押下してから Enter を押下します。しばらくして、The install of cloudberryexplorer.s3 was successful. が出力されればインストールは成功しています。インストールが終了すると Windows のデスクトップ上にCloudBerry Explorer のショートカットが自動で作成されます。
2).オブジェクトストレージにアクセスするための設定
CloudBerry Explorer でオブジェクトストレージにアクセスするための設定を行います。
デスクトップ上の CloudBerry Explorer のショートカットをダブルクリックして、CloudBerry Explorer を開きます。製品登録画面(Resister Product)が出ますが、今回はRegister Later ボタンを押下して入力を省略します。
CloudBerry Explorer の File → S3 Compatible からS3 Compatible を選択するとAccount Registration 画面が出ます。
Add ボタンを押下して、オブジェクトストレージのアカウント情報を入力します。
| Display name | CloudBerry Explorer に登録する表示名を入力します(表示名は任意) |
| Service point | IDC 内エンドポイントを入力します |
| Access key | アクセスキーを入力します |
| Secret key | シークレットキーを入力します |
| Use SSL | チェックを入れます |
入力後は、接続をテストします。Test Connection ボタンを押下して接続に成功することを確認します。その後、OK ボタンを押下して画面を閉じます。Account Registration 画面に戻り、ここで作成したアカウント名が登録されたことを確認します。
アカウント情報が登録されていることを確認できましたら、Close ボタンを押下してAccount Registration 画面を閉じます。
画面右上にあるSource: プルダウンメニューで、先程登録したアカウント(ここでは、CBBackupTest)を選択すると、オブジェクトストレージに作成しているバケット一覧を表示することができます。まだ、バケットを作成していなければ何も表示されません。ここでは、バケット一覧を表示しオブジェクトストレージに正常にアクセスできることのみ確認します。
※cbbackup バケットを作成できない場合、すでに同じ名前のバケットが存在していることが考えられます(この執筆後にも私が引き続き使っているかもしれません)。この場合、別の名前のバケットを作成してください。
Ⅱ-ⅳ.CloudBerry Backupのインストールと設定
1). CloudBerry Backup のインストール
下記 CloudBerry 社のサイトから、CloudBerry Backup Bare Metal Edition をダウンロードします。
CloudBerry Backup Bare Metal Editionダウンロードページ
※ 今回、ブラウザに firefox を使用するため、先程同様 Chocolatey で firefox をインストールしました。
ダウンロードした CloudBerryOnlineBackupSetup_XXX.exe ファイルを実行し、CloudBerry Backupをインストールします。ウィザードに従ってインストールを進めます。
※ この執筆の時点では、ビルド4.7.1.8が最新バージョンでした。
※ CloudBerry Backup の起動には Visual C++ が必要になります。もし Visual C++ が入っていない場合、セットアップの途中で Visual C++ をダウンロードの実行有無について問い合わせがありますので、はい (Y) を押下して、指定のVisual C++ をダウンロードし、インストールします。その後、再度 CloudBerry Backup のインストールを実行してください。
今回CloudBerry Backupは、下記の手順でインストールしました。
Choose user mode :Common
Choose Install Location :C:\Program Files\CloudBerryLab\CloudBerry Backup Bare Metal Edition
ウィザードが完了しましたら、Run CloudBerry Backup Bare Metal Edition X.X.Xのチェックを外し、Finish を押下してインストールを終了してください。
2). CloudBerry Backup のセットアップ
デスクトップ上にある CloudBerry Backup のショートカットのアイコンを押下します。Product Activation 画面で Email を入力し、Start Trial ボタンを押下すると評価を開始することができます。
これから、バックアッププランを作成します。画面左上の Files アイコンを押下するとCreate Backup Plan Wizard 画面が出ますので、Next > ボタンを押下して次に進みます。
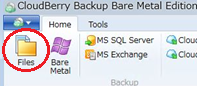
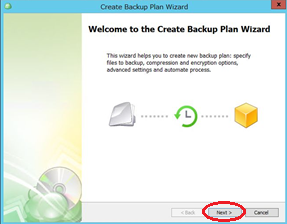
Create Backup Plan Wizard 開始画面
右上の Add New Account ボタンを押下すると、Select Cloud Storage 画面が出ますのでS3 Compatible を選択します。
S3 Compatible Account 画面で ALTUS オブジェクトストレージのアカウント情報を入力します。
| Display name | CloudBerry Backup に登録する表示名を入力します(表示名は任意) |
| Service point | IDC 内エンドポイントを入力します |
| Access key | アクセスキーを入力します |
| Secret key | シークレットキーを入力します |
| Buclet name | 前項(2-3)で作成したバケット名を選択します。 |
今回 ALTUS 環境以外からのアクセスを行わないため、設定のエンドポイントは IDC 内の「inter-st.gmocloud.com」を指定します。入力できましたら、OK ボタンを押下します。
CloudBerry Backup に登録したアカウント情報の表示名が登録されます。Next > ボタンを押下して次に進みます。
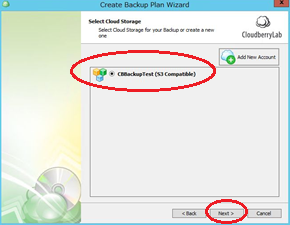
Create Backup Plan Wizard – Select Cloud Storage 画面
Plan Name にバックアッププラン名を指定します。Save backup plan configuration... にチェックを入れるとバックアッププランの設定情報も一緒にバックアップが作成されます。デフォルトの名前を変更しない場合はそのまま、Next > ボタンを押下して次に進みます。
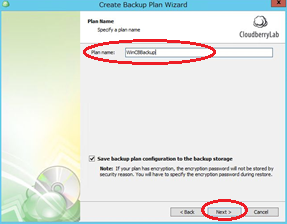
Create Backup Plan Wizard - Plan Name 画面
次に、バックアップモードを選択します。今回は複数の世代のバックアップを作成するため Advanced Mode を選択しました。その後、Next > ボタンを押下して次に進みます。
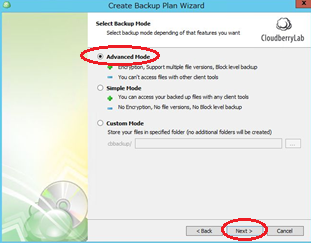
Create Backup Plan Wizard – Select Backup Mode 画面
Advanced Options 画面は変更せずに、Next > ボタンを押下してそのまま次に進みます。
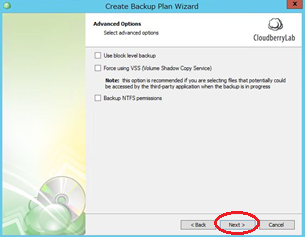
Create Backup Plan Wizard – Advanced Options画面
Backup Source ではバックアップ対象のディレクトリー/ファイルを選択します。今回は
Web サーバーのドキュメントルートのフォルダーとその中にあるファイル一式をバック
アップ対象にしました。その後、Next > ボタンを押下して次に進みます。
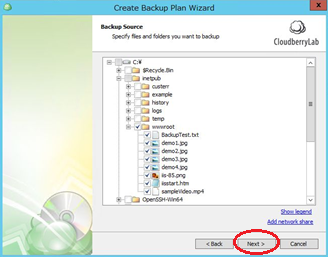
Create Backup Plan Wizard – Backup Source 画面
Advanced Filter 画面は変更せずに、Next > ボタンを押下してそのまま次に進みます。
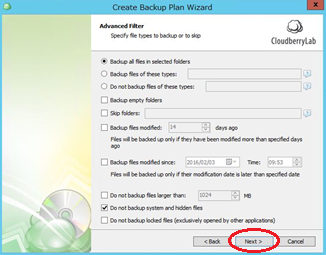
Create Backup Plan Wizard – Advanced Filter 画面
バックアップ実行時にデータの圧縮や暗号化を行うことができます。これらのオプションを指定しない場合は、Next > ボタンを押下してそのまま次に進みます。
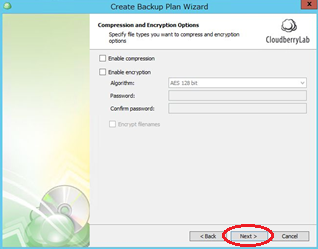
Create Backup Plan Wizard – Compression and Encryption Options 画面
Retention Policy では、バックアップファイルの保存ルールを設定します。今回は、下図のように2世代のバックアップを保存し、かつ1日毎にパージを実行する(3世代目以降は自動で削除する)ように設定しました。
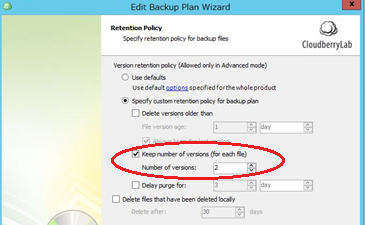
Create Backup Plan Wizard – Retention Policy 画面
設定しましたら、Next > ボタンを押下して次に進みます。
Schedule では、バックアップを実行する時間と間隔を設定します。今回は毎日夜の0時にバックアップを実行するようにします。Recurring を選択し、Frequency と Daily frequencyを下図のように設定します。
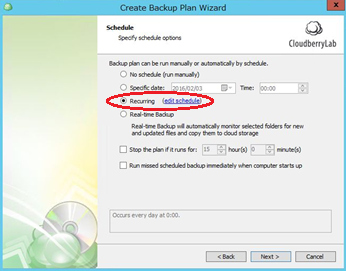
Create Backup Plan Wizard – Schedule 画面
設定しましたら、Next > ボタンを押下して次に進みます。
Pre / Post Actions画面は変更せずに、Next > ボタンを押下してそのまま次に進みます。
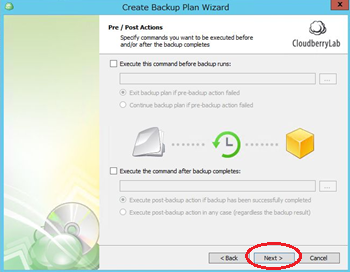
Create Backup Plan Wizard – Pre / Post Actions 画面
バックアップ完了時や失敗時に、そのイベントをEmailで通知することができます。Emailアドレスを入力し、Next > ボタンを押下して次に進みます。
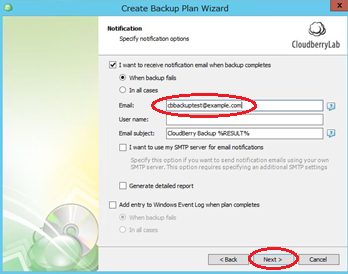
Create Backup Plan Wizard – Notification 画面
次に設定内容の要約が表示されます。ここに表示される内容を確認し、特に問題がないようであれば、Next > ボタンを押下してそのまま次に進みます。
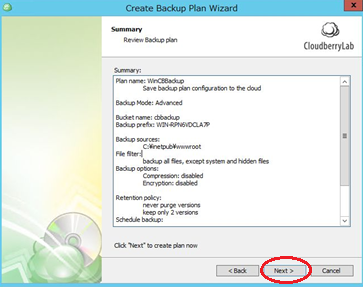
Create Backup Plan Wizard – Summary 画面
最後にウィザードの終了画面が出ます。今すぐバックアップを開始しない場合は、Run backup now のチェックを外して Finish ボタンを押下し、ウィザードを終了します。
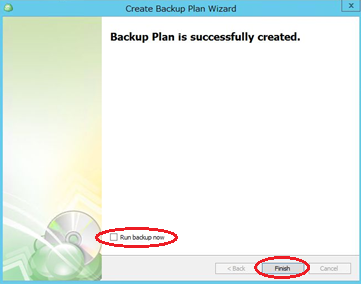
Create Backup Plan Wizard – 終了画面
アプリケーションのホーム画面の Backup Plans タブに、ここで作成したバックアッププランが表示され、バックアップがスケジュールされます。
Ⅲ.動作確認
Ⅲ-ⅰ.2世代分バックアップの確認
今回、CloudBerry Backup でオブジェクトストレージに 2 世代分のバックアップを保存する設定を行いました。CloudBerry Backup は複数の世代のファイルをバックアップすることができますが、更新があり差分が生じたファイルに対し複数のバージョンを保存することができます。この機能を確認するためにバックアップ対象のテキストファイルに変更を加えます。ここでは、BackupTest.txt というテキストファイルを作成し、このファイルを編集した日付を追記することで差分を作りました。
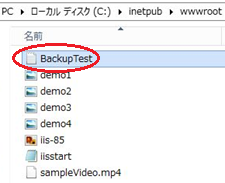
バックアップ対象のディレクトリーとファイル(C:\interpub\wwwroot)
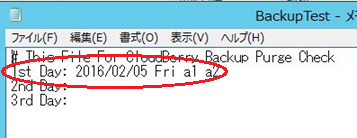
バックアップ世代管理確認用ファイル(C:\interpub\wwwroot\BackupTest.txt)
1日目:
今回、初回のバックアップは手動で実施しました。アプリケーションのホーム画面の Backup Plans タブに前項で作成したバックアッププランが表示されます。右側にある二重線の下矢印を押下し、画面を展開して Run backup now ボタンを押下し、バックアップを実行します。
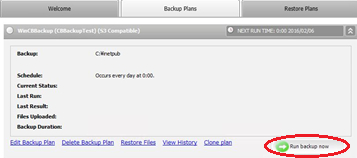
Backup Plans – Run backup now(バックアップの実行)実行
CloudBerry Backup アプリケーションのホーム画面の Backup Plans タブで初回のバックアップが成功していることを確認できました。
CloudBerry Explorer でオブジェクトストレージにバックアップが作成されていることを確認します。Source: のプルダウンメニューから前項で作成したアカウントを選択するとバケット一覧が表示されます。cbbackup バケットを押下すると、CBB_Windows_コンピューター名のフォルダーが作成されています。このフォルダー以下は Windows サーバーのディレクトリー構造がそのままオブジェクトストレージのフォルダー名に反映され、更にファイル毎にディレクトリーが作成されます。このファイル名が付いたディレクトリーの下に、差分が生じたファイルに対し、指定したバージョンの数分ファイルが保存されます。
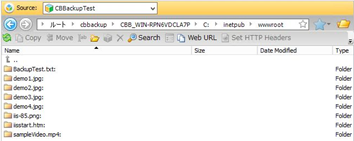
オブジェクトストレージに保存されたバックアップファイルの階層構造
次のバックアップの確認をするため、Windows サーバー上の C:\interpub\wwwroot\BackupTest.txt を下記のように日付を追加し修正します。
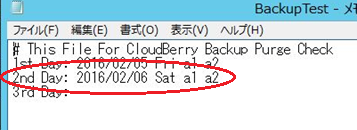
バックアップ世代管理確認用ファイル(C:\interpub\wwwroot\BackupTest.txt)
Backup Plans パネル右上に次回バックアップが実施される日時が表示されますので、前項で設定した夜の 0時 になっていることを確認し、次回のバックアップを待ちます。
2日目:
2回目のバックアップが実行されると、BackupTest.txt のバックアップが2世代作成されました。
変更を加えていない他のファイルのバックアップは、1世代保存された状態になっています。
このように、差分があるファイルのみ新しいバックアップが作成されることを確認できました。同様に C:\interpub\wwwroot\BackupTest.txt にファイルを修正した日付を追記して、次回のバックアップを待ちました。
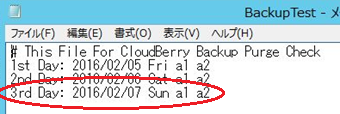
バックアップ世代管理確認用ファイル(C:\interpub\wwwroot\BackupTest.txt)
3日目:
3回目のバックアップ終了時に、BackupTest.txt のバックアップを確認すると、期待通り2世代分のバックアップが作成され、定期バックアップ開始前に作成した最初のファイルが自動で削除されました(パージされました)。
確認のため、オブジェクトストレージにある 2 世代のファイルをそれぞれ開きましたが、初回のバックアップで保存されたファイルはパージされていました。
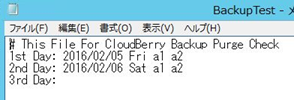
2回目のバックアップの前に作成したバックアップ世代管理確認用ファイル(C:\interpub\wwwroot\BackupTest.txt)
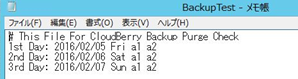
3回目のバックアップの前に作成したバックアップ世代管理確認用ファイル(C:\interpub\wwwroot\BackupTest.txt)
Ⅲ-ⅱ.ファイルのリストア機能を確認
CloudBerry Backup にはファイルのリストア機能があります。Windows サーバーで、誤ってファイルを削除してしまった場合でも、オブジェクトストレージに保存したバックアップから容易にファイルを復元することができます。リストア機能の確認のため、Windows サーバー上のディレクトリーにあるファイルとオブジェクトストレージのバケットにあるファイルの数に差を作ります。今回は Windows サーバーのドキュメントルートから sampleVideo.mp4 ファイルを別のディレクトリーに退避させて差を作りました。
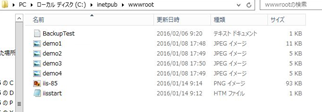
バックアップ対象のディレクトリーとファイル(C:\interpub\wwwroot)
画面中央上側にある Restore ボタンを押下して Restore ウィザードを開始します。
Restore ウィザード 画面が表示されますので、Next > ボタンを押下して次に進みます。
リストアするファイルが置かれているオブジェクトストレージを選択します。ここでは、前項で作成したALTUS オブジェクトストレージのアカウントを選択します。選択しましたら、Next > ボタンを押下して次に進みます。
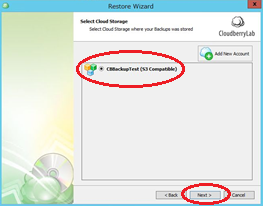
Restore Wizard – Select Cloud Storage 画面
今回リストアは1度だけ実行するため、プラン名は設定せずに Run restore once を選択し、Next > ボタンを押下して次に進みます。
データのタイプを選択します。Restore files and folders を選択し、Next > ボタンを押下して次に進みます。
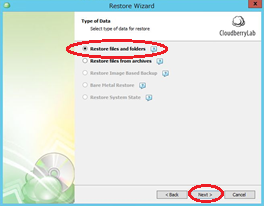
Restore Wizard – Type of Data 画面
リストアタイプを選択します。Latest version を選択し、Next > ボタンを押下して次に進みます。
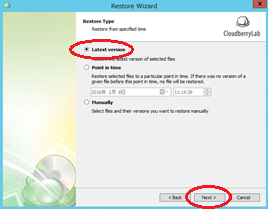
Restore Wizard – Restore Type 画面
リストアソースを選択します。今回、Windows サーバーのドキュメントルートから削除したC:\interpub\wwwroot\sampleVideo.mp4 を選択し、Next > ボタンを押下して次に進みます。
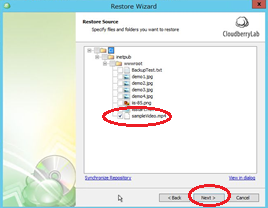
Restore Wizard – Restore Source 画面
オブジェクトストレージからのファイルを戻すコピー先を選択します。Windows サーバーの元のディレクトリーにファイルを戻すため、Restore to original location を選択し、Next > ボタンを押下して次に進みます。
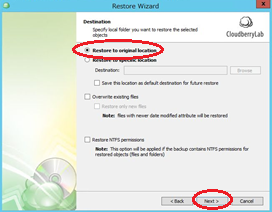
Restore Wizard – Restore Source 画面
今回ファイルを暗号化していませんので、Encrypt Options は設定せず、そのまま Next > ボタンを押下して次に進みます。
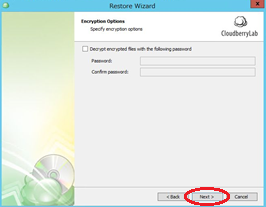
Restore Wizard – Encrypt Options 画面
リストア完了時や失敗時に、そのイベントをEmailで通知することができます。Email アドレスを入力し、Next > ボタンを押下して次に進みます。
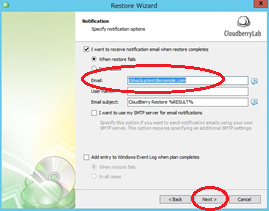
Restore Wizard – Notification 画面
次に設定内容の要約が表示されます。ここに表示される内容を確認し、特に問題がないようであればNext > ボタンを押下して、そのまま次に進みます。
最後にウィザードの終了画面が出ます。Finishボタンを押下し、ウィザードを終了します。
この直後、リストアが開始されます。リストア終了後、指定したディレクトリー(C:\interpub\wwwroot)にsampleVideo.mp4 が正しく戻っていることが確認できました。
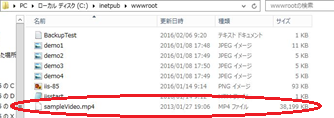
バックアップ対象のディレクトリーとファイル(C:\interpub\wwwroot)
Ⅳ.最後に
ここでは、ALTUS オブジェクトストレージをバックアップストレージとして利用する例を紹介しました。今回使用したCloudBerry Backupは、15日間の試用期間があります。サーバーのシステム要件はそれほど高くないので、ミニサーバーなど使って、試されてみてはいかがでしょうか。
Ⅴ.参考情報
・仮想サーバーの作成
・OpenSSH For Windows
・Chocolatey
・Chocolatey for CloudBerry Explorer
・CloudBerry Backup