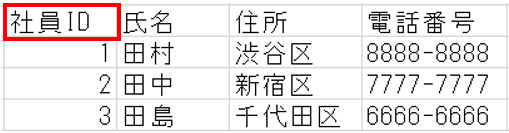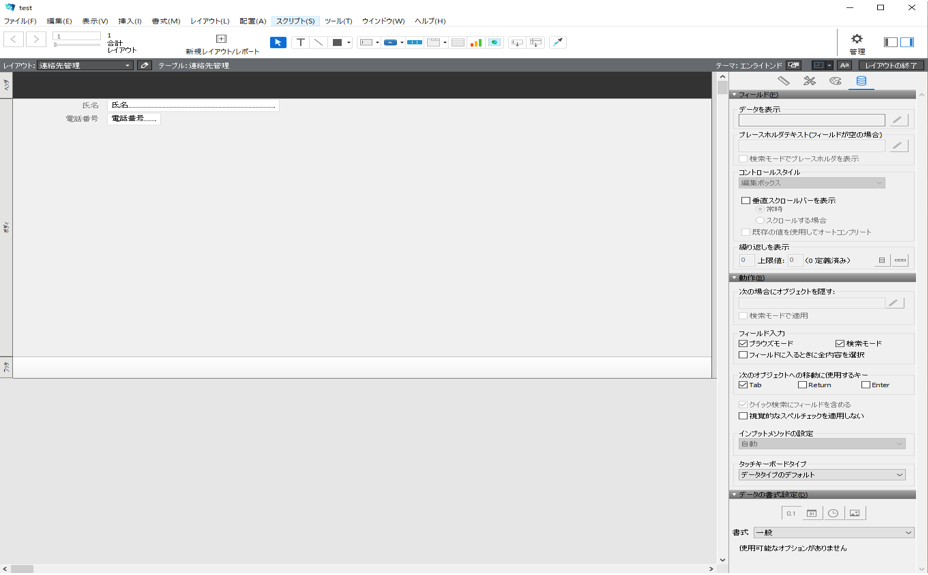こんにちは!GMOクラウドの田です。前回の「ファイルメーカーとは」の記事に引き続き、ファイルメーカー初心者の方向けにファイルメーカーの使い方を紹介していきたいと思います。
今回は、レイアウトの作り方にフォーカスしています。
一緒に作業される方は、はじめに下記よりファイルメーカーをダウンロードしてください。初めて利用される際は45日無料で試せます!
https://content.filemaker.com/filemaker-trial-ja
―ステップ1:ファイルメーカーで新規ファイルを作ってみよう!
上記インストールが完了したら、ファイルメーカーを開いて「始めるボタン」を押すと下記のような画面がでます。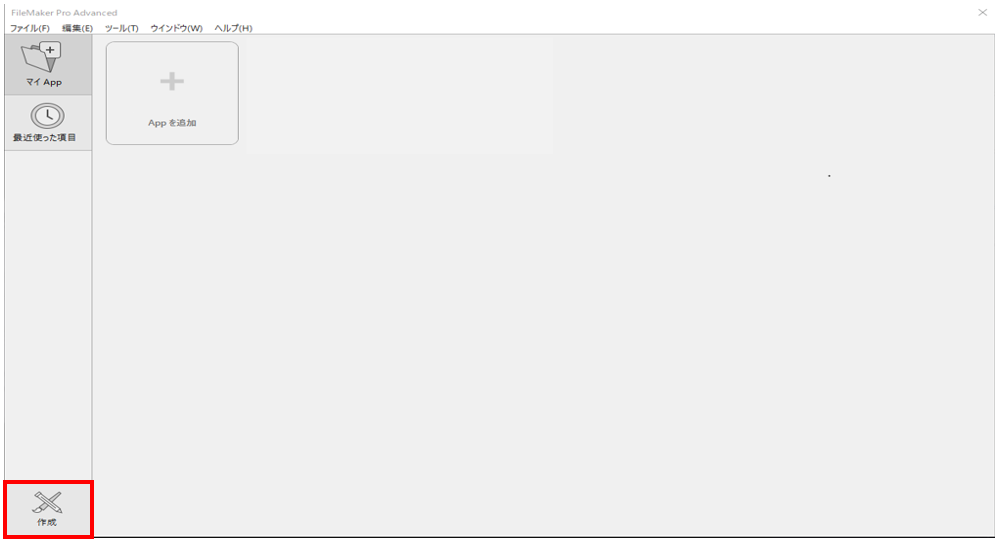
まずは、ファイルを作っていきますので、左下の作成ボタンを押します。
そうするとこのようにStarterソリューションと呼ばれるファイルメーカーのテンプレートがたくさん表示されると思います。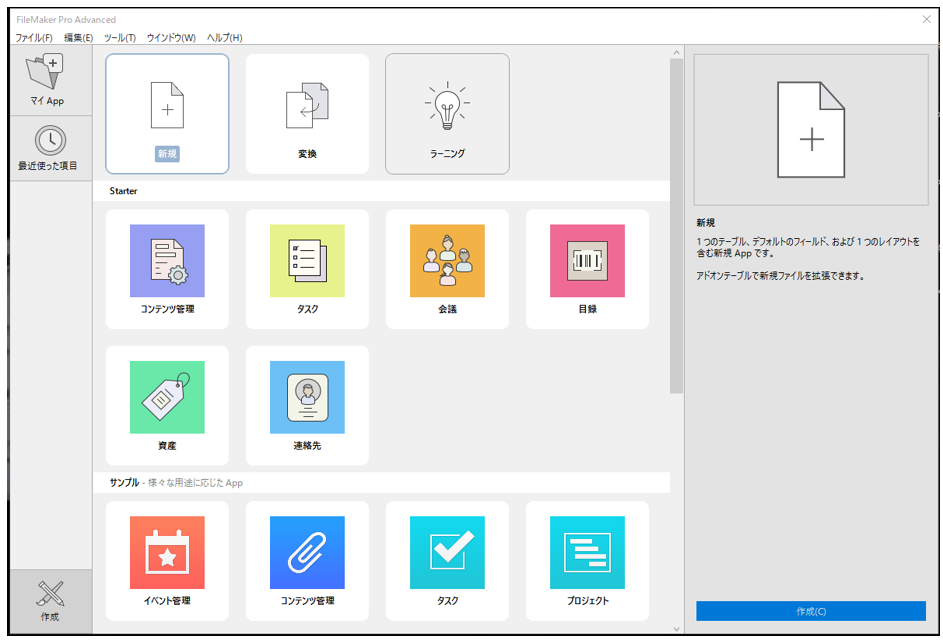
ファイルメーカーの中でもよく使われているジャンルのものが作られていて、種類が豊富でよくできているものも多いので、一から作るのが大変と感じる場合は、まず使えるものがないかこの中から探してみてもよいと思います。
今回は、せっかくですので、テンプレートを利用せずに自分で新たにファイルを作成していきます。「新規」をクリックして、右下の作成ボタンで新しく作成好きなファイルの名前を入れて保存しましょう。今回はtestとします。
保存が完了すると下記のようなデータベースの管理画面になります。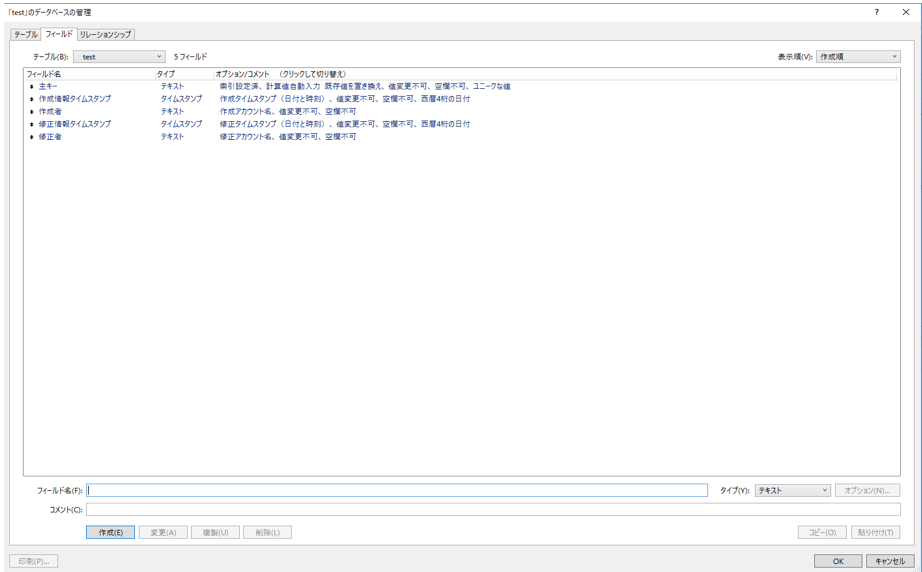
この時点でファイルが作られている状態になりますので、ほぼワンクリックでファイルが作られました!
―ステップ2:テーブルを作ってみよう!
続けて、データの入れ物となる「テーブル」を作っていきます。
テーブルタブを押すとテーブルに関する情報が確認できます。先ほどファイル名を入力していますので、ファイルメーカーでは、それを1つのデータとして認識するので、確認するとすでに1つのテーブルができた状態で表示されていると思います。
ちなみに1つのテーブルに対して、テーブルオカレンスが作られていて、これはリレーションシップタブから確認できます。
テーブルオカレンスは、ファイルメーカー独自の考え方で、ファイルメーカー初心者がつまずきやすいところです。少々ややこしいので、この場では深く説明しませんが、ひとまず、1レイアウト、1テーブルオカレンスとだけ覚えていただければと思います。
※レイアウトに割り当てているテーブルオカレンスを削除した場合は、ビジュアル的に見えなくなります。
テーブルを追加するとデフォルトで、テーブルオカレンスは作成されます。
少し話がそれてしまいましたが、作られたテーブル名は、自由に変更ができますので、用途に合わせたものに変更しましょう。今回は、「連絡先管理」に変更します。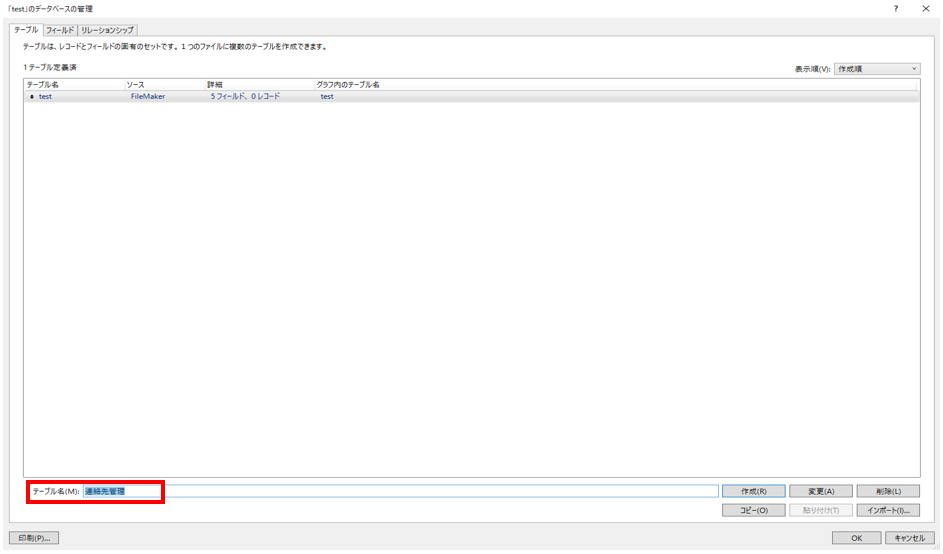
連絡先管理という用途なら、必要な項目(テーブル名)は、氏名、電話番号などさまざまな項目が必要になってくると思いますので、この調子で、必要な項目をどんどん足していきましょう。
―ステップ3:フィールドを追加してみよう!
追加したテーブル(データの入れ物)に対して、住所、電話番号などの情報を入れていく必要があります。この項目をファイルメーカーでは「フィールド」といいます。
フィールドは、セルのイメージで考えると下記の赤枠の箇所になります。
フィールドは、テーブルを1つ作ると自動的に5つ作られた状態になっています。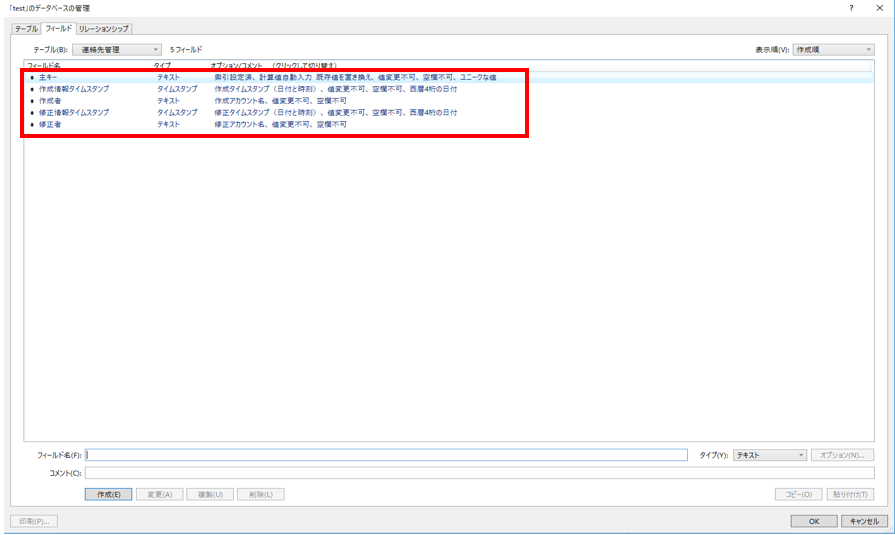
デフォルトで入っているフィールド名は、テーブル名も同様、変更しても大丈夫ですし、必要なければ削除でも問題ないですが、下記のように必要なものばかりなので、残しておくことをおすすめします。
②作成情報タイムスタンプ:いつレコードを作ったか
③作成者:誰が作ったのか
④修正情報タイムスタンプ:いつ修正したのか
⑤修正者:誰による編集があったのか
それでは、デフォルトに入っているもの以外で必要なフィールド名を入力していきましょう。今回は、連絡先管理のテーブルを作ったので、氏名や電話番号などのフィールドを入れていきます。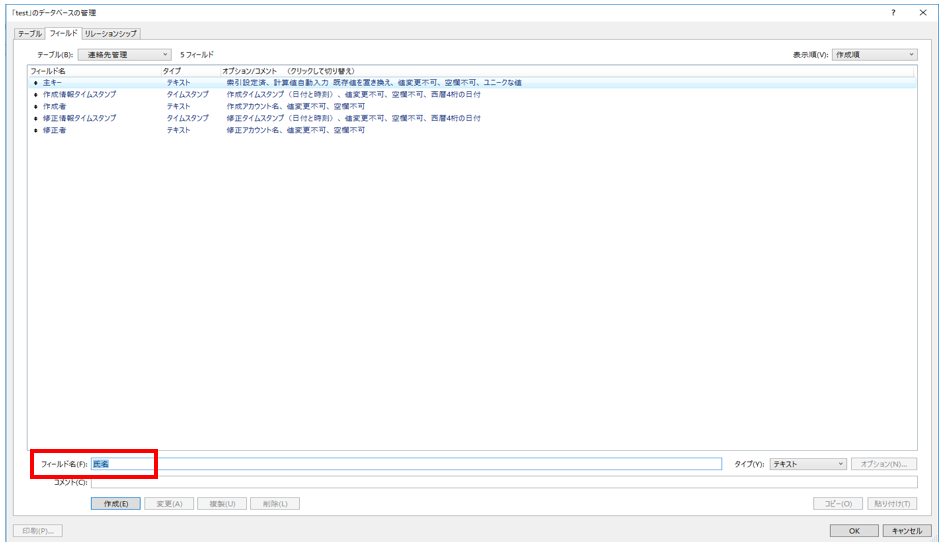
フィールド追加時にタイプが選べるのですが、今回は氏名なので、テキストとします。
ここは、用途にあったデータタイプにしましょう。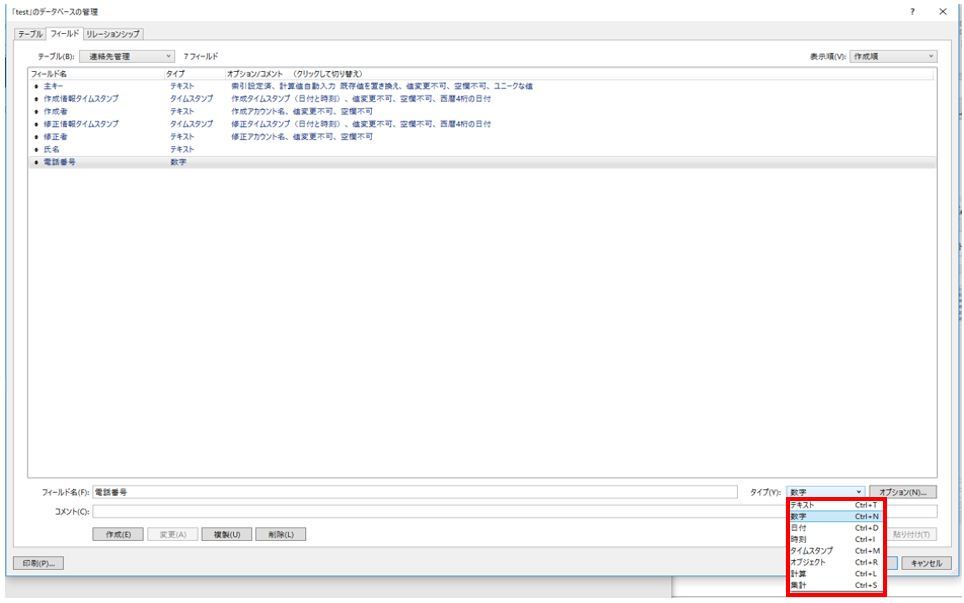
必要なフィールドの入力が終わったら、OKボタンを押して、フィールド入力は完了です!
―ステップ4:レイアウトを編集してみよう!
1テーブルオカレンス、1レイアウトが自動的に作られます。テーブルを追加する度に上記と同じようにレイアウトが増えていきます。つまり、ファイルメーカー上では、それぞれのレイアウトにテーブルオカレンスを割り当てることで別のレイアウトとして扱うことができるのです。
レイアウトの表示方法は「フォーム(詳細表示)」「リスト(一覧表示)」「表(エクセルみたいな表示)」の3つの表示形式があります。これも用途に合わせて使い分けるとよいでしょう。
用途に合ったものが分からない!という方には、ぜひ直接触ってみて判断してほしいです。
レイアウトモードでは、レイアウトを直感的に編集できるようになります。この感覚的にレイアウトを編集できるのもファイルメーカーならではですね!
使いやすい形に自由に変更できるので、触ってみましょう。
テーブルを追加後のデフォルトはフォーム表示になっていますが、今回は連絡先なので、リスト表示で試してみましょう。
別の表示形式にしたい場合は、レイアウトを追加しましょう。
※レイアウトモード>レイアウト>レイアウト設定から表示形式を変更することもできます。
レイアウト>新規レイアウト追加を選択します。
新規でレイアウトを追加する場合は、表示形式は自由に選べますので、使いたいものに変更しておきましょう。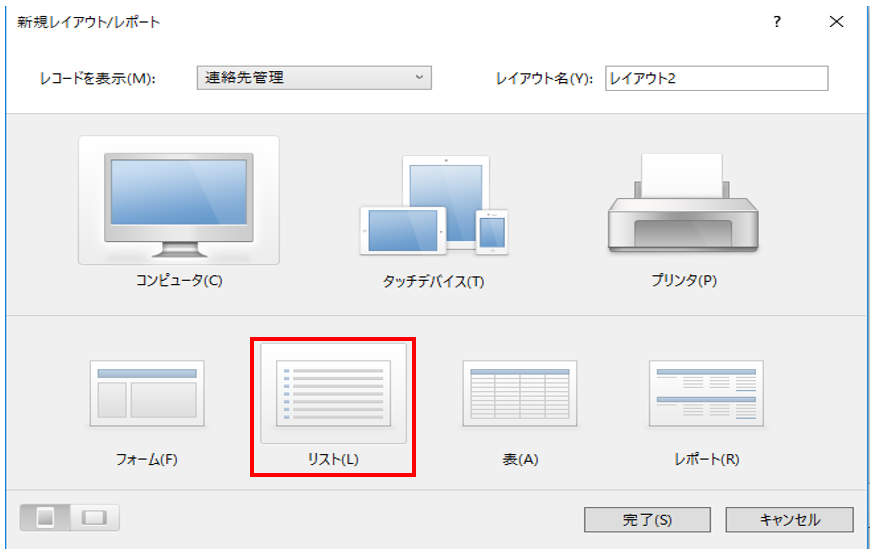
今回はリストのレイアウトを追加しましたが、フィールドには、何も表示されてない状態です。今は、まっさらな状態で、フィールドが選ばれていないので、このような表示になります。
パネルの表示切り替えボタンでパネルを表示させると作っておいたフィールドが選べるようになります。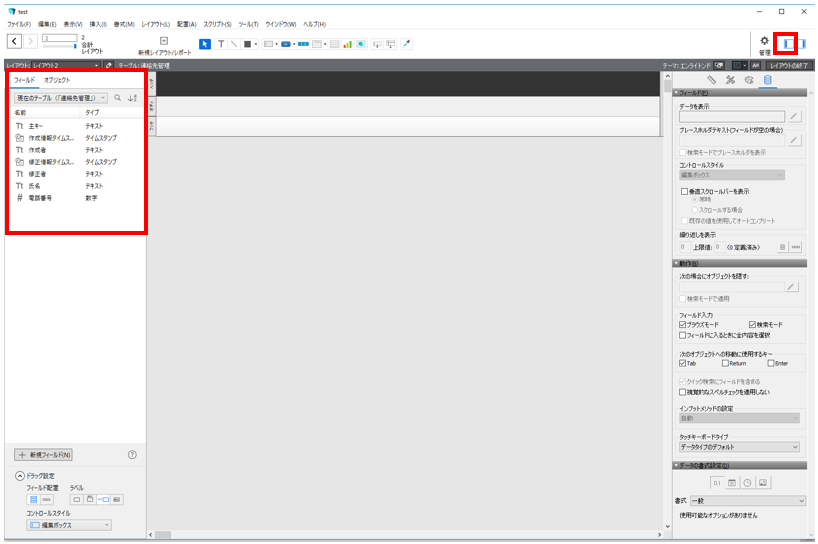
このレイアウトに必要なフィールドだけ入れていきます。ドラッグ&ドロップで操作できるので、思うように配置してみましょう。
ドラッグ&ドロップで簡単に作業できるのもファイルメーカーならではですね。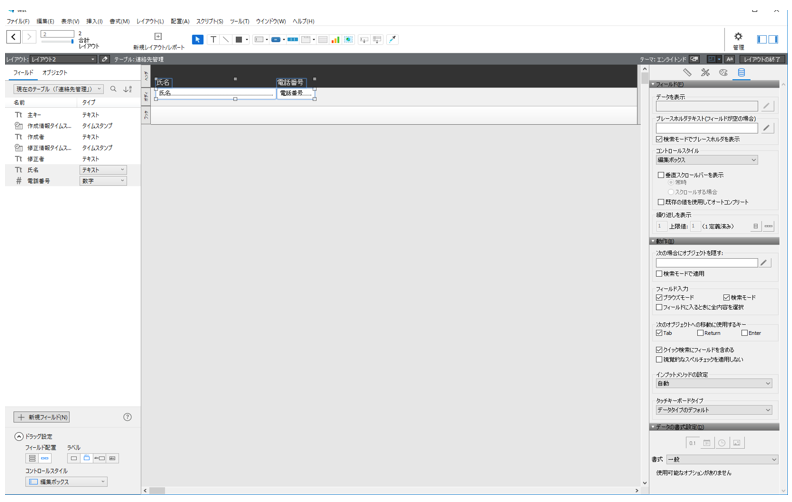
レイアウトモードでは、レイアウトを編集することしかできないので、フィールドは表示されますが、中に入っているデータは表示されません。
データを確認するには、表示>ブラウズモードで、ブラウズモードにもどして確認しましょう。ブラウズモードでは、データの確認だけでなく、データの入力・編集が行えます。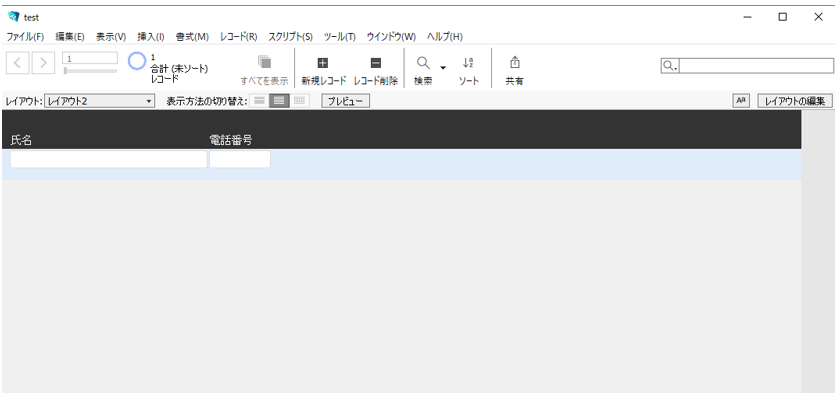
今はリスト(一覧表示)になっていますが、左上のレイアウトメニューで切り替えできます。
フォーム(詳細表示)画面に切り替えるとより詳細なデータが確認できます。
※最初に表示形式をリストなど指定した場合は変更できないため、
レイアウトモード>レイアウト>レイアウト設定から表示形式を変更します。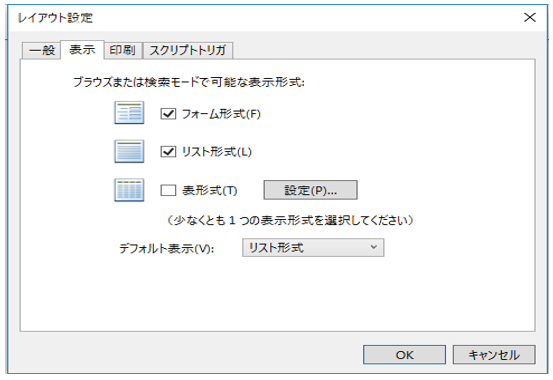
フォームはその人に対する細かい情報まで確認しやすい表示形式ですので、リストには備考欄フィールドを追加せず、フォームには備考欄フィールドを追加するなど、画面の使い分けもおすすめです!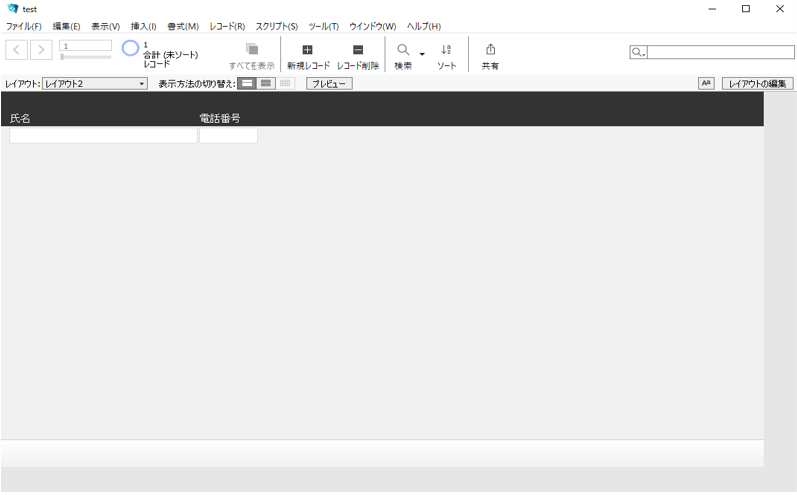
ヘッダーとボディーとフッターメニューでは、それぞれ色を変えたりすることができますので、見やすいレイアウトを作ってみてもよいでしょう。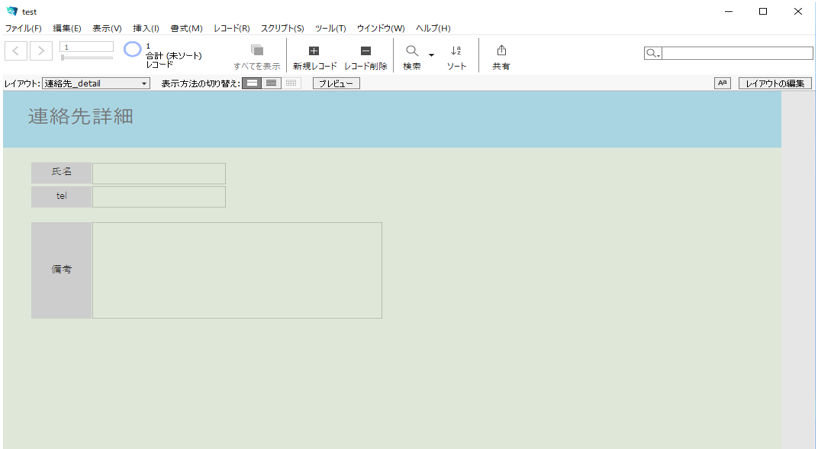
いかがでしたか?レイアウトに関する理解を深められましたでしょうか?データが増えてくると、今度は探すのが大変!と思われるかもしれませんが、ファイルメーカーの検索機能はとても自由度が高く、使いやすいので、第二回のファイルメーカー初心者講座では検索について紹介していきたいと思います。