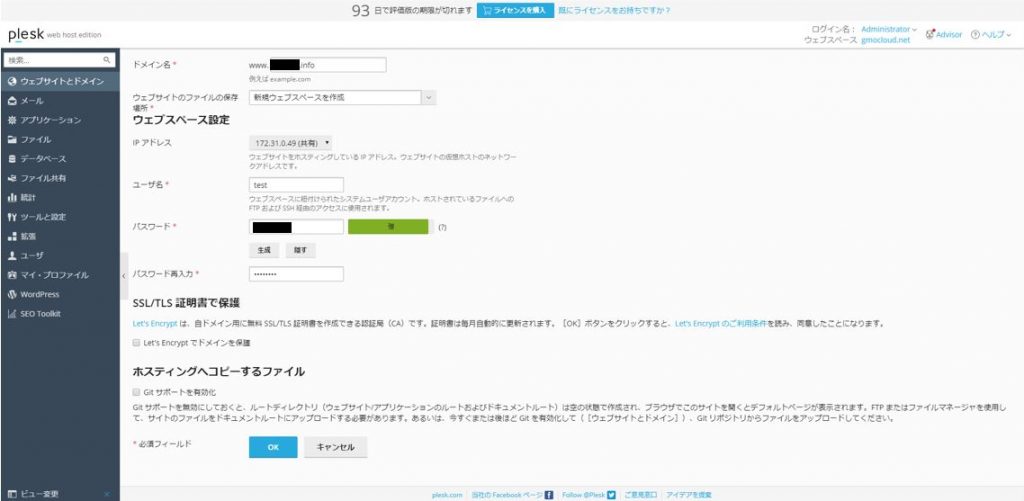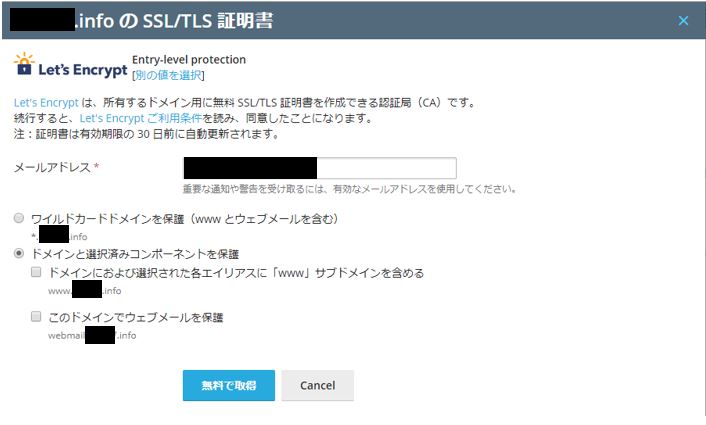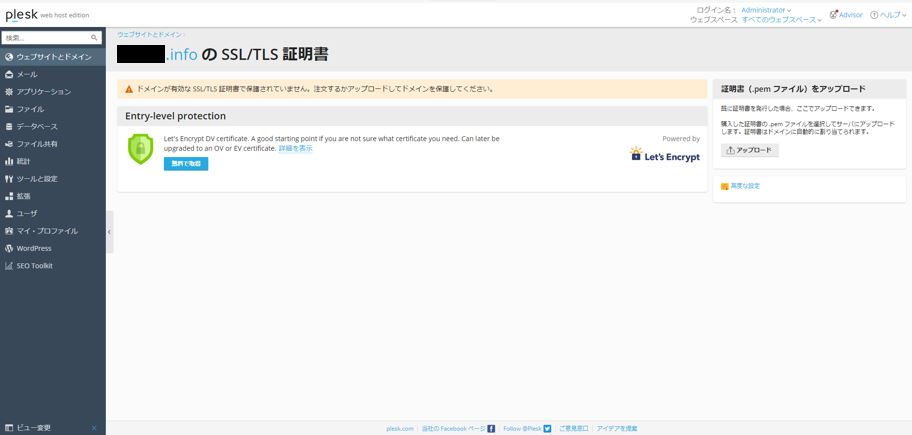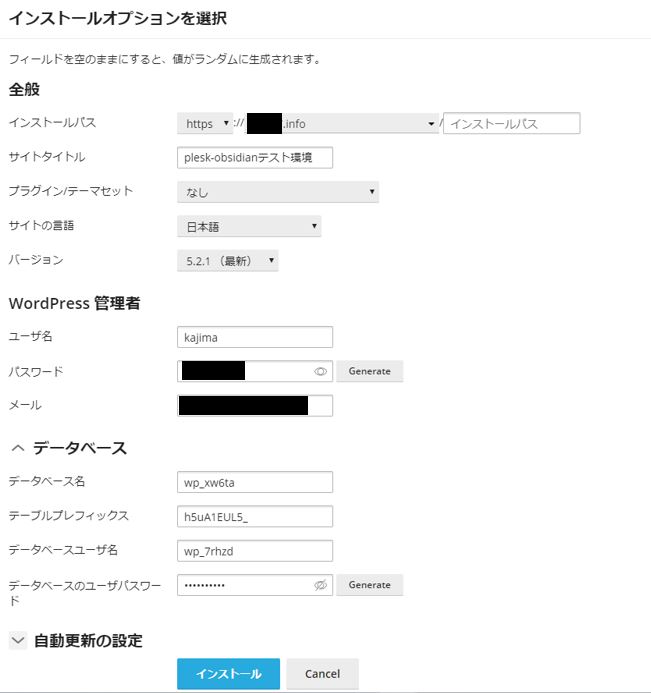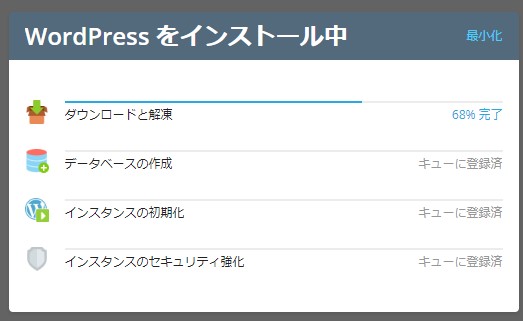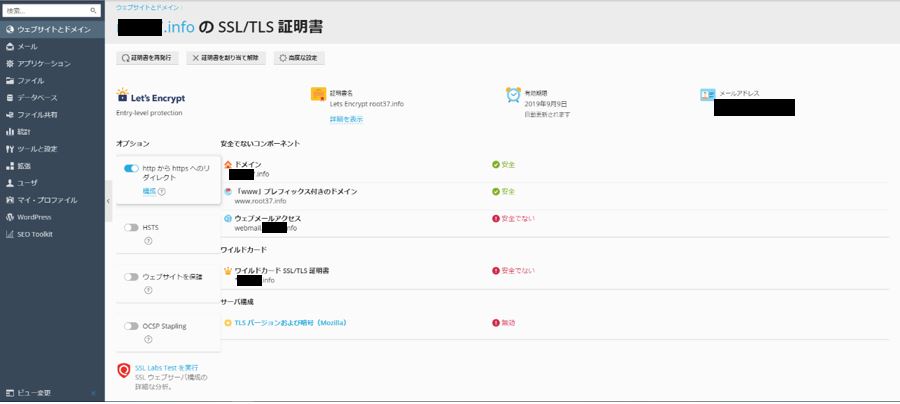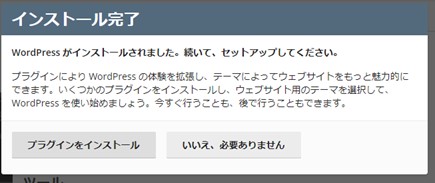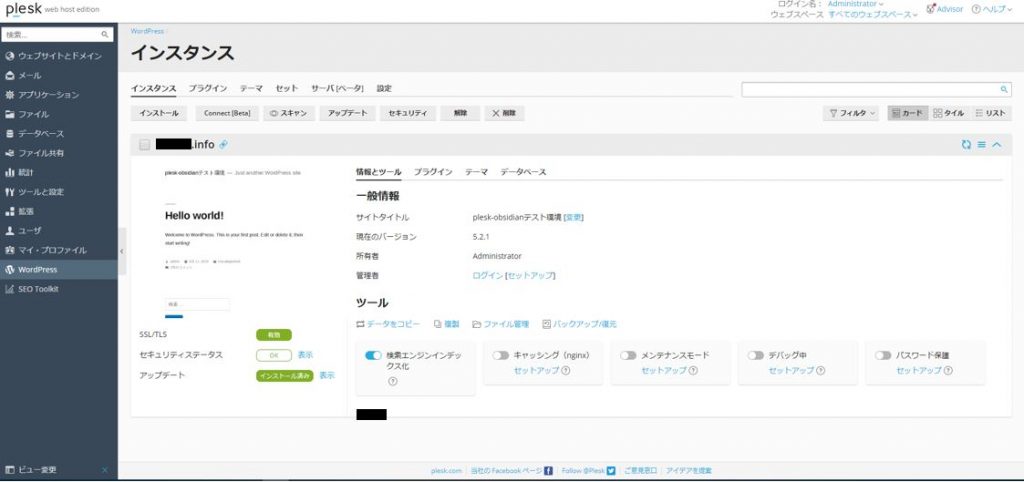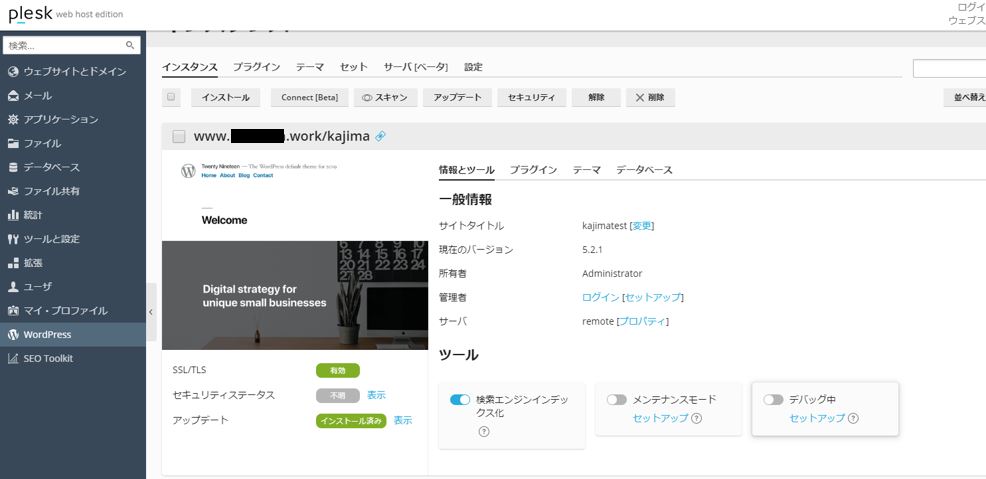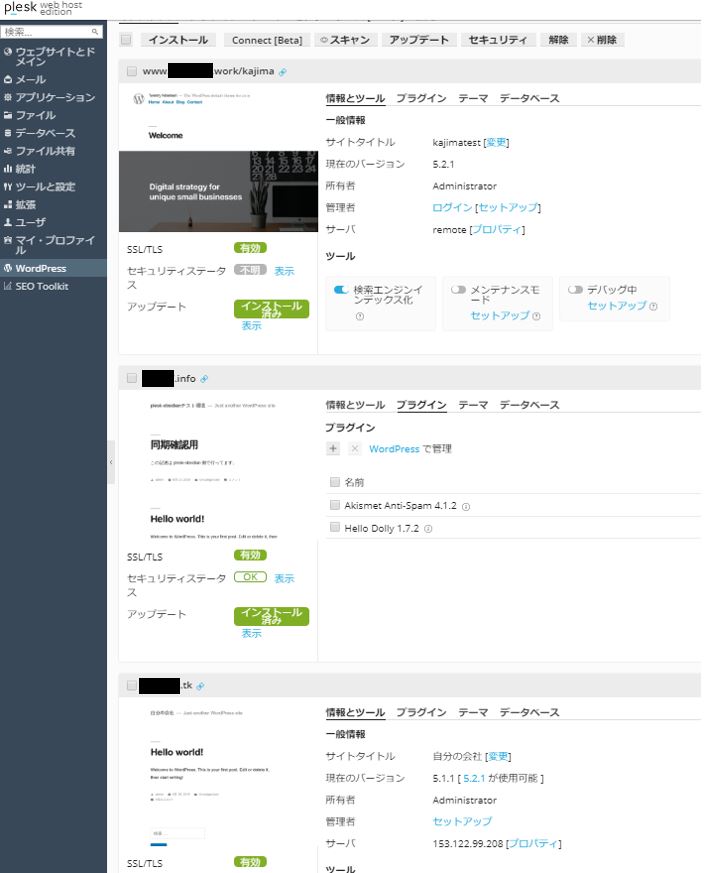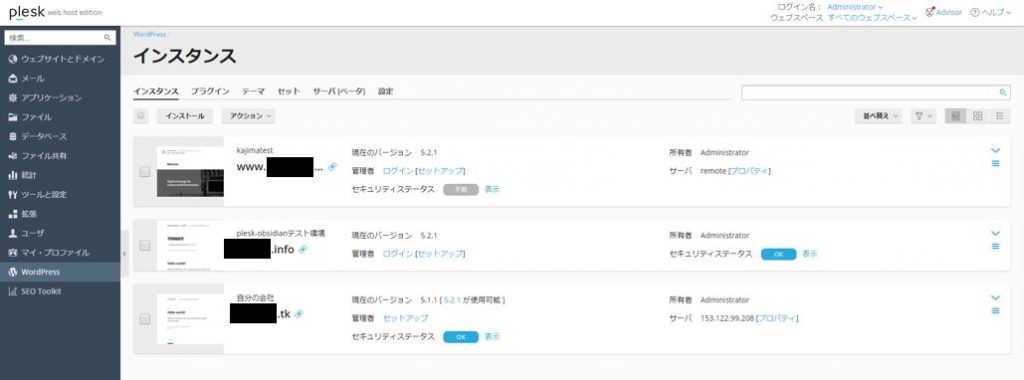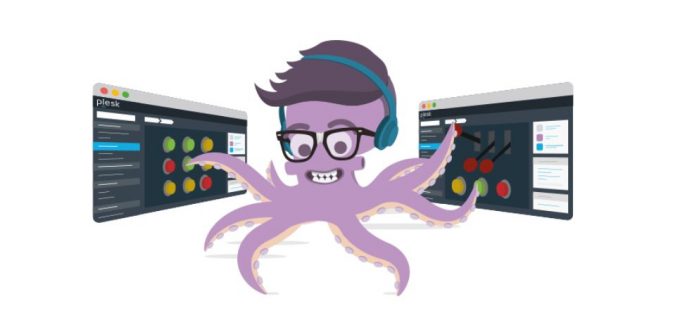
前回の記事では、2019年秋に公開予定のPlesk Obsidian(オブシディアン)の変化点について触れましたが、今回の記事では、Plesk Obsidianに搭載されている新機能『WordPressリモート機能』を試してみたいと思います。
Plesk Obsidianに搭載されていると記載しましたが、実は2019年6月時点の最新版Plesk Onyx 17.8 から試験運用として追加されている機能ですので、すでに環境がある方は、ぜひ一緒に試してみてください!
Plesk Obsidianに搭載される新機能『WordPressリモート機能』とは?
そもそも『WordPressリモート機能』といわれてもどんな機能なのか、イメージが湧かない方も多いのではないのでしょうか?実際に試してみる前に、どのような機能なのか、簡単に説明しておきたいと思います。
みなさんは普段から、1台のサーバー内に管理する必要のある全てのWordPressが入った状態で、管理されていますか?個人利用なら、WordPressの利用台数が少なかったり、全て1台のサーバーに収容されている場合がほとんどかと思います。
しかし、Web制作会社のような複数のサーバーを利用していたり、複数台のサーバー内で全て管理している場合もあるのではないかと思います。この場合、管理が煩雑になってきます。
そんな方におすすめなのがこの『WordPressリモート機能』です。この機能を使うことで、複数社のサーバーに設定してあるWordPressを一元管理できるようになります。複数のサーバーでWordPressを使ったWeb制作を行っている企業さまには、とても重宝する機能ではないでしょうか。
実際にPlesk Obsidian で『WordPressリモート機能』を試してみよう!
それでは、早速Plesk Obsidian で『WordPressリモート機能』を試してみましょう。
1.Pleskの初期設定:ドメイン名を登録してみよう
今回は、Pleskを用意するところから始めました。Pleskにログインしたら、まずドメイン追加画面がすぐに出てきます。すでに設定済みの場合には 画面上部に[+ドメインを追加]から追加が可能です。今回の検証ではhttps://www.ドメイン名で利用ができるよう「ドメインと選択済みコンポーネントを保護」から「ドメインにおよび選択された各エイリアスに「www」サブドメインを含める」を選択しておきました。
ドメインの追加時に無料SSL:Let's Encryptの導入項目があります。
別契約で有料SSLを購入済みもしくはご検討でなければ設定しておきましょう。
これでサーバー側でのドメインの準備は完了です。
※注意※
ドメイン管理会社でネームサーバーやDNSレコードの設定があるので1時間から24時間以上、経過しないとウェブ表示やWordPressの設定ができない可能性があります。
2.PleskでWordPressを導入
続いてWordPressの導入をしていきます。
ウェブサイトとドメイン> WordPress をインストール から管理画面作成のための必要事項を記入しましょう。
※注意※
入力したパスワードは別途メモ帳などに記載しておきましょう。一度設定が完了すると、ページ内では表示されません。忘れた場合はパスワード再設定になります。
ドメインの追加時に無料SSL:Let's Encryptの導入項目があります。
別契約で有料SSLを購入済みもしくはご予定がなければ設定しておきましょう。
プラグインのインストールは後から追加可能なので、特にインストールしたいプラグインが決まっていないのであれば「いいえ、必要ありません」をクリックして先に進みましょう!
3. Plesk Obsidian の新機能『WordPressリモート』を試してみる
ここからが新機能です。別のサーバーにあるWordPressの管理を任されたり
制作代行を承る場合に、ブックマークやメモ帳に情報を一括管理して作業をするのは
大変です。
新機能を利用すると一画面で管理しているWordPressが表示され、ダッシュボードへも
リンク一つで即ログイン!!とても便利ですね!!!
左側のメニュー:WordPress より[サーバ(ベータ)] と [Connect(beta)] の二種類が導入されていました。
使い分けとして以下の違いがあります。
・サーバ(ベータ):ssh,root権限のログイン情報を利用してアクセス
・Connect(beta):WordPressログイン情報を利用してアクセス
サーバーの管理を任される際、必ずどちらかをご依頼主さまからご提供いただくかと思いますが、契約のサーバー種類によって管理者権限のないサーバーの管理もあるかと思います。
そんな時にはConnect(beta)を利用して管理を行うことができ、現時点では相手サーバーを選ばない機能になっています。
今回はConnect(beta)を試してみます。別途用意したWordPressの情報を以下のように入れ込みます。
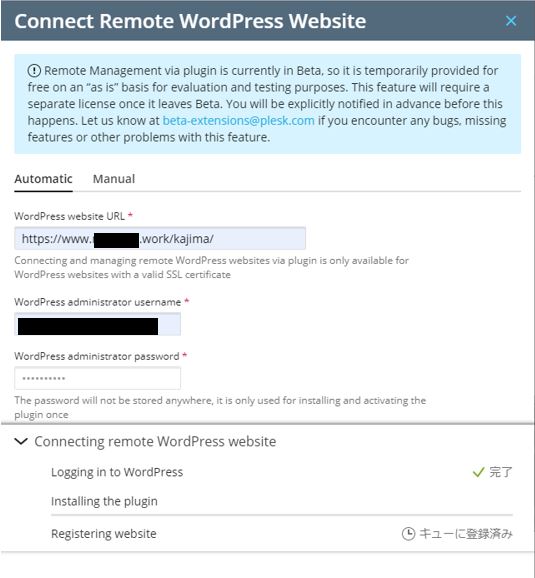
画面下に表示されるチェック項目2カ所以上が完了するとPleskにて作成したWordPressと同じ構成での表示になり、ログインボタンを押すだけで、シングルサインオンし、ユーザー名やパスワードを入力する手間が省けます。
Plesk内では、WordPressを3つ作ったような表示ですが、実際には1つで残りは別サーバーのWordPressです。
各項目右側にある∧(展開時は∨)を押してみるとさらにすっきりとした表示になりました。
たくさんの管理が必要な場面では重宝する機能ですね。
いかがでしたでしょうか?複数サーバー間でWordPressを管理している方にとてもおすすめな機能となっていますので、皆さまぜひ試してみてくださいね!