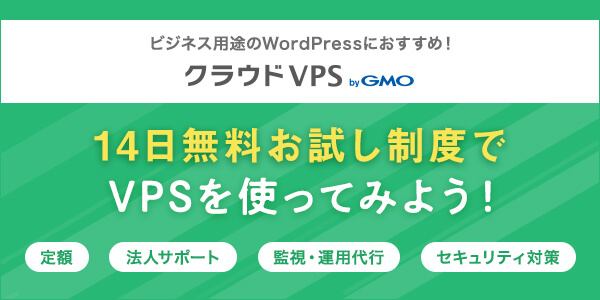こんにちは、すずきです。
今回は、WordPressです。クラウドVPS byGMO(以降、クラウドVPS)上のOS「KUSANAGI」を使って、WordPressをインストールしてみました。前編では、KUSANAGIの初期設定を始める前準備をご紹介いたします。クラウドVPSは、2週間のトライアル期間があるので気軽に試すことができます。参考までに、無料のお試しプランを申し込んだ記事を載せておきますね。
[無料VPS] クラウドVPS byGMO 無料のお試しプランを申し込んでみた
はじめに
「KUSANAGI」とは、プライム・ストラテジー社が開発、提供する、WordPressなどのCMS(コンテンツ・マネジメント・システム)を高速かつ安定して実行できる、「超高速CMS実行環境」です。
通常WordPressを使うには、VPS上にサーバーOSを構築して、MySQLやApacheなど、いくつかミドルウエアをセットアップする必要があります。
パフォーマンスを維持し、セキュリティを確保するには、さらにチューニングが必要です。
KUSANAGIでは、WordPressに必要なミドルウエアが、あらかじめ用意されています。
簡単な設定を行うだけで、すぐに簡単にWordPressをインストールして、サイトの構築を始められます。
便利ですよね。
今回は、クラウドVPSのV4プラン(vCPU x 4、メモリ4GB、100GB SSD)を使用してLAMP環境を構築してみたいと思います。
SSHクライアントを使用せず、クラウドVPSの管理画面からWebコンソールを使用して、WordPressをインストールしてみます。
なお、この記事の執筆にあたっては、KUSANAGI公式のドキュメントを参考にしました。
システム環境と前提条件
今回のシステム環境は以下の通りです(2023年1月時点)。
KUSANAGIはクラウドVPSで提供されている、「KUSANAGI 8」を使用します。
| ソフトウエア | バージョン | |
|---|---|---|
| KUSANAGI | 8 | |
| CMS | WordPress | 6.0 |
| OS | CentOS | 7 |
| Webサーバー | NGINX | 1.21.6 |
| データベース | MariaDB | 10.5.16 |
| アプリケーションサーバー | PHP | PHP8 |
今回の目的であるWordPressは、バージョン6.0を使用します。
Webサーバーには、高速動作が特徴の、Nginxを使用します。
データベースにはMySQL、アプリケーションサーバーにはPHP8を使用します。
なお、クラウドVPSの契約が完了していることを前提とします。
構築の流れ
以下の流れで、WordPressをインストールしていきます。
- 1. VPSパネルへログイン
- 2. KUSANAGIの初期設定
- 3. KUSANAGIのプロビジョニング(配置)
- 4. WordPressのインストール
- 5. その他の設定
VPSパネルへログイン
まずはクラウドVPSの管理画面(VPSパネル)へログインします(図1)。
お使いのブラウザー環境によっては、Webコンソールの文字化けが起こる可能性があります。できれば、Google Chromeを使用することをお勧めします。
VPSパネル:
https://vps-gmocloud.com/cp/
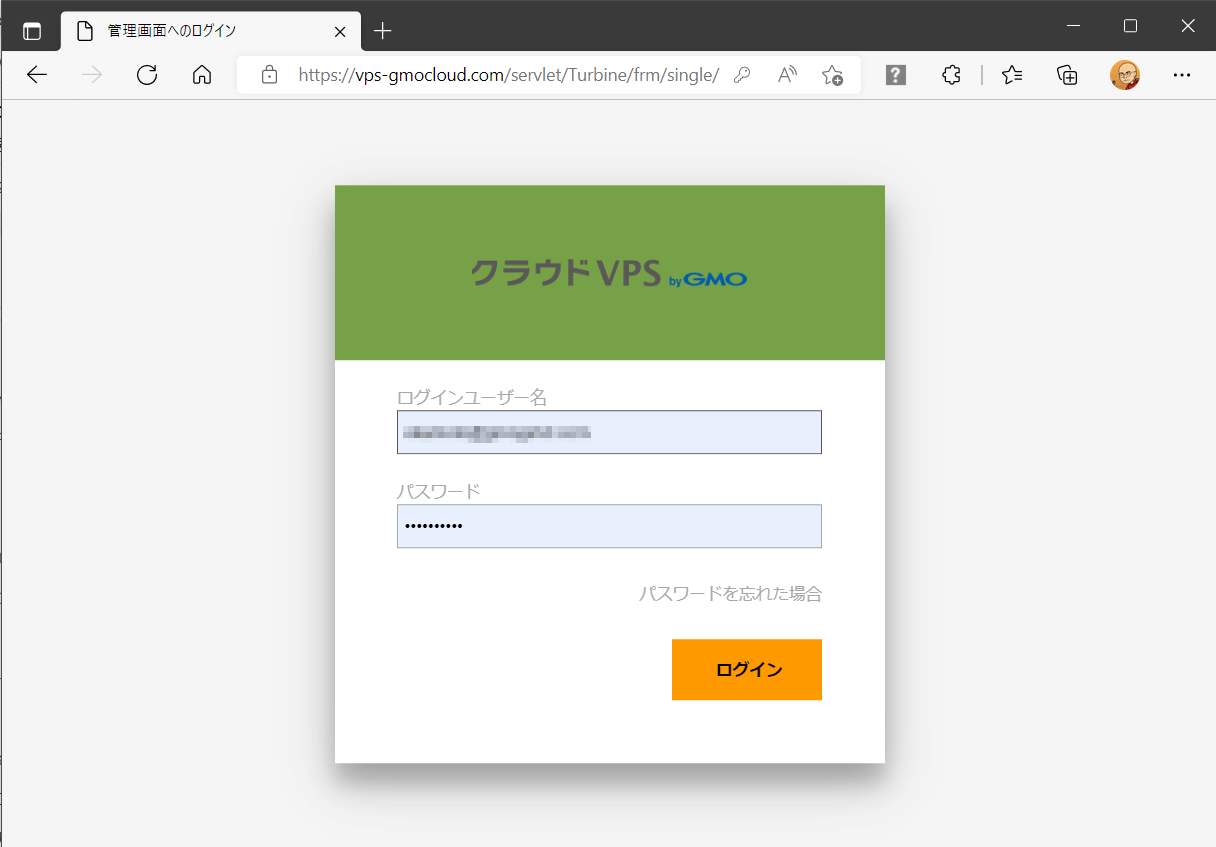
図1 VPSパネルにログイン
ログインすると、VPSパネルのダッシュボードが表示されます(図2)
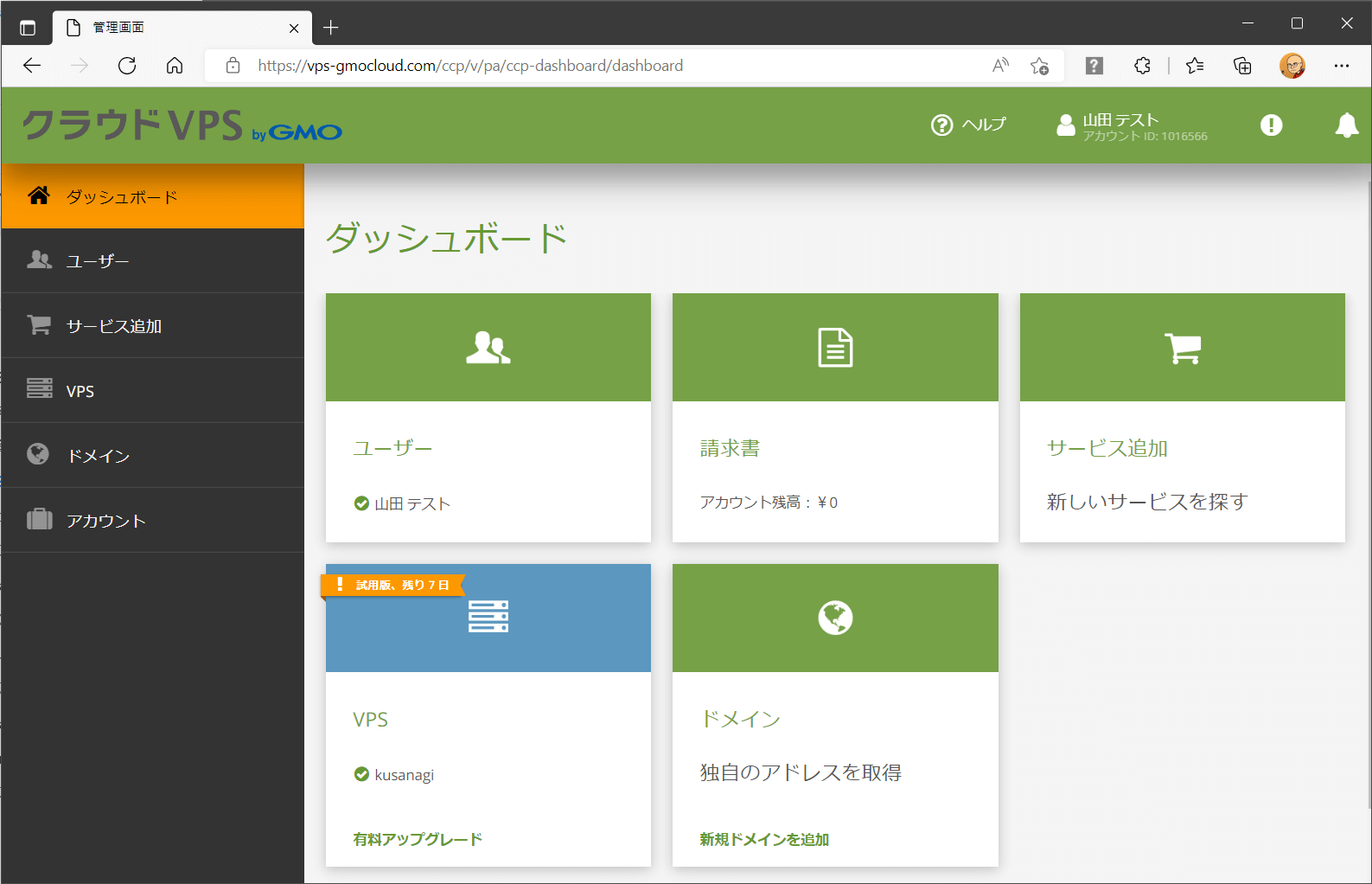
画面の左ペインから[VPS]を選択すると、VPSの情報が表示されます(図3)。
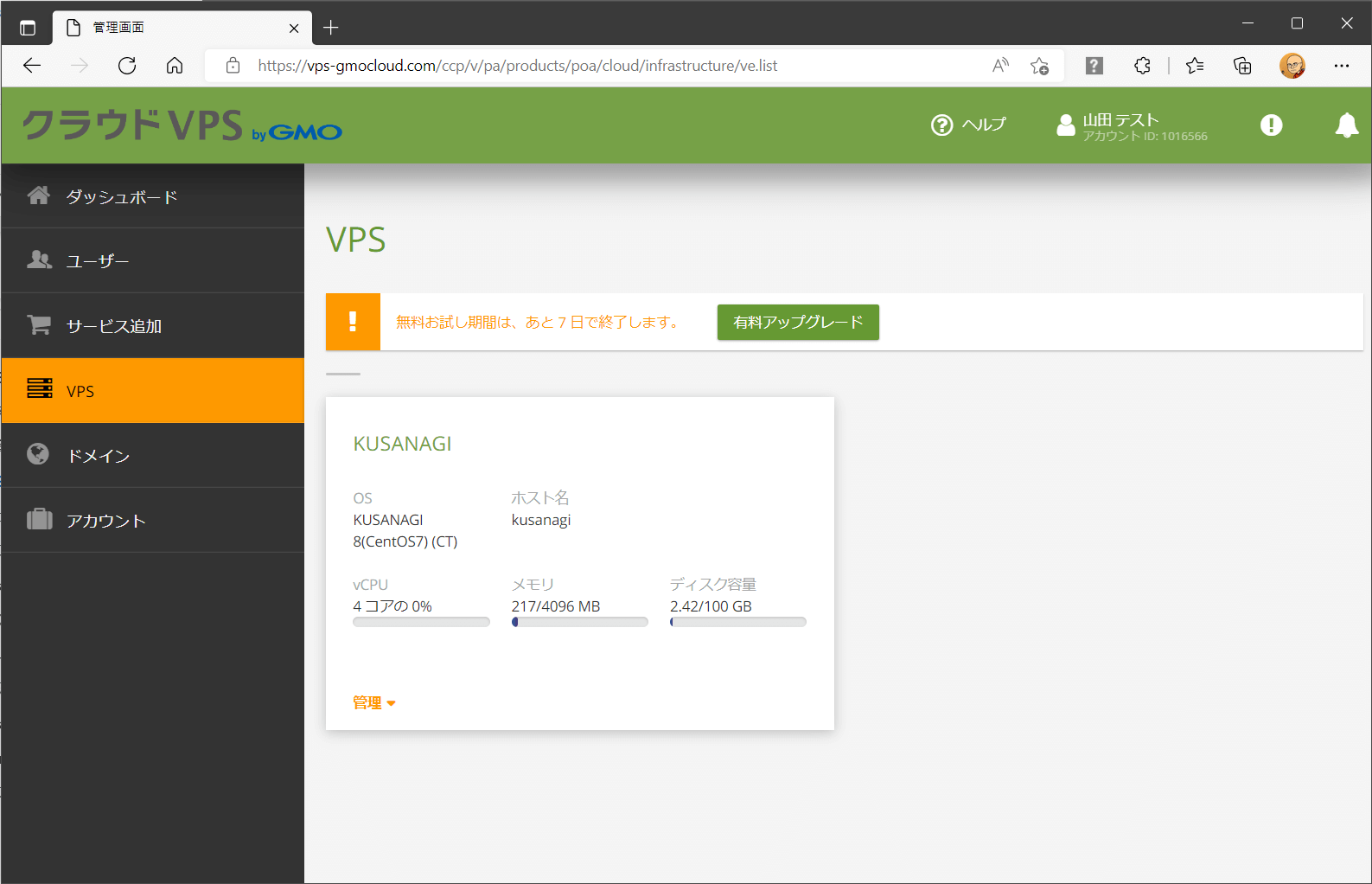
サーバーパスワード(rootパスワード)の設定
インストールを始めるまえに、サーバーのパスワードを設定しましょう。
VPSパネルの[VPS]から設定します。
詳しくは、「[VSシリーズ] rootパスワード設定」を参照してください。
次は、KUSANAGIの初期設定です。記事の後編「KUSANAGIを使ってWordPressをインストールしてみた(後編)」をみてみましょう。