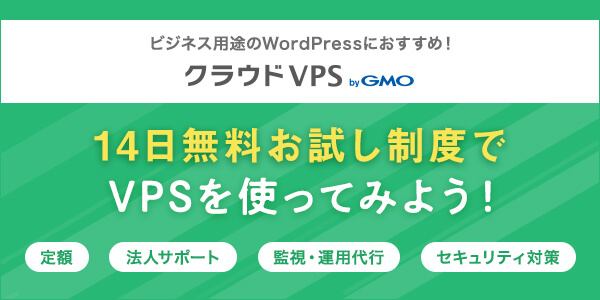こんにちは、すずきです。
今回は、WordPressです。クラウドVPS byGMO(以降、クラウドVPS)上のOS「KUSANAGI」を使って、WordPressをインストールしてみました。前編では、KUSANAGIの初期設定を始める前準備(KUSANAGIを使ってWordPressをインストールしてみた(前編)」)をご紹介いたしました。後編では、KUSANAGIの初期設定をみてみましょう。
目次
KUSANAGIの初期設定
KUSANAGIには、初期化用に専用のコマンド(kusanagi init)が用意されています。
タイムゾーンやロケールなどのシステム環境や、ウェブサーバーやデータベースなどのコンポーネントを、対話形式で設定できます。
KUSANAGIのアップデート
まずは、KUSANAGI自体を最新版にアップデートしましょう。
ここからはWEBコンソールを使用して作業します。
Webコンソールでは、文字列のコピーペーストができないので注意です。
ただ、タブキーを使うと、ファイル名やコマンド名を補完してくれますので、上手に活用しましょう。
WEBコンソールにログインするには、VPSパネルの左ペインから[VPS]をクリックします。
さらにVPSサーバーの[管理]メニューから、[Webコンソールを開く]をクリックします(図4)。
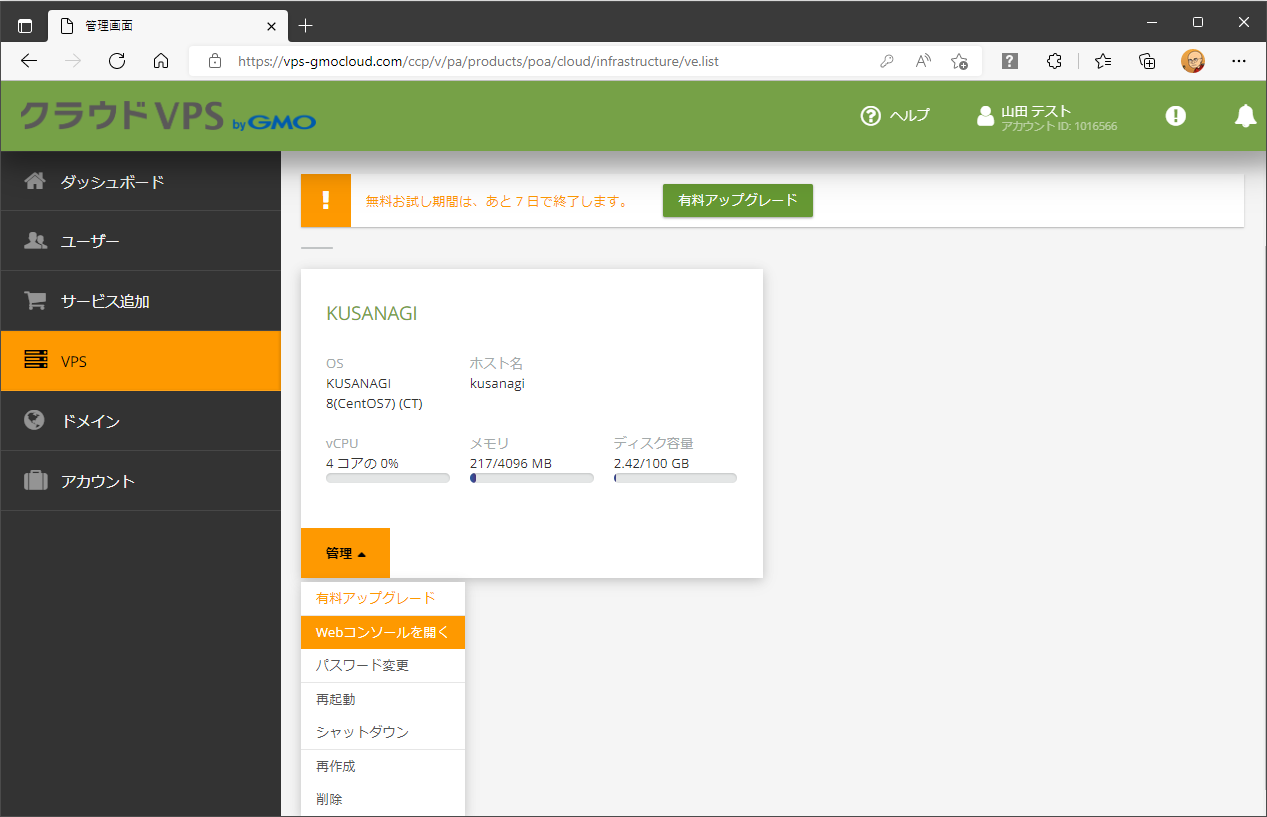
WEBコンソールが表示されます(図5)。
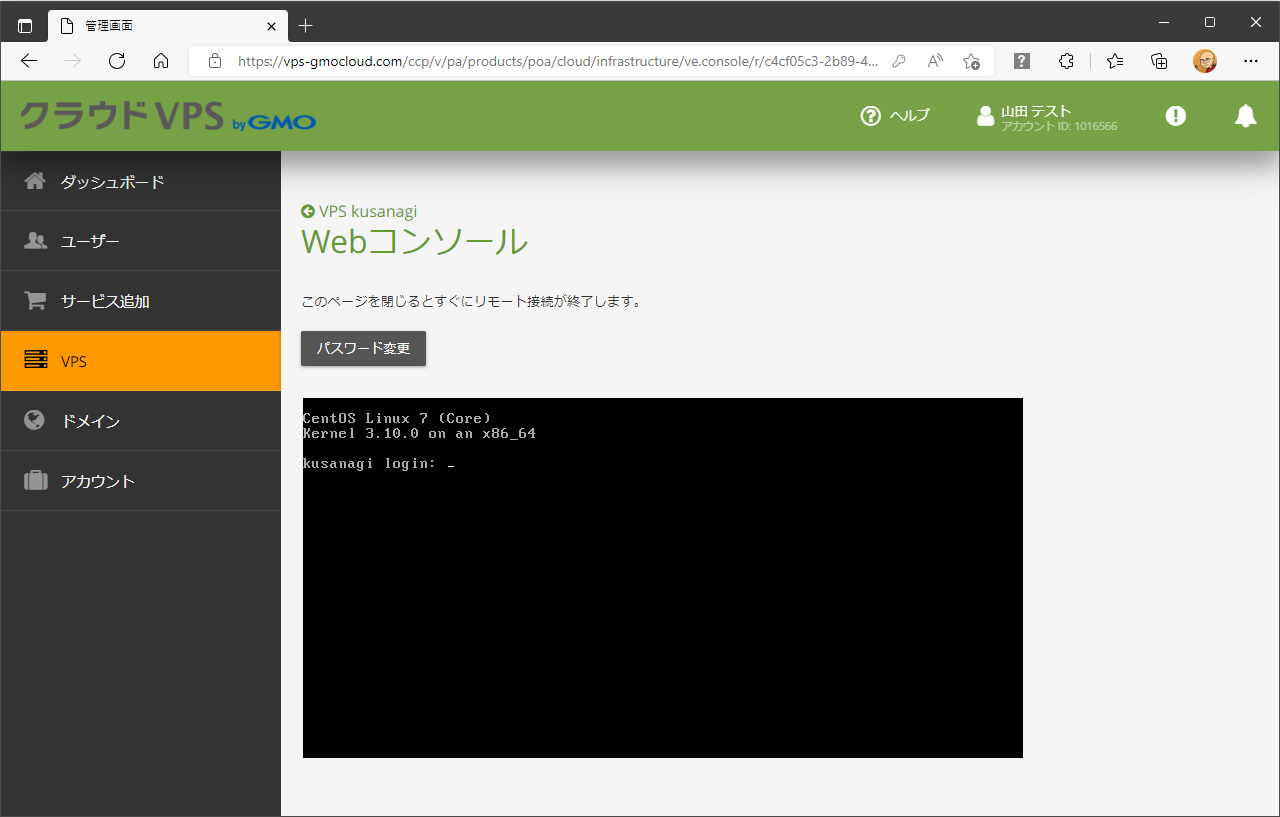
画面のコンソール部分(「kusanagi login:」と表示されているあたり)をマウスでクリックしてから、ログイン名(root)とパスワードを入力して、ログインします。
ログインに成功すると、以下のようにプロンプトが表示されます(図6)。
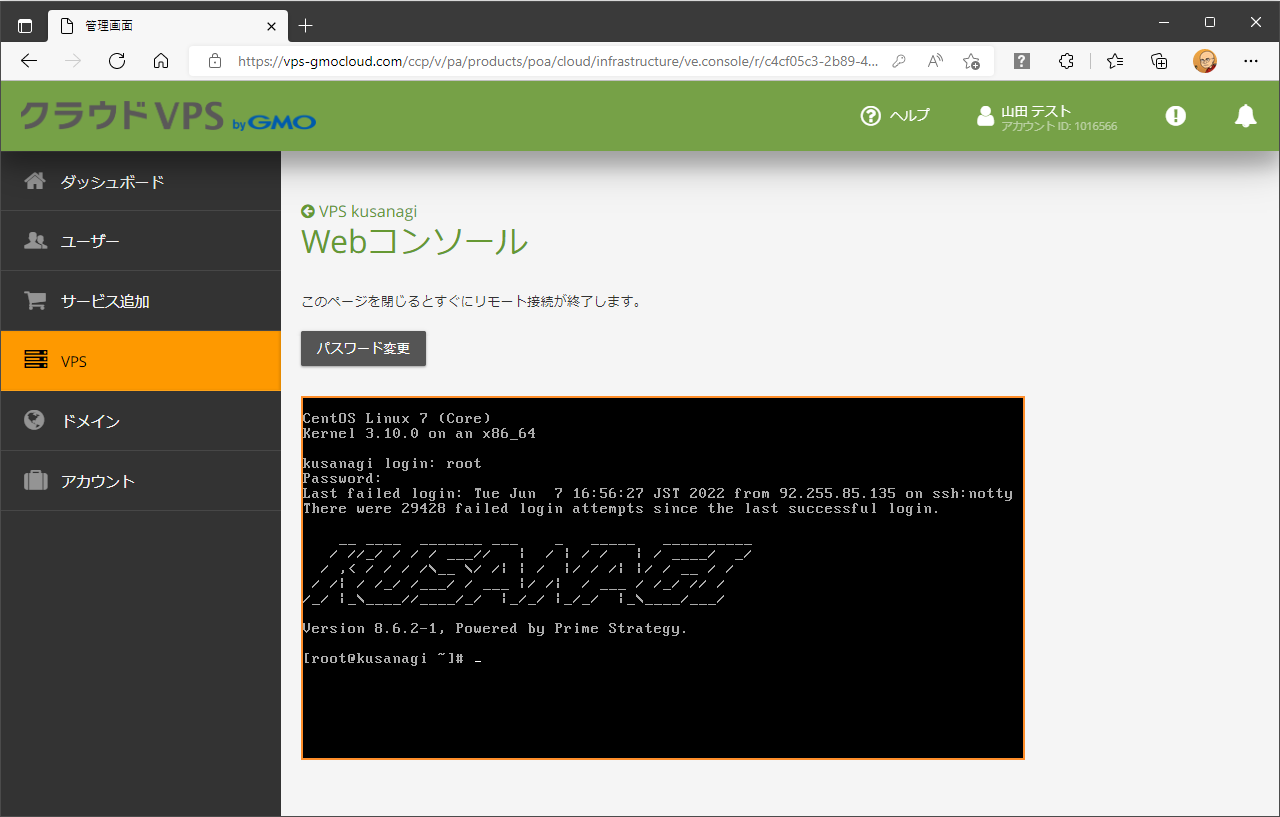
さて、KUSANAGIパッケージをアップデートしましょう。以下のコマンドを実行します。
yum update kusanagi -y
画面に「Completed!」と表示されれば、アップデート完了です(図7)。
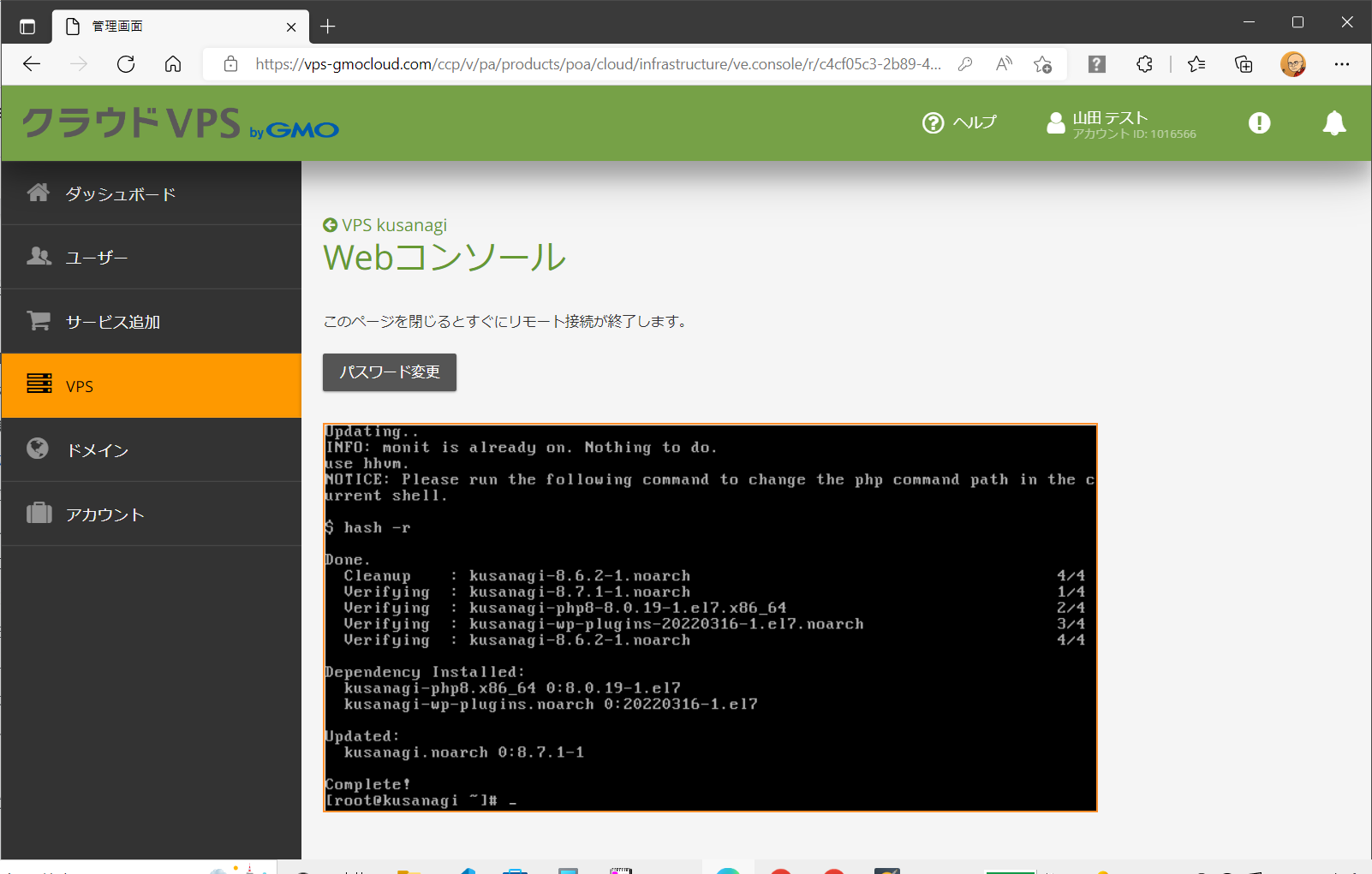
ついでに、システムで使用するレポジトリも更新しておきましょう。以下のコマンドを実行します。
yum --enablerepo=remi,remi-php56 update -y
こちらも「Completed!」と表示されたら、完了です。
ここで、いったんシステムを再起動しておきましょう。以下のコマンドを実行します。
reboot
rebootコマンドを実行したあと、少したってから、再びWebコンソールを開きます。
初期化コマンド(kusanagi init)の実行
KUSANAGIの初期化を開始しましょう。Webコンソールにrootユーザーでログインして、以下のコマンドを実行します。
kusanagi init
タイムゾーンの設定
まずは、タイムゾーンの設定画面が表示されます(図8)。
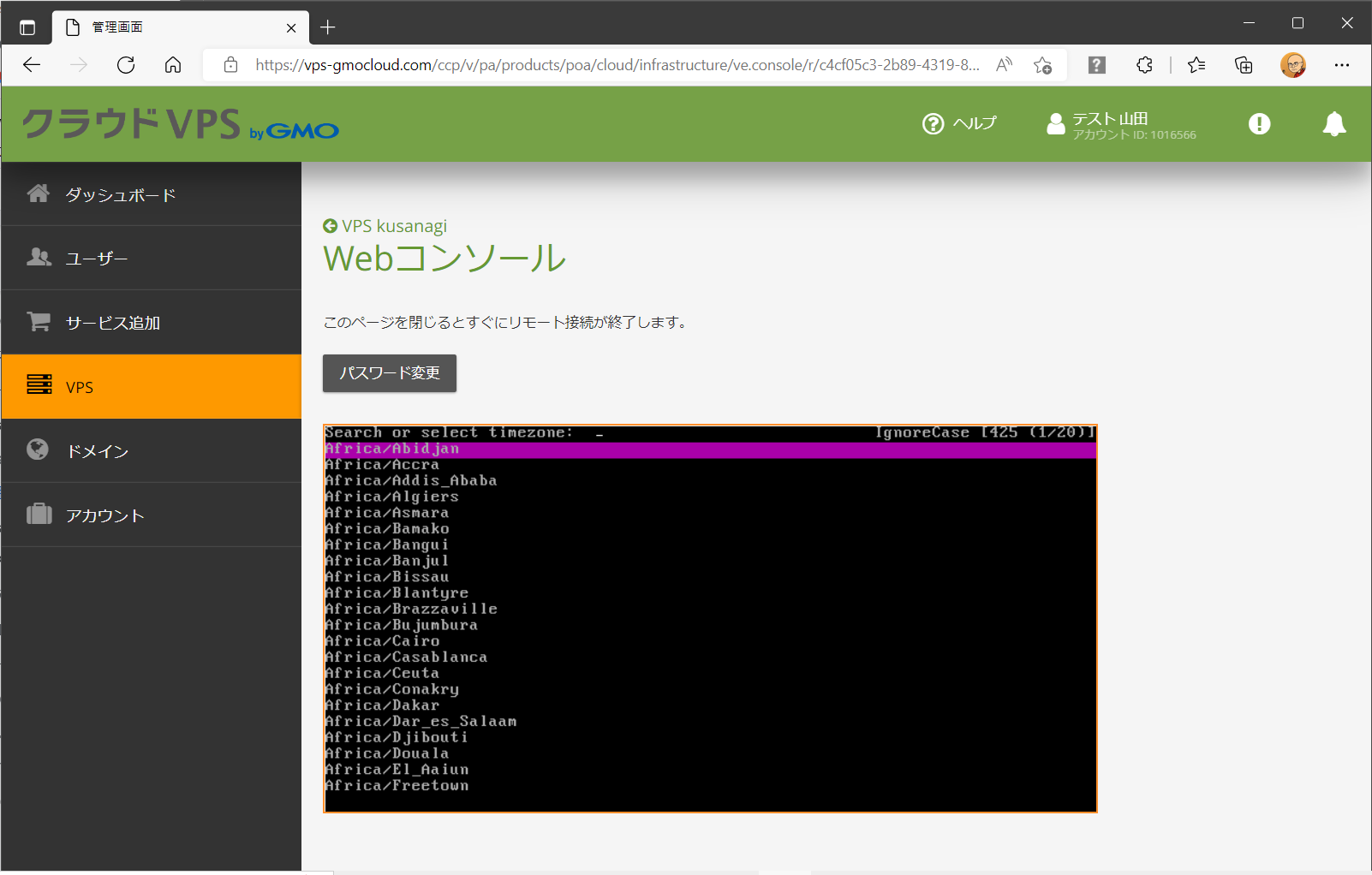
画面の一番上に、「Search or select timezone:」と表示されています。
キーボードから「tokyo」と入力してみましょう。
「Asia/Tokyo」が自動的に絞り込まれます(図9)。
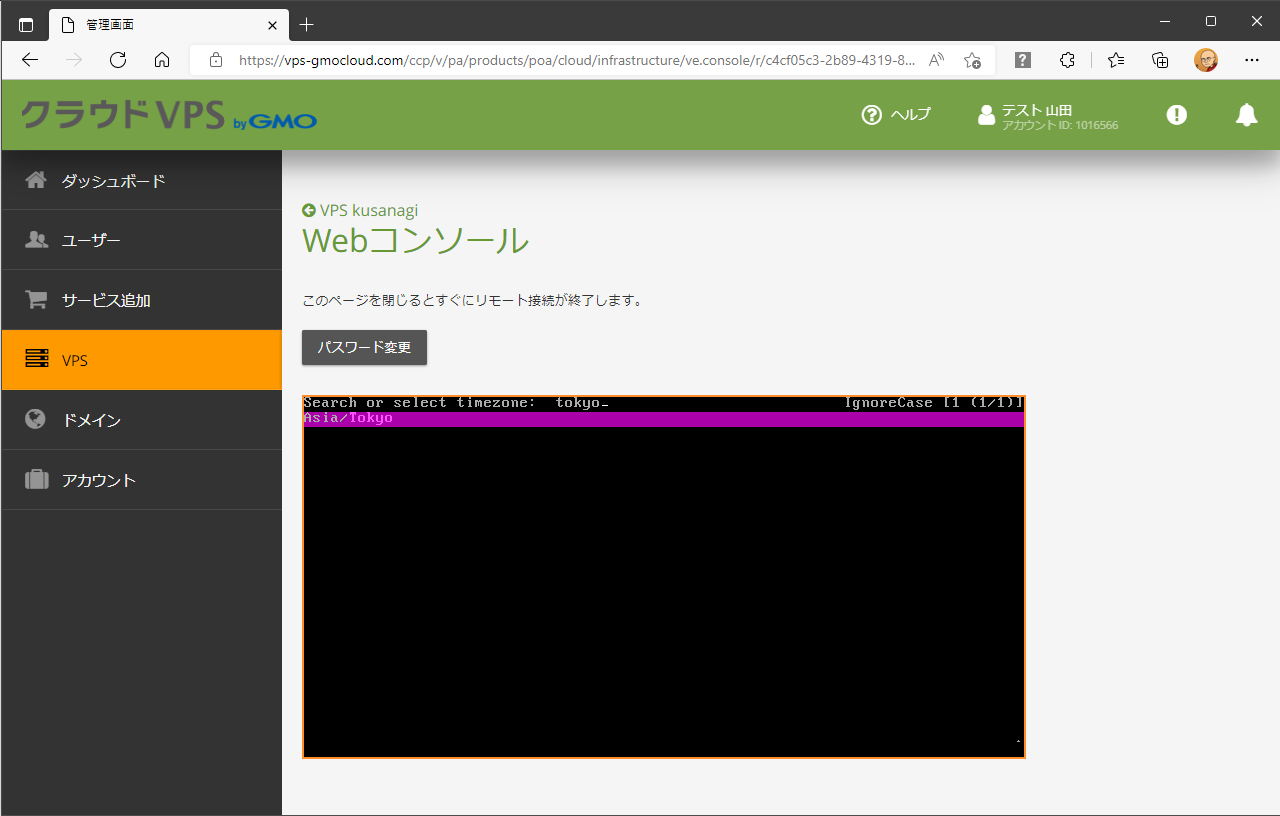
ここで、キーボードのEnterキーを押して、次に進みます。
システムロケールの設定
次はシステムのロケールを選択します(図10)。
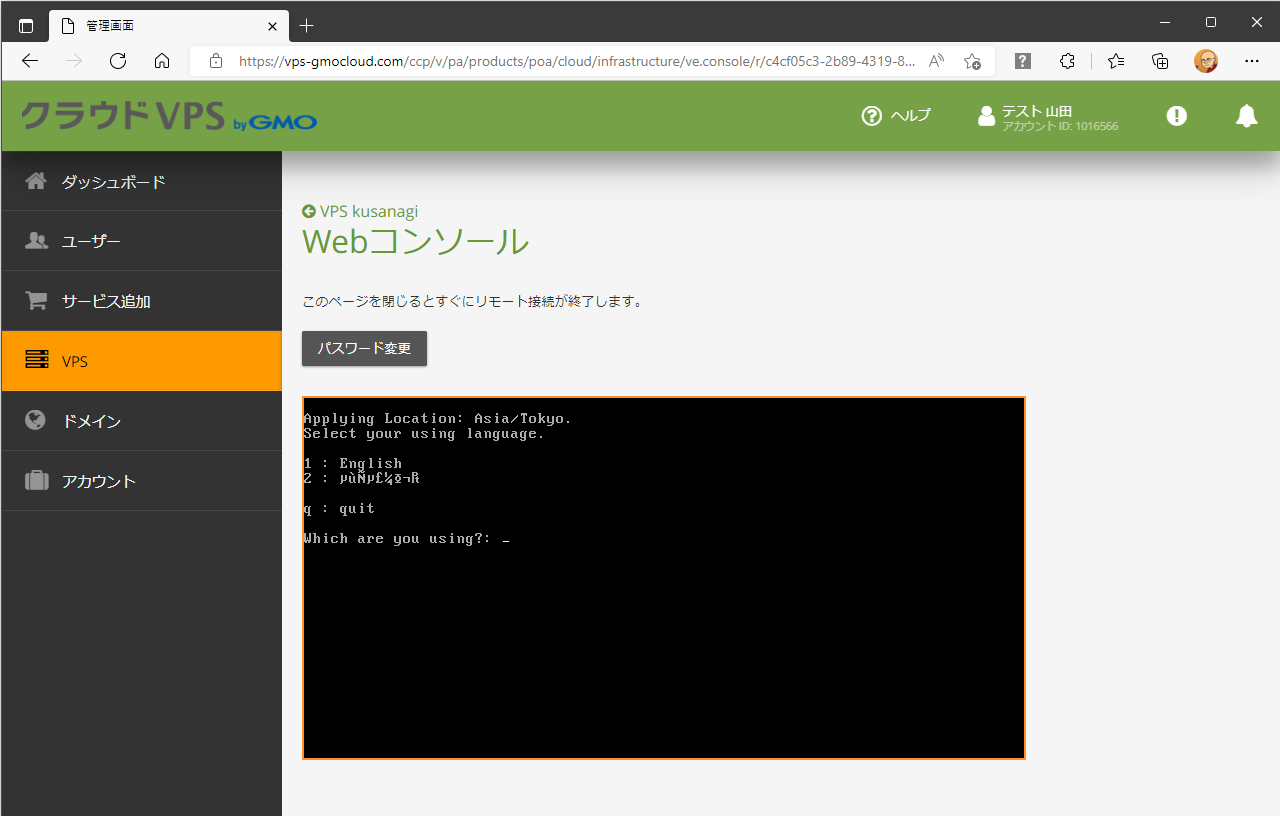
ここでは、日本語を選択しましょう。
キーボードから「2」を入力して、Enterキーを押します。
キーボードレイアウトの選択
次は、キーボードレイアウトの選択です。
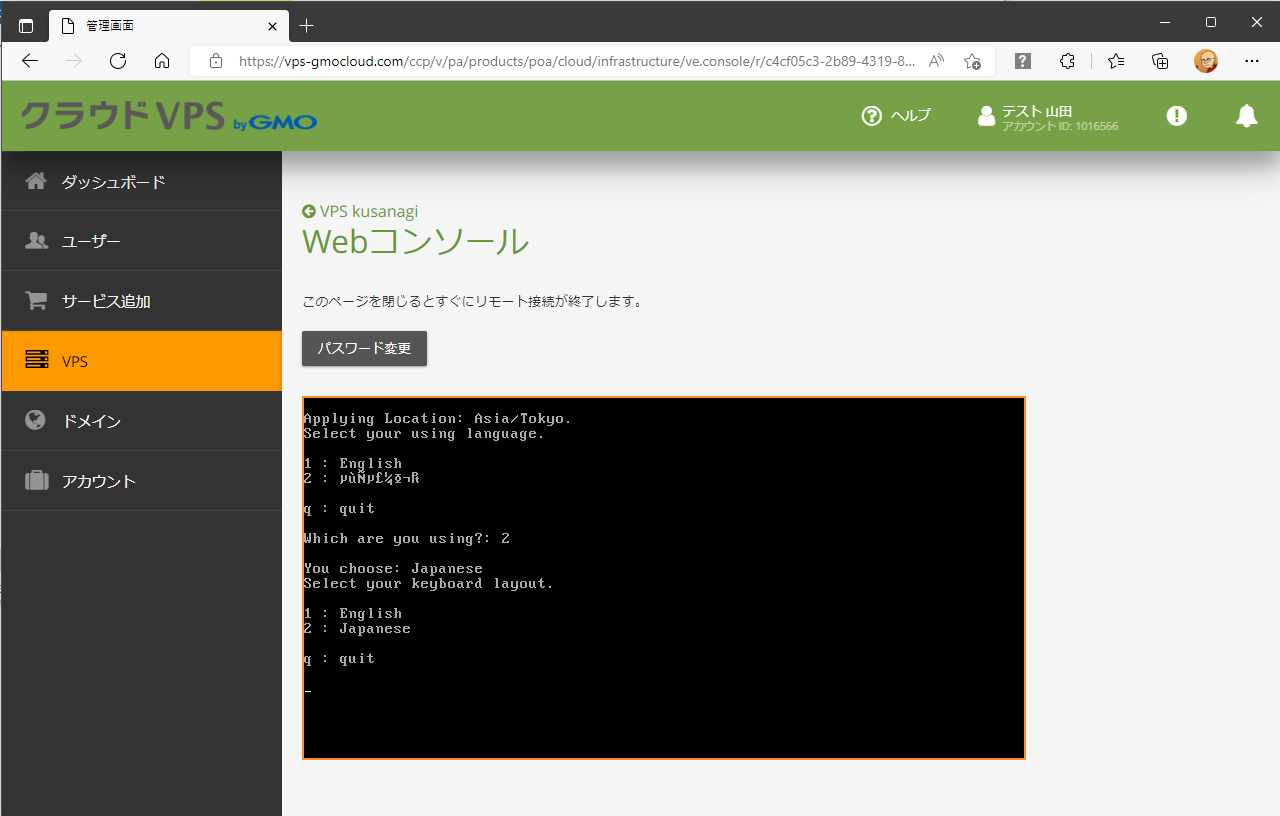
日本語キーボードを選択しましょう。キーボードから「2」を入力し、Enterキーを押します(図11)
ローカルユーザーのパスワードを設定
次は、ローカルユーザー「kusanagi」のパスワードを設定します。
「New password:」と表示されているところに、キーボードからパスワードを入力して、Enterキーを押します。
キーを押しても画面に文字は表示されませんが、きちんと入力されています。焦らずに。
確認のために、もう一度同じパスワードを入力してから、もう一度Enterキーを押します。
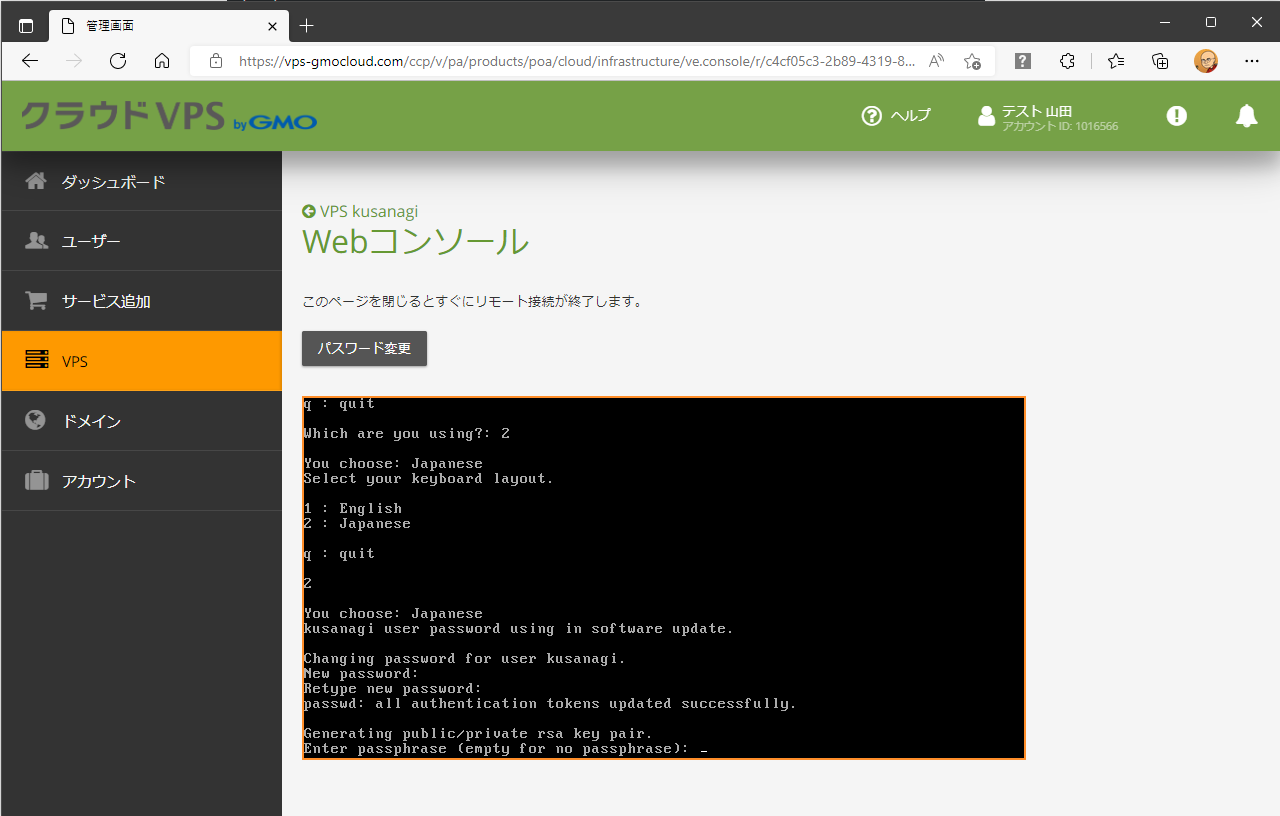
画面に「passwd: all authentication tokens updated successfully.」と表示されれば、成功です(図12)。
SSHユーザー鍵
ローカルユーザー「kusanagi」のパスワードを設定したら、次はそのSSHユーザー鍵を生成します。
「Enter passphrase (empty for no passphrase):」と表示されるので、パスフレーズをキーボードから入力しましょう。確認用も合わせて2回入力が必要です。
ウェブサーバーの選択
次はウェブサーバーを選択します。
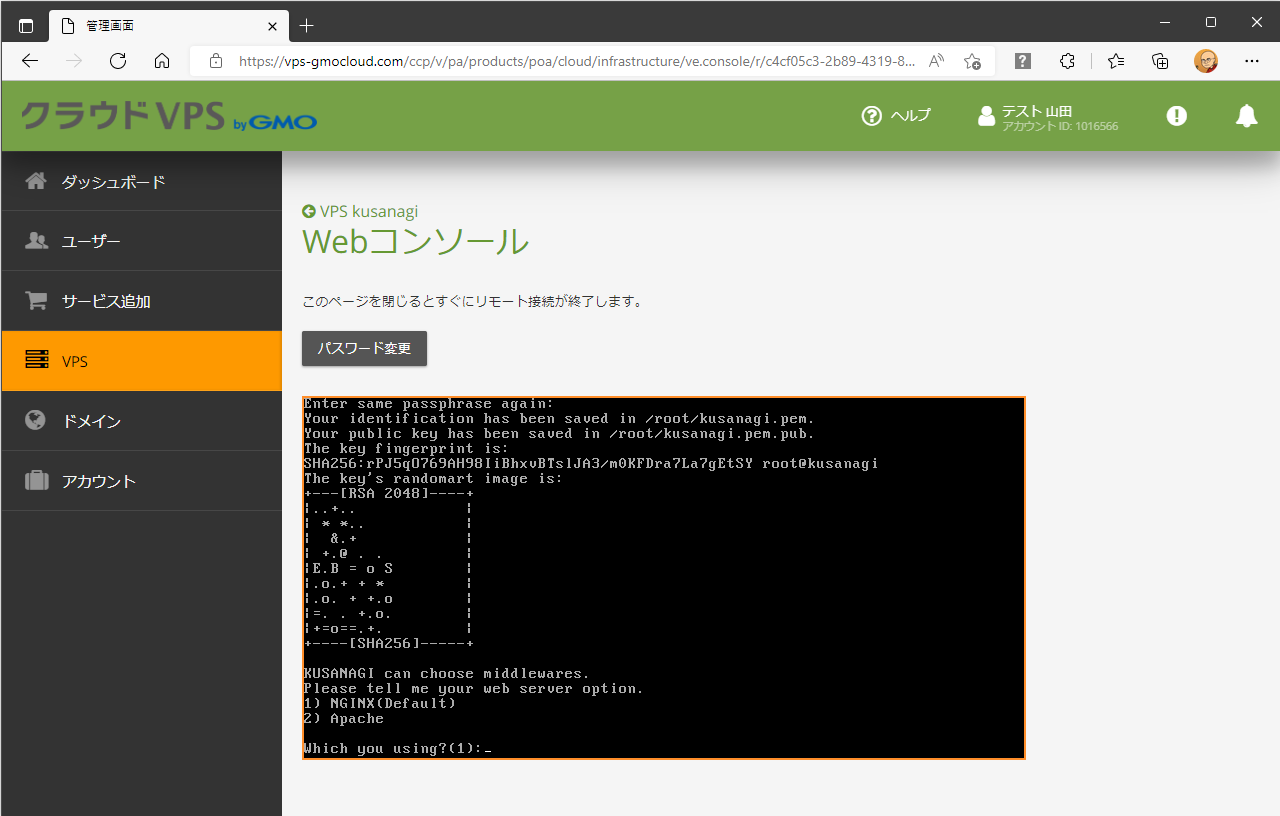
今回は、デフォルトのNginxを選択します。キーボードから「1」を入力し、Enterキーを押します(図13)。
Nginxの設定ファイルの作成など、すべて自動で行ってくれます。
アプリケーションサーバーの選択
次はアプリケーションサーバーの選択です。
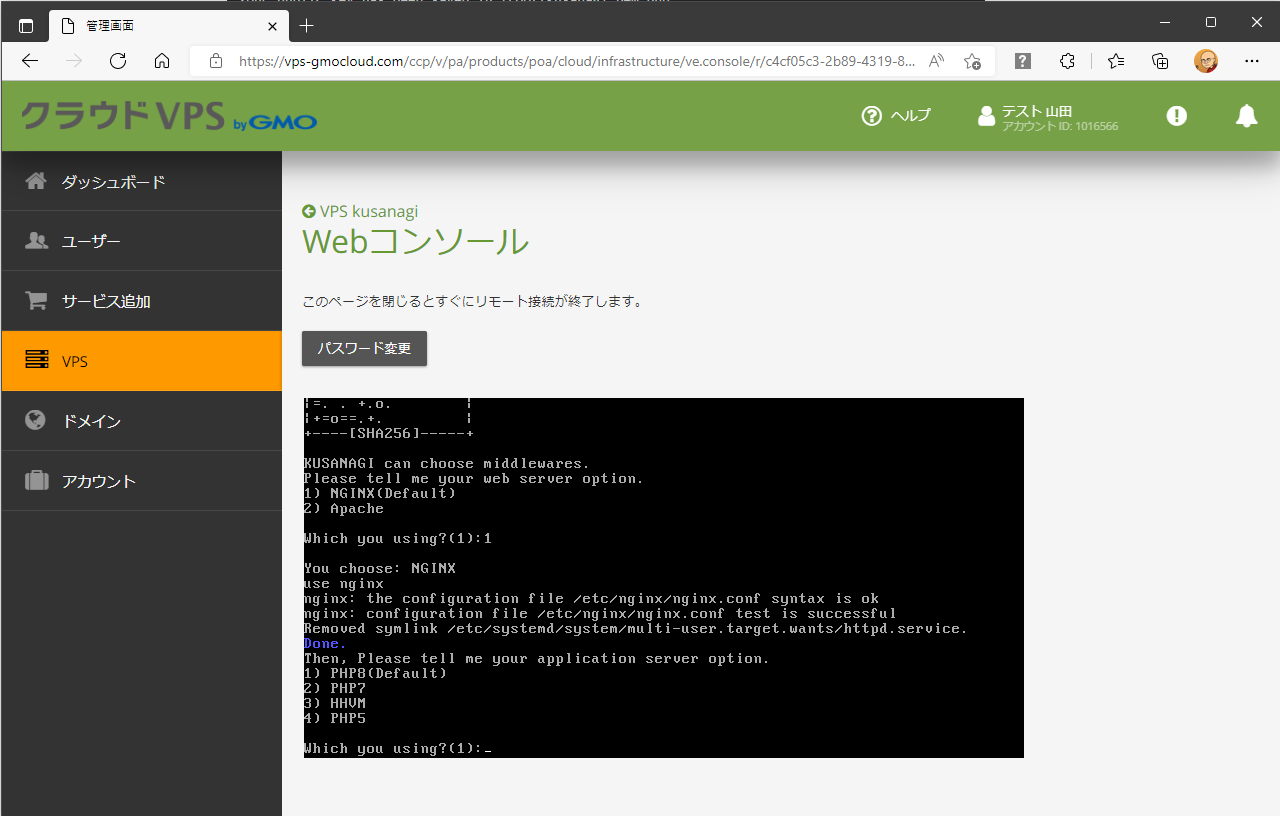
PHPの各バージョン(5、7、8)と、HHVMが選択できますが、今回はデフォルトの「PHP8」を選択します(図14)。
キーボードから「1」を選択して、Enterキーを押します。
データベースの選択
次は、データベースの選択です。
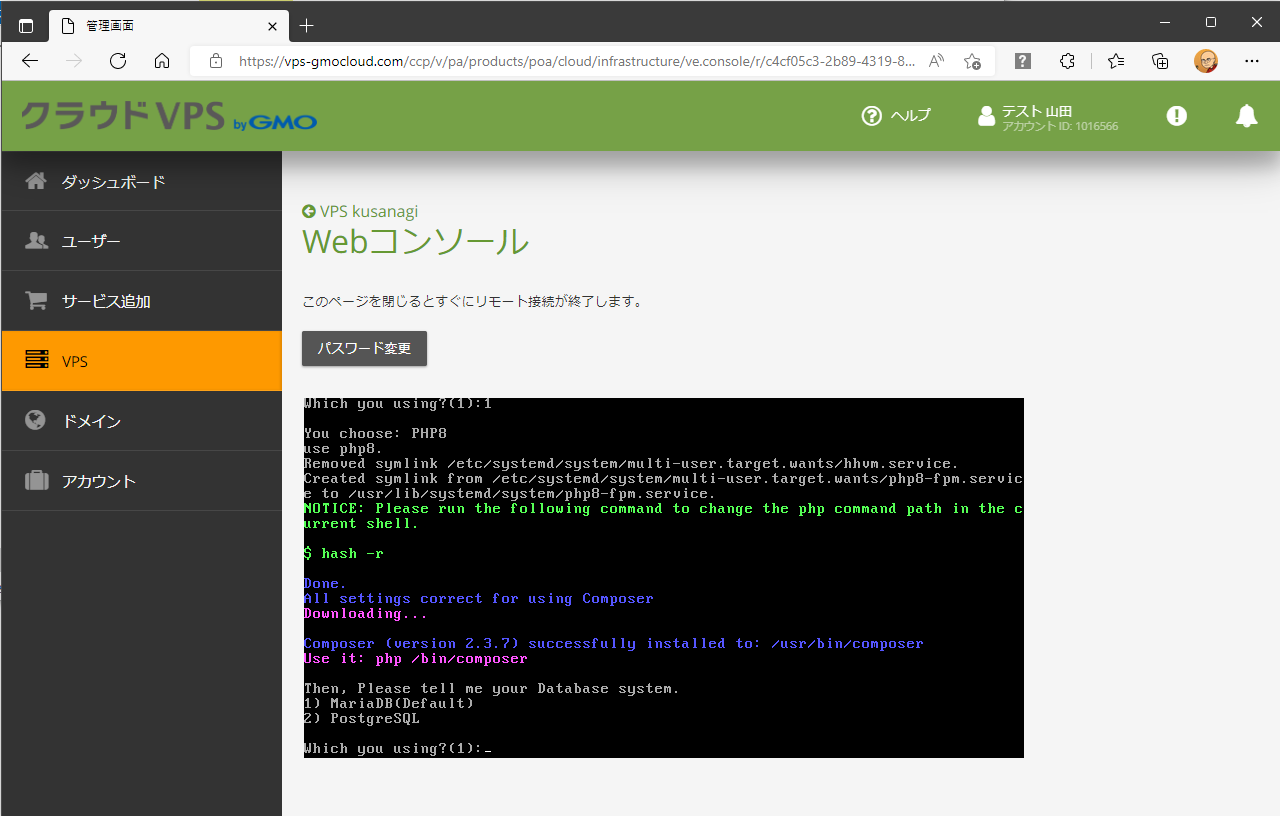
ここでは「MariaDB」を選択しましょう。MariaDBはMySQLと互換性を持つデータベースです。
「1」を入力して、Enterキーを押します。
MariaDBが自動的に再起動したあとに、今度はMariaDBのrootパスワードを設定します。
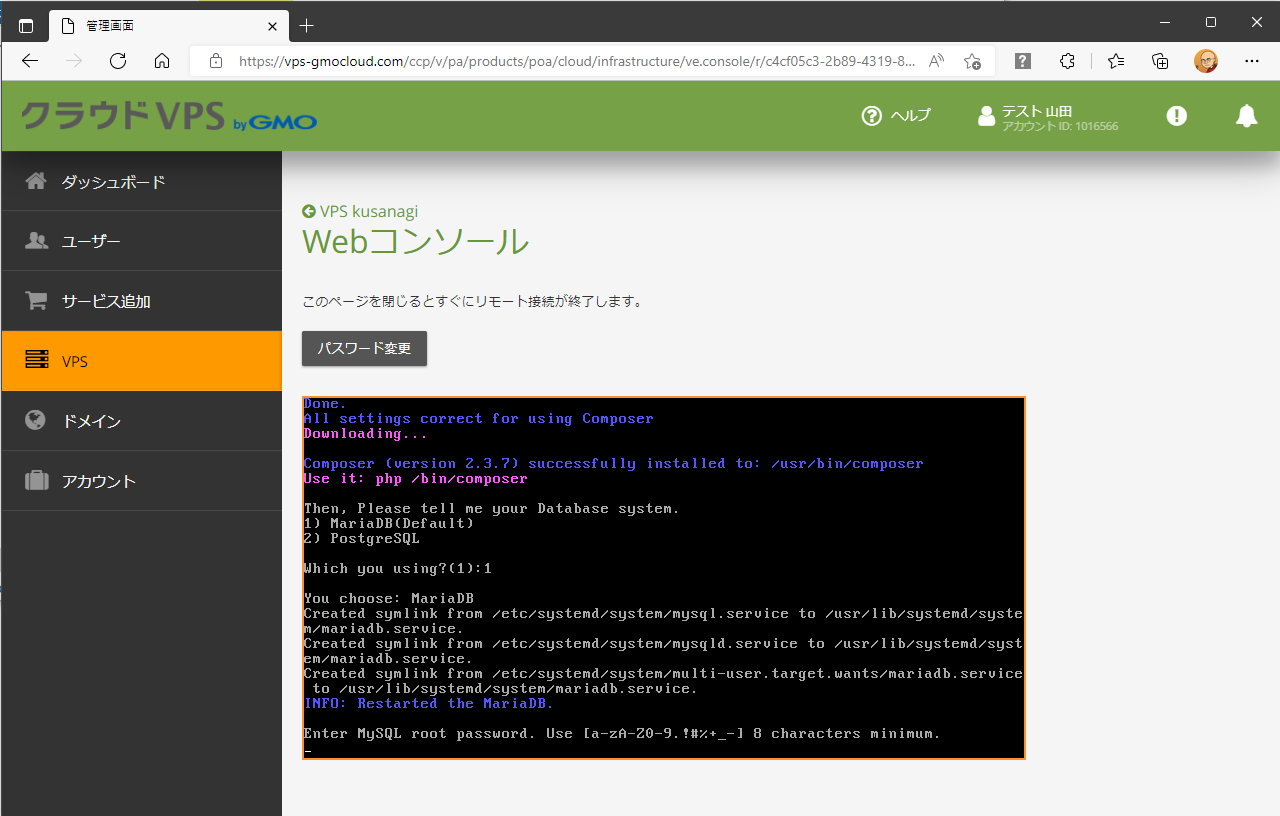
確認のために、2回パスワードを入力します。
画面に「Complete!」と表示されたら、パスワードの設定は成功です(図16)。
残りの設定が自動的に行われますので、そのまましばらく待ちましょう。
最後に、「KUSANAGI initialization completed」と表示されたら、KUSANAGIの初期設定は完了です(図17)。
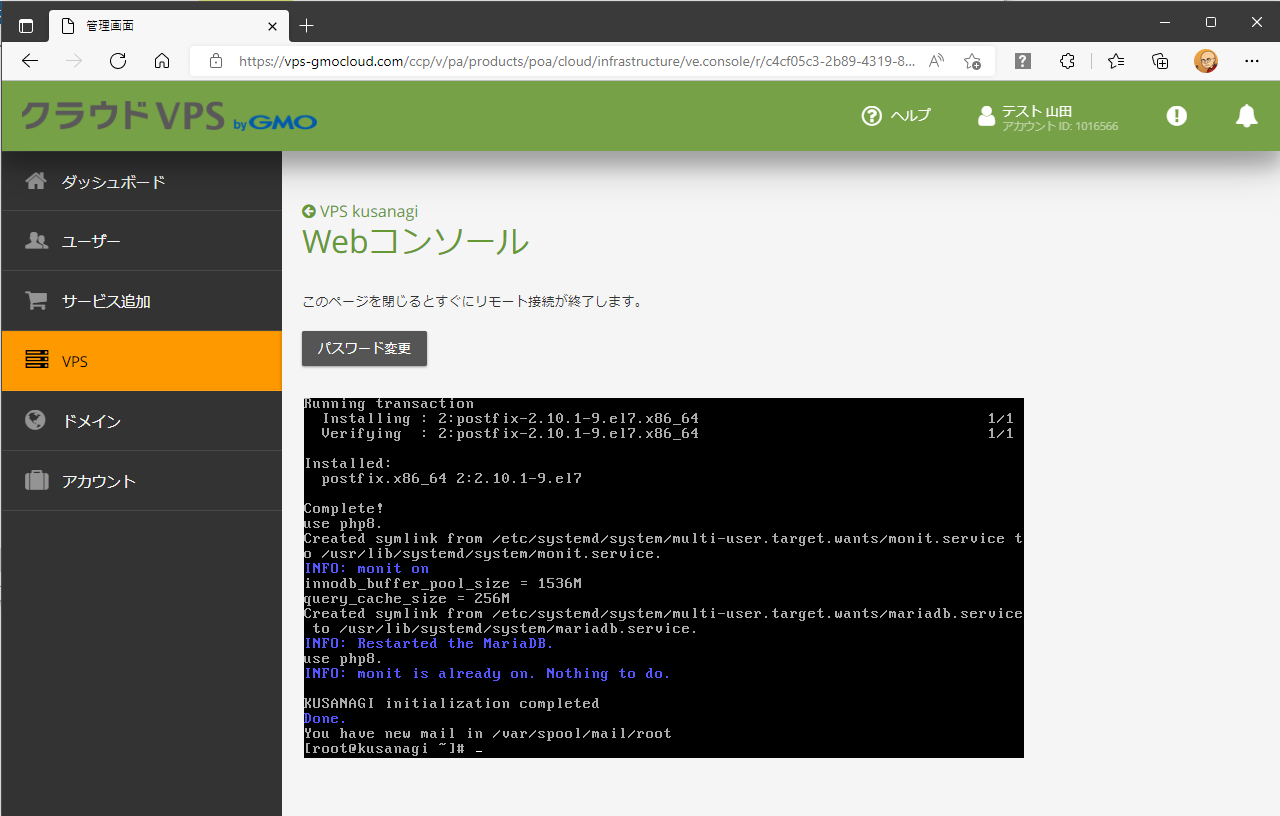
KUSANAGIのプロビジョニング(配置)
初期設定が完了したので、続いてKUSANAGIのプロビジョニング(配置)を行います。
KUSANAGIでWordPressを使用するための「プロファイル」を作成して、WordPressの動作に必要な設定ファイルを、サーバーに配置します。
プロビジョニングには、「kusanagi provision」コマンドを使用します。
VPSにWebコンソールでアクセスして、以下のコマンドを実行します(図18)。
kusanagi provision --WordPress wordpress-site-1
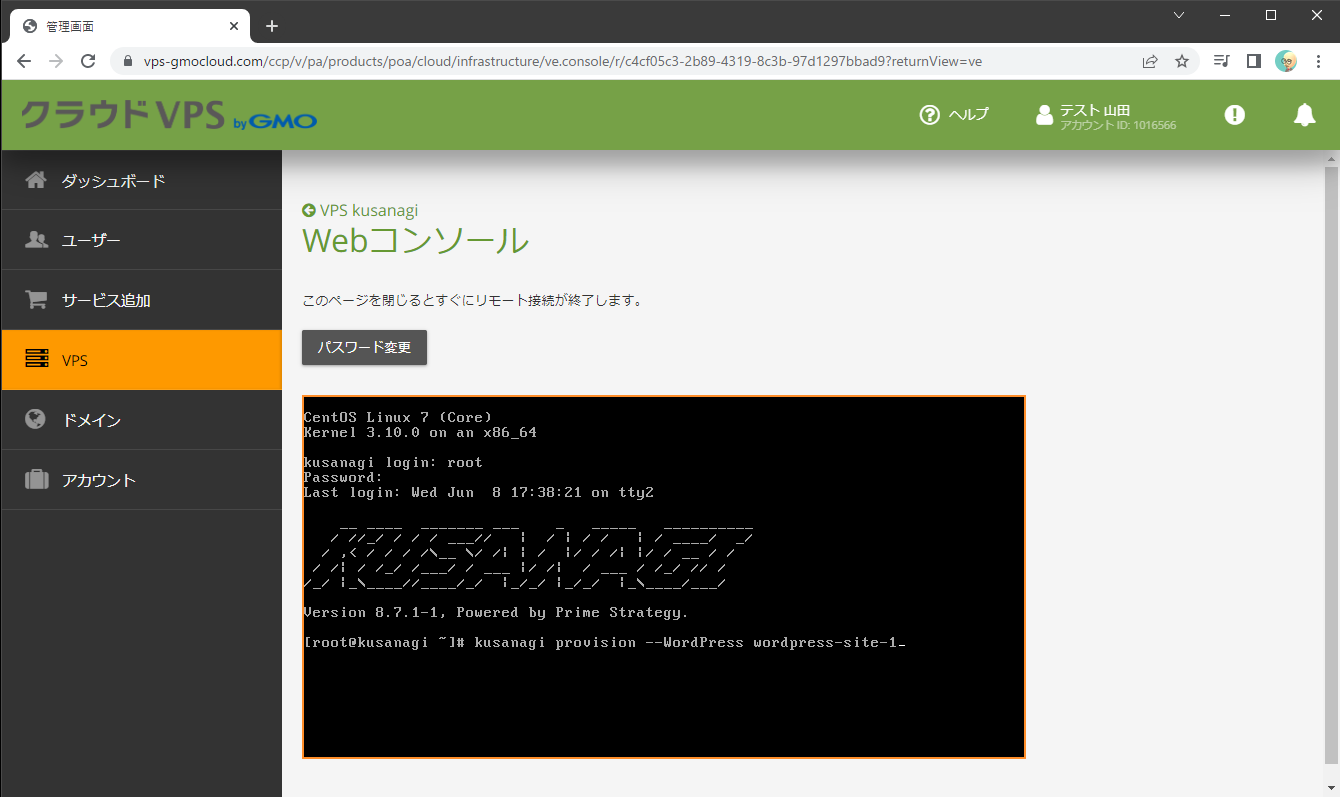
「--WordPress」オプションで、WordPressをインストールします。
オプションを指定しないと、デフォルトでWordPressがインストールされますが、一応明示的にオプションを指定しておきましょう。
最後の「wordpress-site-1」が、「プロファイル」の名前です。
分かりやすい、任意の名前を付けて構いません。
コマンドを実行すると、WordPressのインストールに必要なファイルが展開されていきます。
WordPressインストール時の言語選択
次に、WordPressをインストールするときの言語を選択します。
日本語を選択したいので、キーボードで「2」を入力して、Enterキーを押します(図19)。
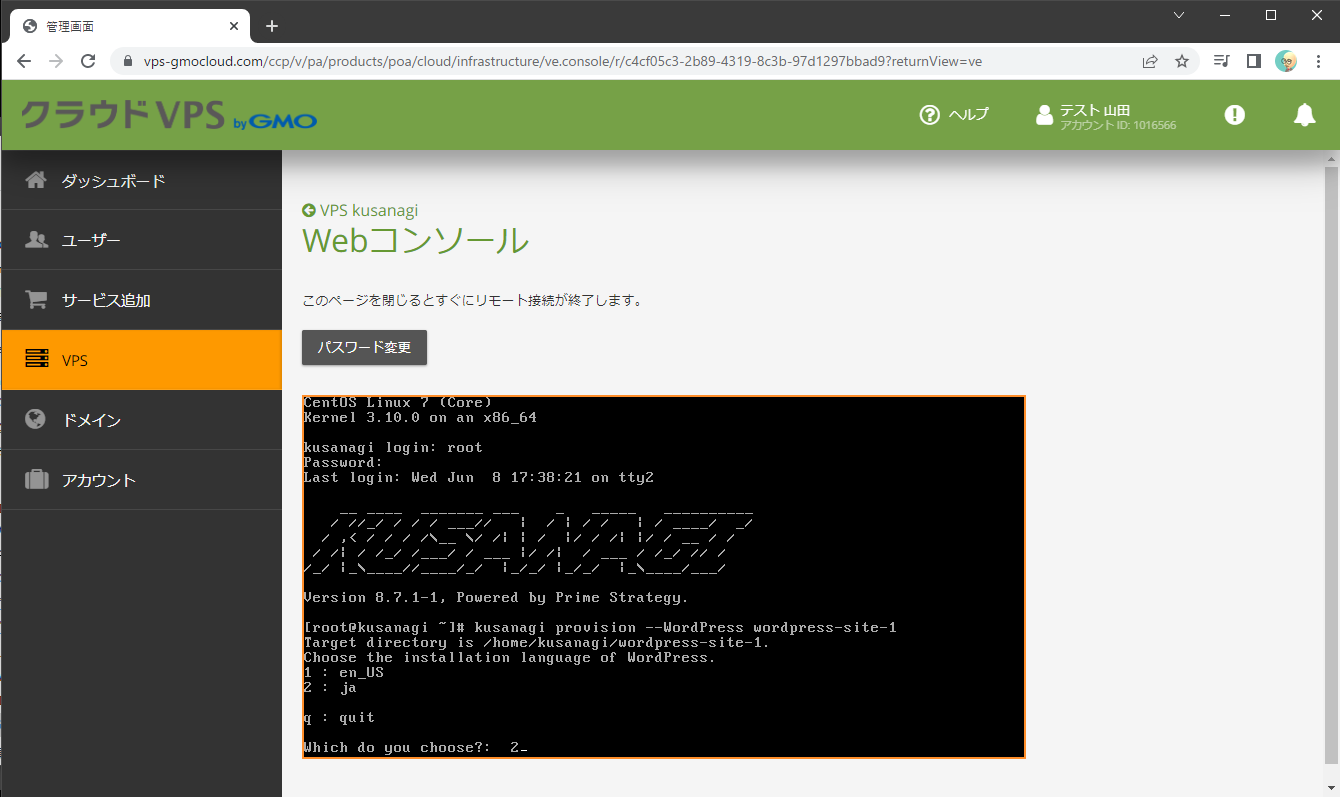
ホスト名の設定
次にホスト名を設定します。
「www.example.com」など、FQDN(完全修飾ドメイン名、Fully Qualified Domain Name)を使用します。
ホスト名を入力して、Enterキーを押します。
確認のために、もう一度同じFQDNを入力して、Enterキーを押します(図20)。
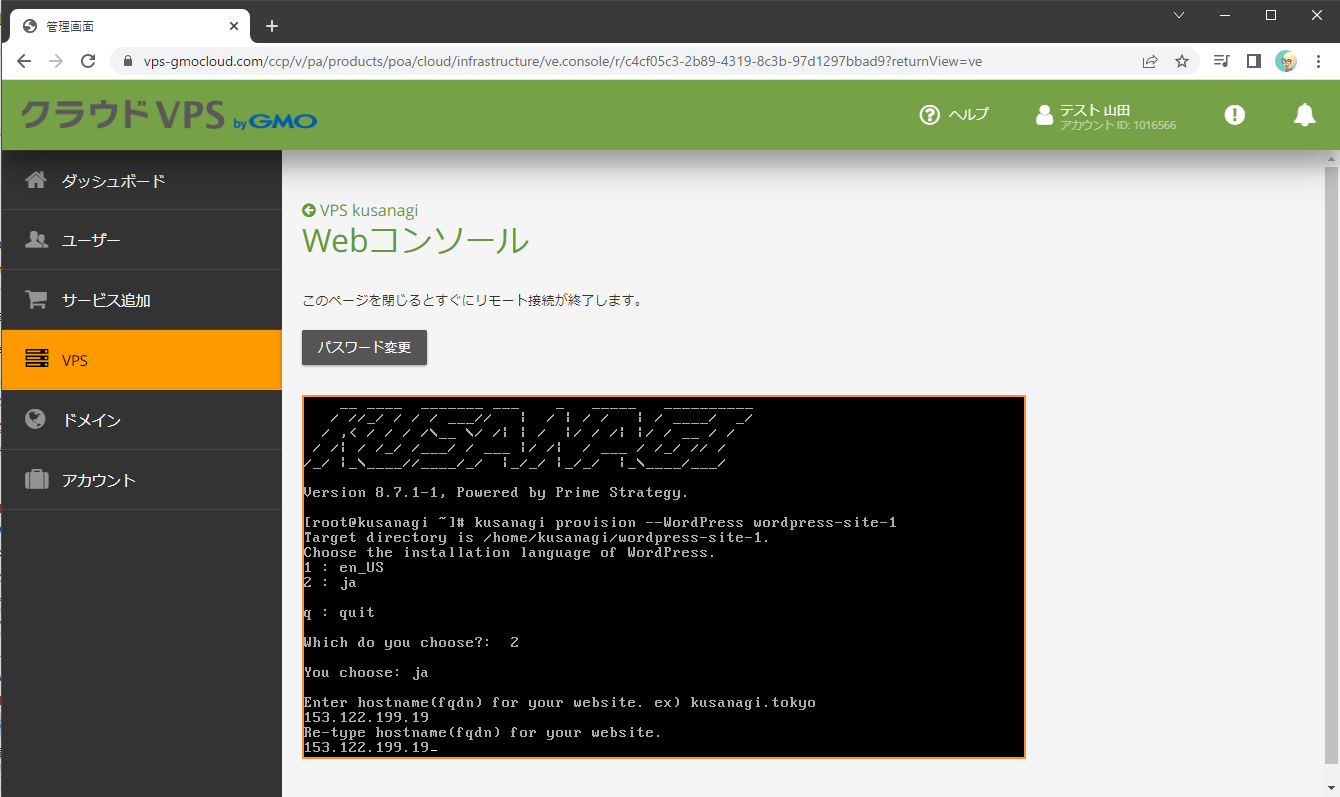
SSL証明書の発行
次は、SSL証明書を発行します。
Let’s SSLの証明書を使用できますが、証明書の発行にはメールアドレスが必要になります。
今回は、以下の別記事で証明書の発行について紹介することにしますので、ここではスキップします。
KUSANAGIでインストールしたWordPressに、証明書を設定してみた
(証明書は、「kusanagi ssl」コマンドで発行できます。詳しくは「 https://kusanagi.tokyo/document/command/#ssl 」をご覧ください。)
SSL証明書の発行をスキップする場合は、Enterキーを2回押します。
データベース名の設定
WordPressで使用する、データベース(MariaDB)の名前を設定します。
確認用と合わせて、2回データベース名を入力します。
ここでは、「wdprsdb1」と入力します(図21)。ここで入力したデータベース名は、後ほどWordPressをインストールで使用しますので、忘れないようにしましょう。
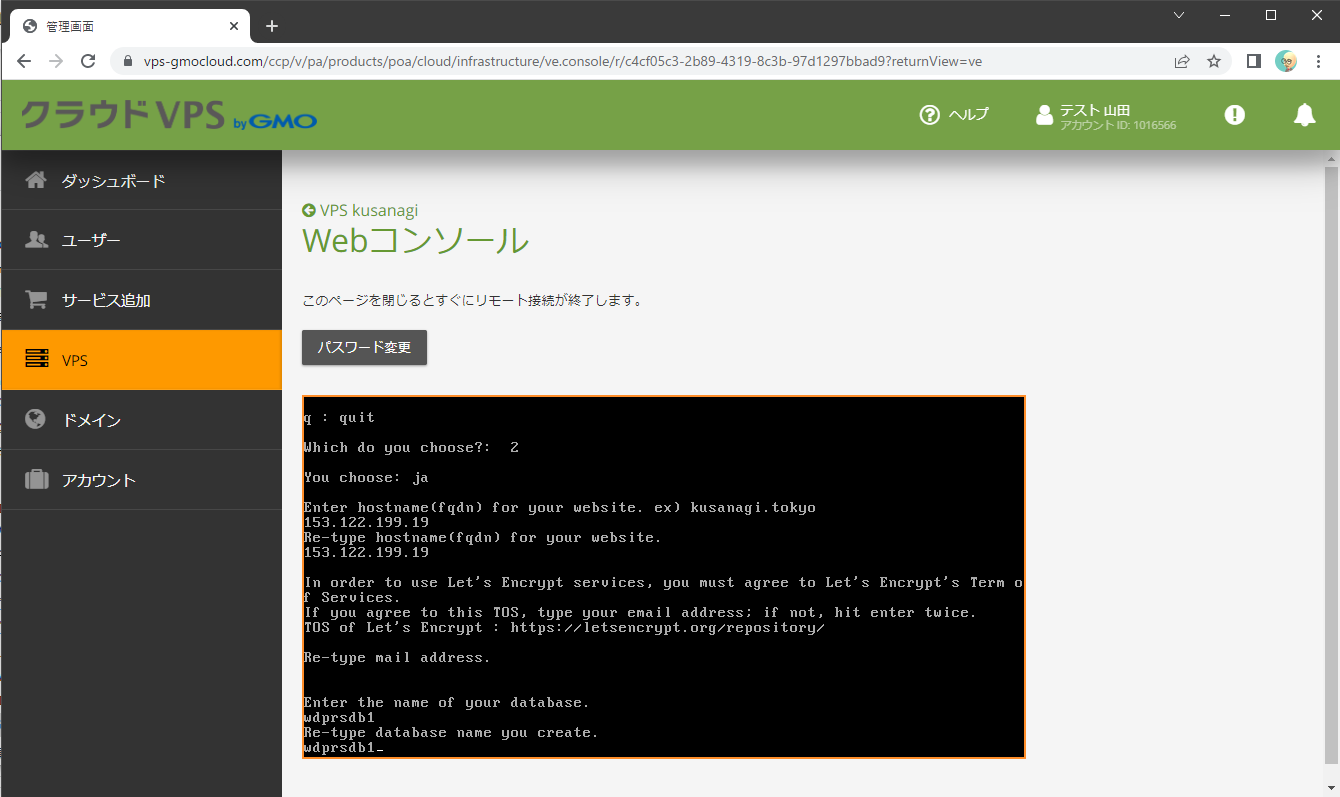
データベースユーザー名、パスワードの設定
データベースのユーザー名とパスワードを設定します。
ここも、それぞれ2回入力します。
ここでは「dbuser1」とします。データベース名と同じく、ここで入力するユーザー名とパスワードは、WordPressのインストール時に使用します(図22)。忘れないようにしましょう。
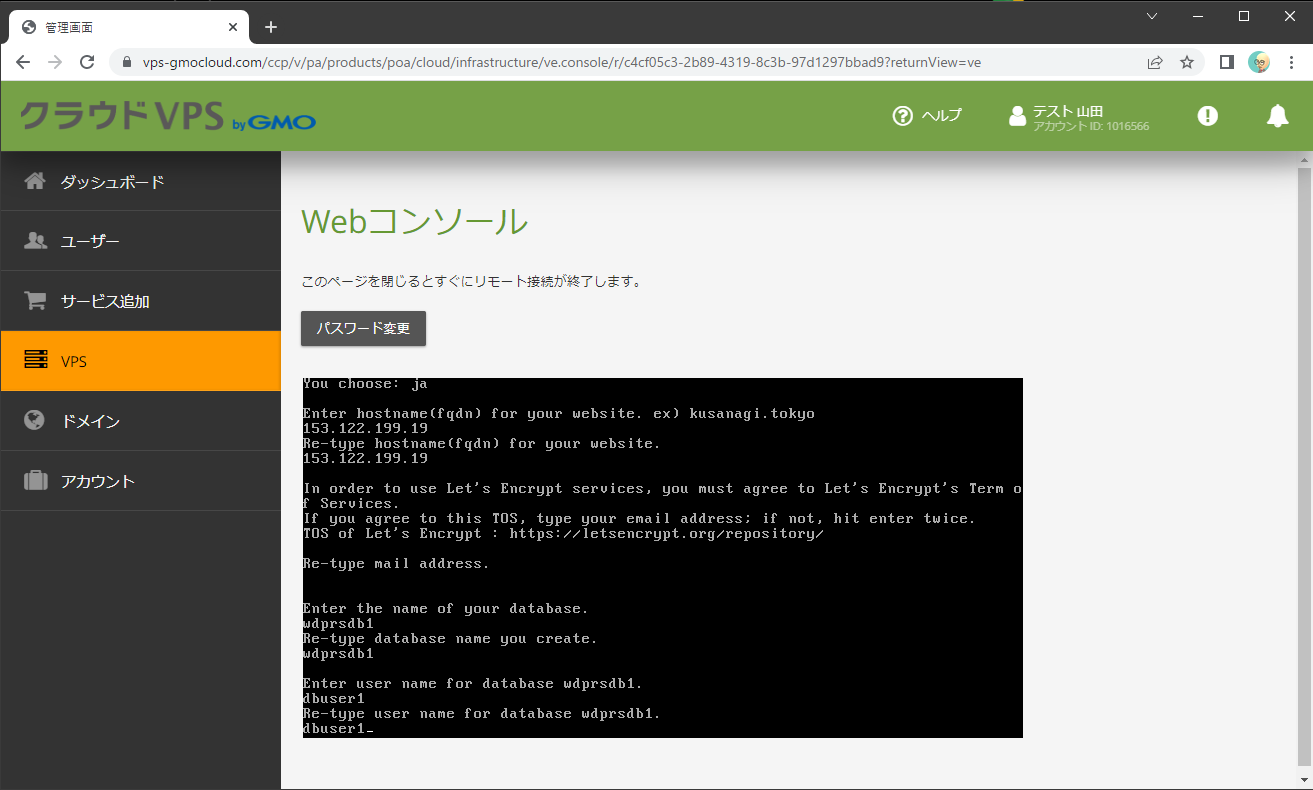
続けて、パスワードを設定します。これも2回入力します(図23)。
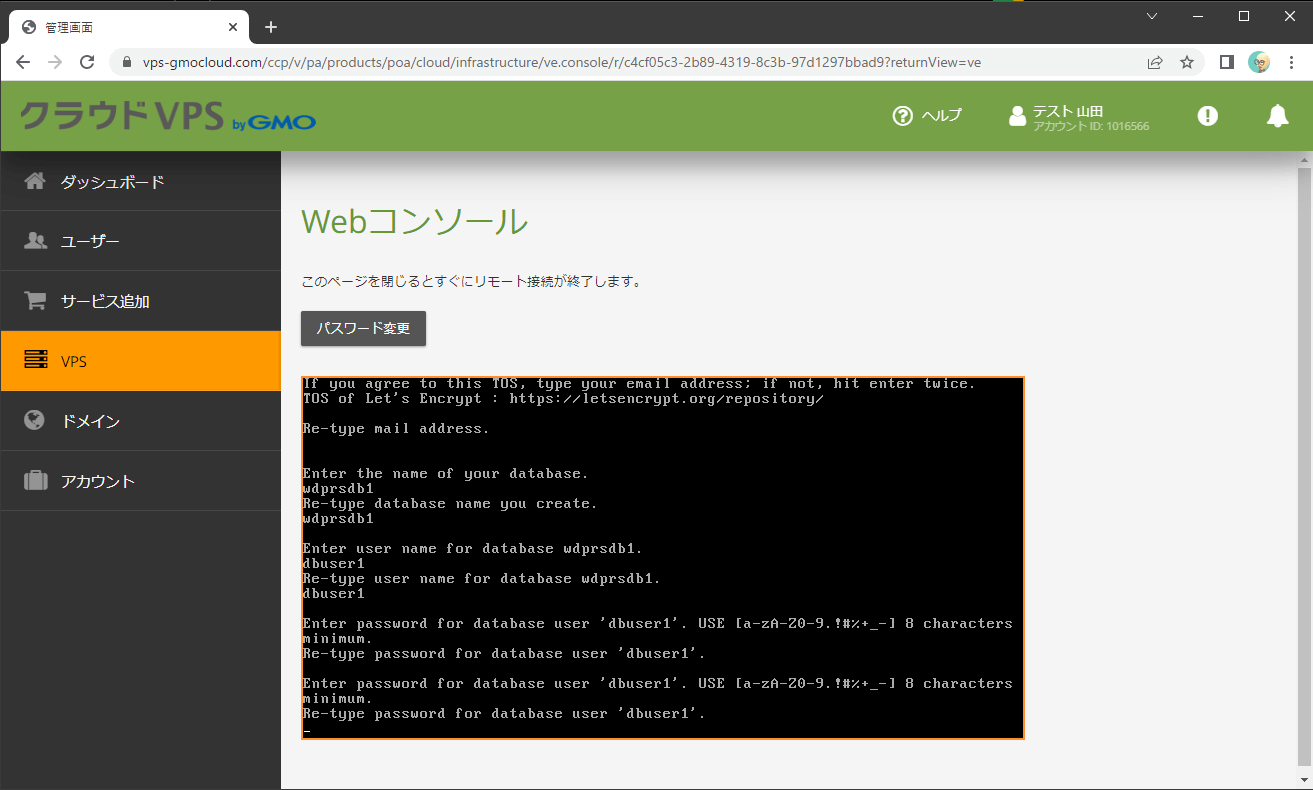
最後に、「Done」と表示されたら、プロビジョニングは完了です(図24)。
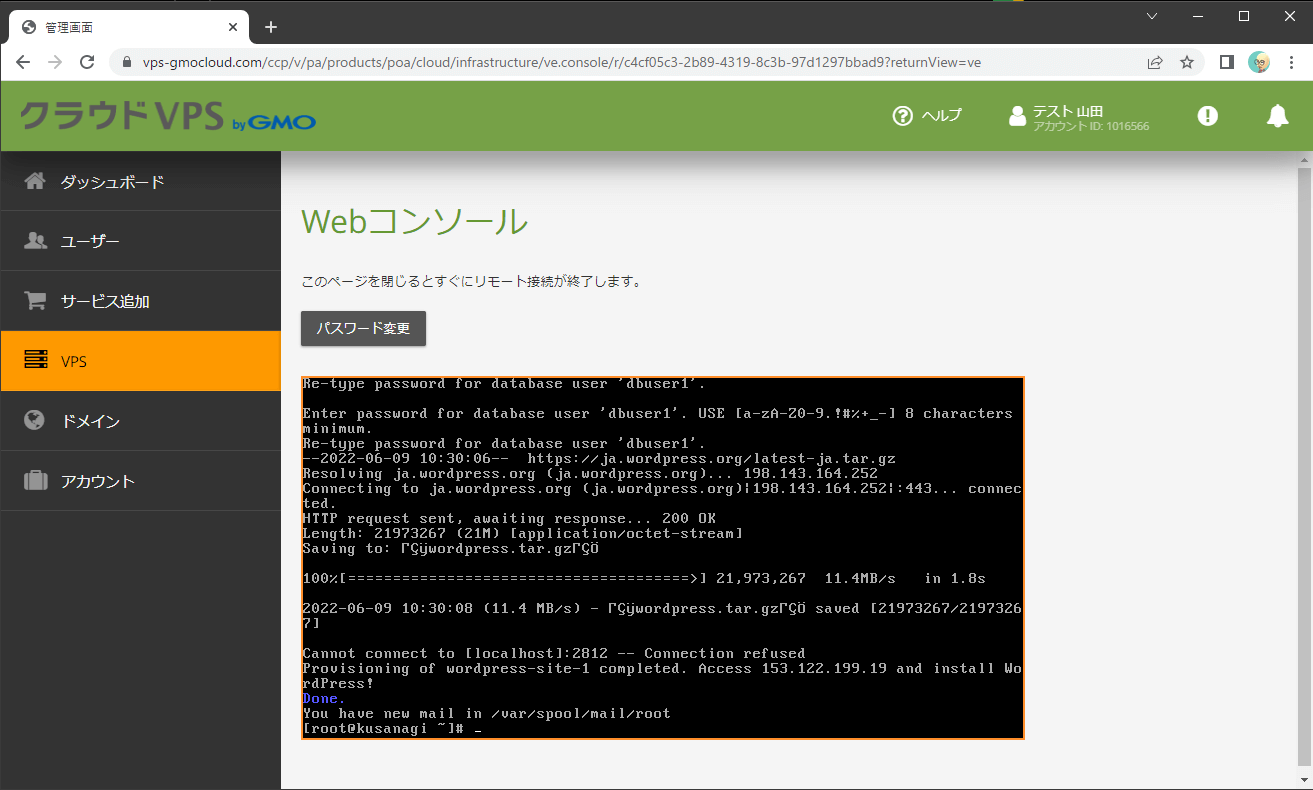
WordPresのインストール
KUSANAGIのプロビジョニングが完了したら、いよいよWordPressをインストールします。
ブラウザーからWordPressのインストールページへアクセス
ブラウザーで「KUSANAGI のプロビジョニング」で設定したホスト名にアクセスすると、WordPressのインストールページが表示されます。
おっとその前に。
インストールページにアクセスする前に、サーバーのポートを開けておきましょう。
VPSのファイアウォール設定を変更して、ポート80番(HTTP)と、ポート443番(HTTPS)経由の通信を許可します。
ファイアウォールの設定は、VPSパネルの「ファイアーウォール」から行います。
詳しくは、「 https://helpcenter.gmocloud.com/cloudvpsvs/s/article/ch-4072#add_rule 」をごらんください。
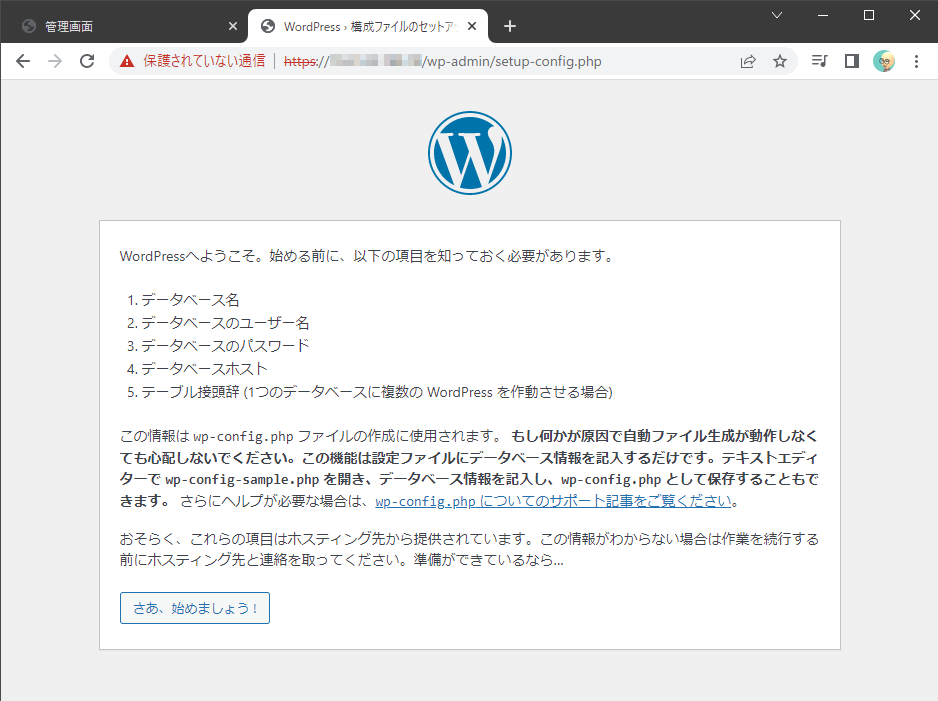
[さあ、始めましょう!]をクリックします(図25)。
すると、データベースへの接続情報を設定する画面が表示されます(図26)。
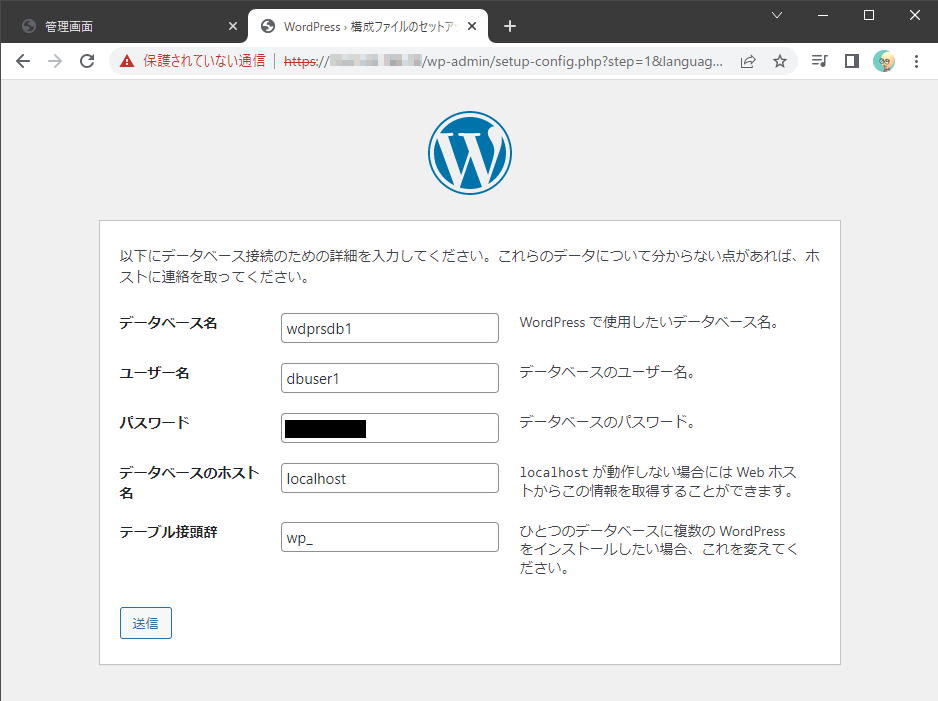
[データベース名]、[ユーザー名]、[パスワード]は、「KUSANAGIのプロビジョニング」で入力したものを入力します。
[データベースのホスト名]、[テーブル接頭辞]は、特に変更する必要はありません。
入力できたら、[送信]をクリックします。
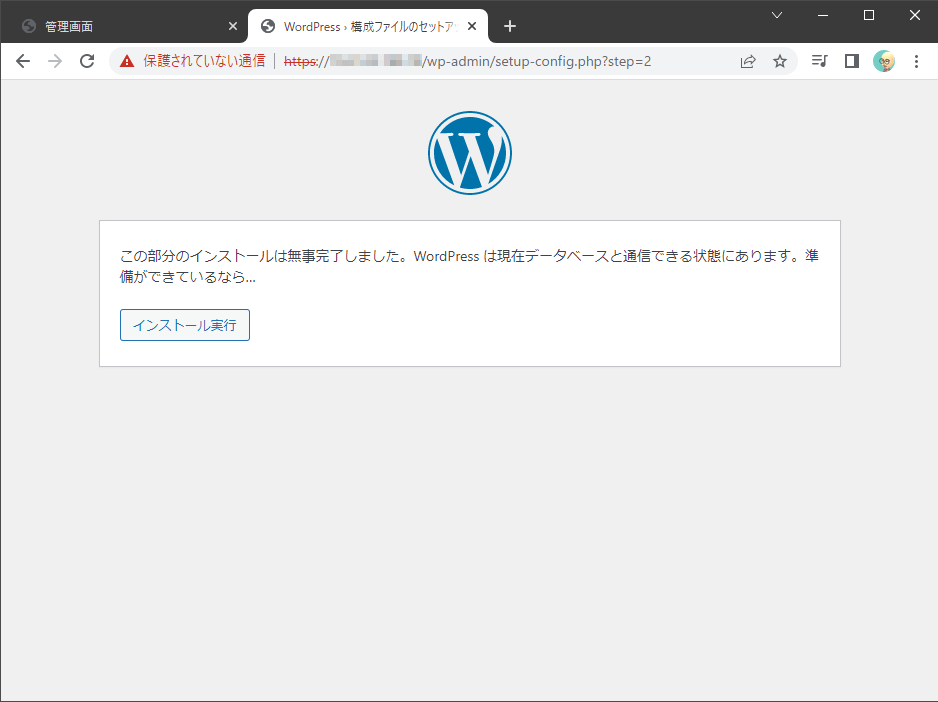
[インストール実行]をクリックします(図27)。
サイトの基本情報と、ユーザーを設定する画面が表示されます(図28)。
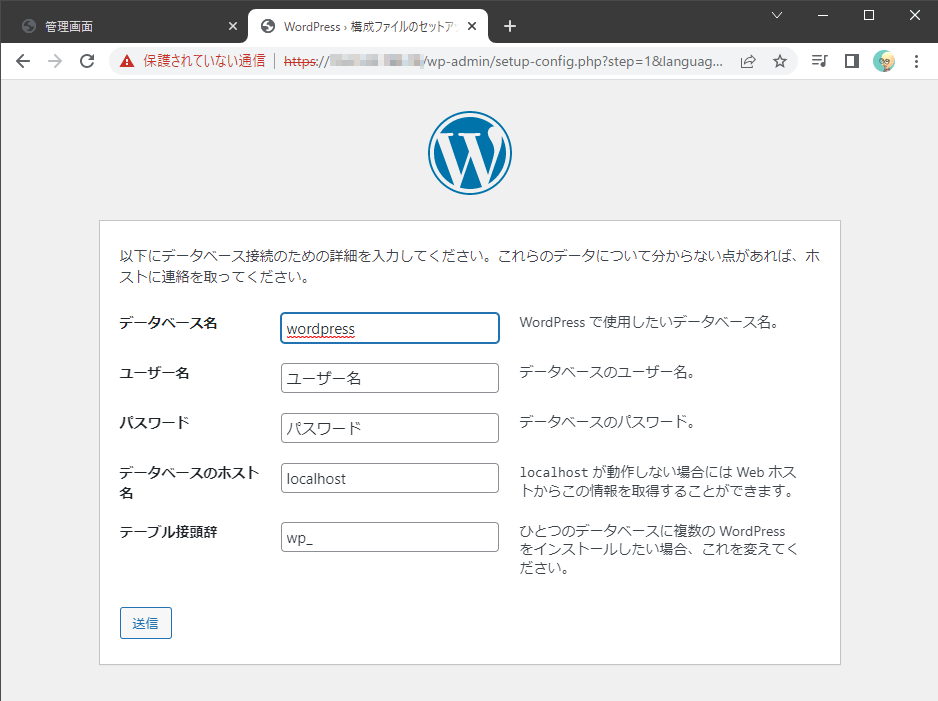
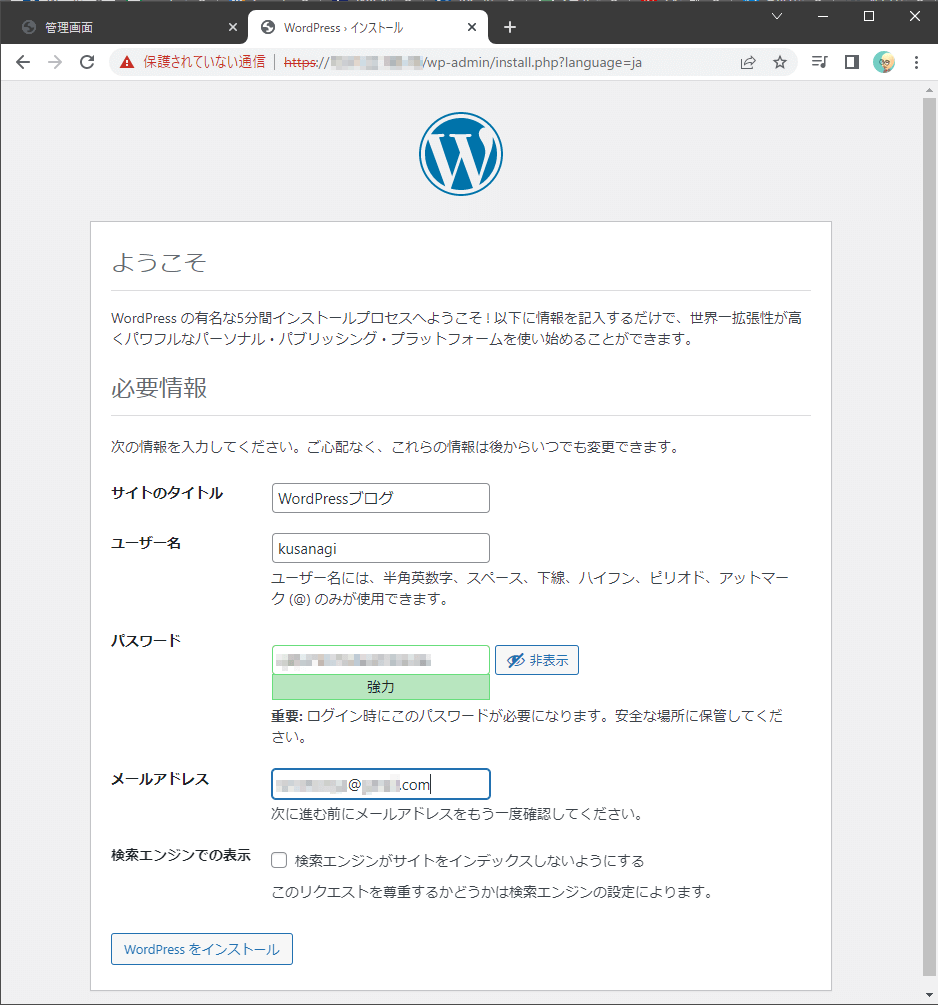
ここで入力する「ユーザー名」は、WordPressの管理者の名前です(図29)。
データベースのユーザー名ではありません。混同しないようにしましょう。
とりあえず「kusanagi」と入力しておけばOKです。
必要項目を入力したあと、[WordPressをインストール]をクリックします。
特に問題がなければ、これでインストールは完了です。
[ログイン]をクリックして、WordPressの管理画面にログインしてみます。
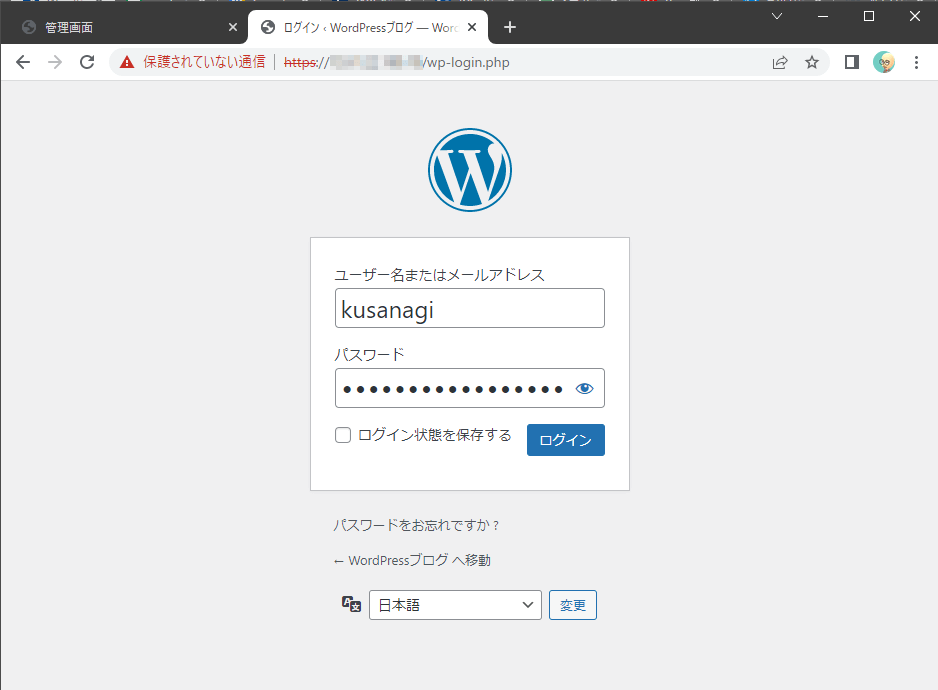
WordPressのダッシュボードが表示されました(図30)。問題なくインストールされているようです。良かった・・・。
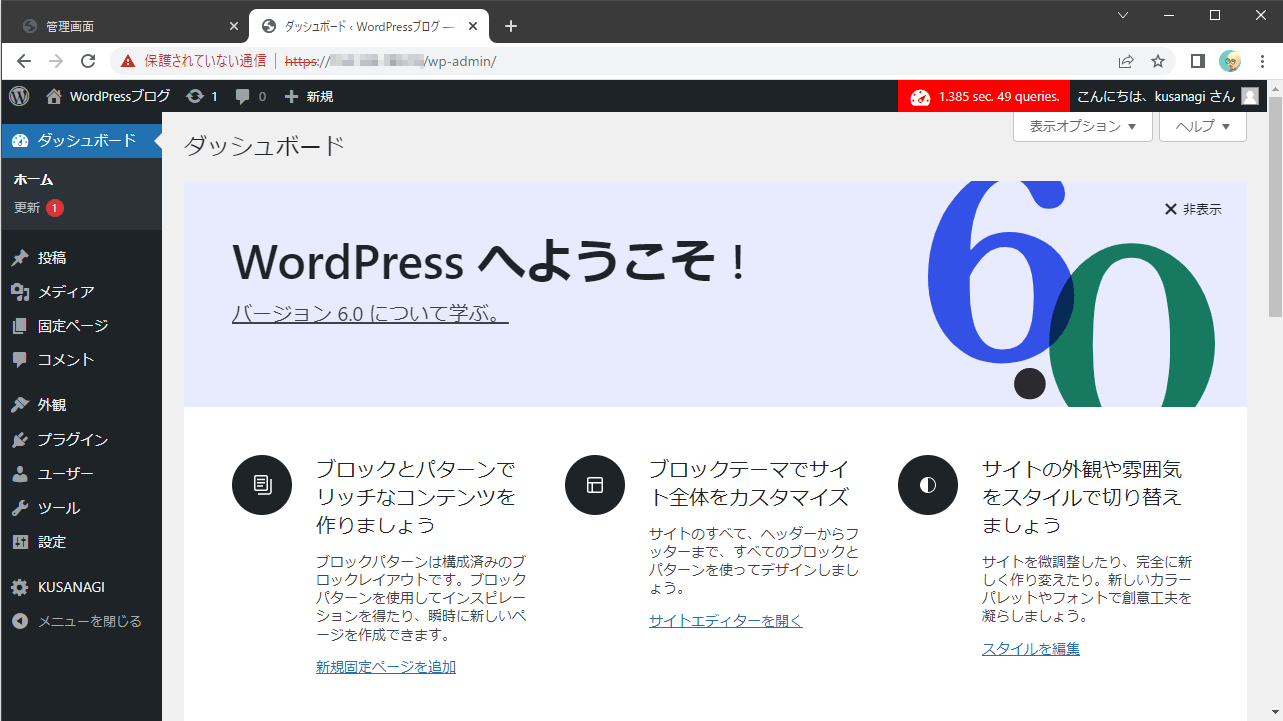
あと設定はもう一つだけ。パーマリンクの設定をしておきましょう。
画面左のメニューから、[設定]の上にマウスカーソルをおき、表示されたメニューから[パーマリンク]をクリックします(図31)。
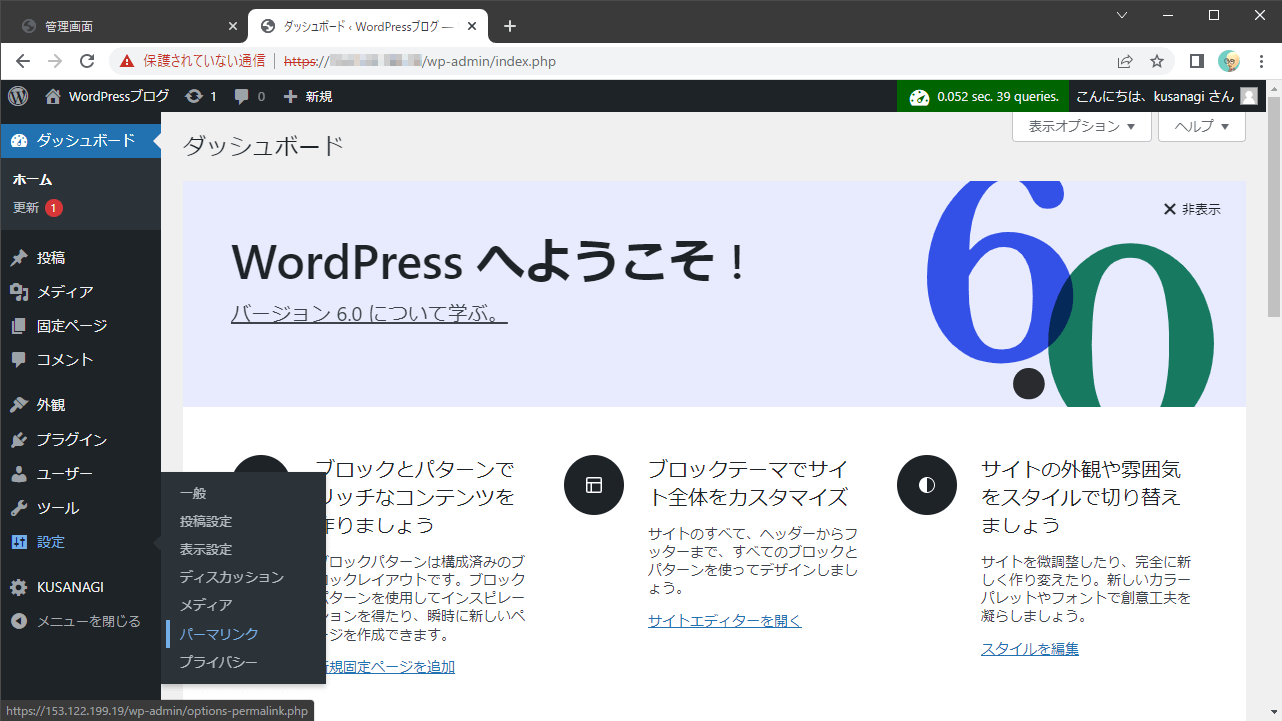
ここで記事のパーマリンクの設定をしておきましょう。
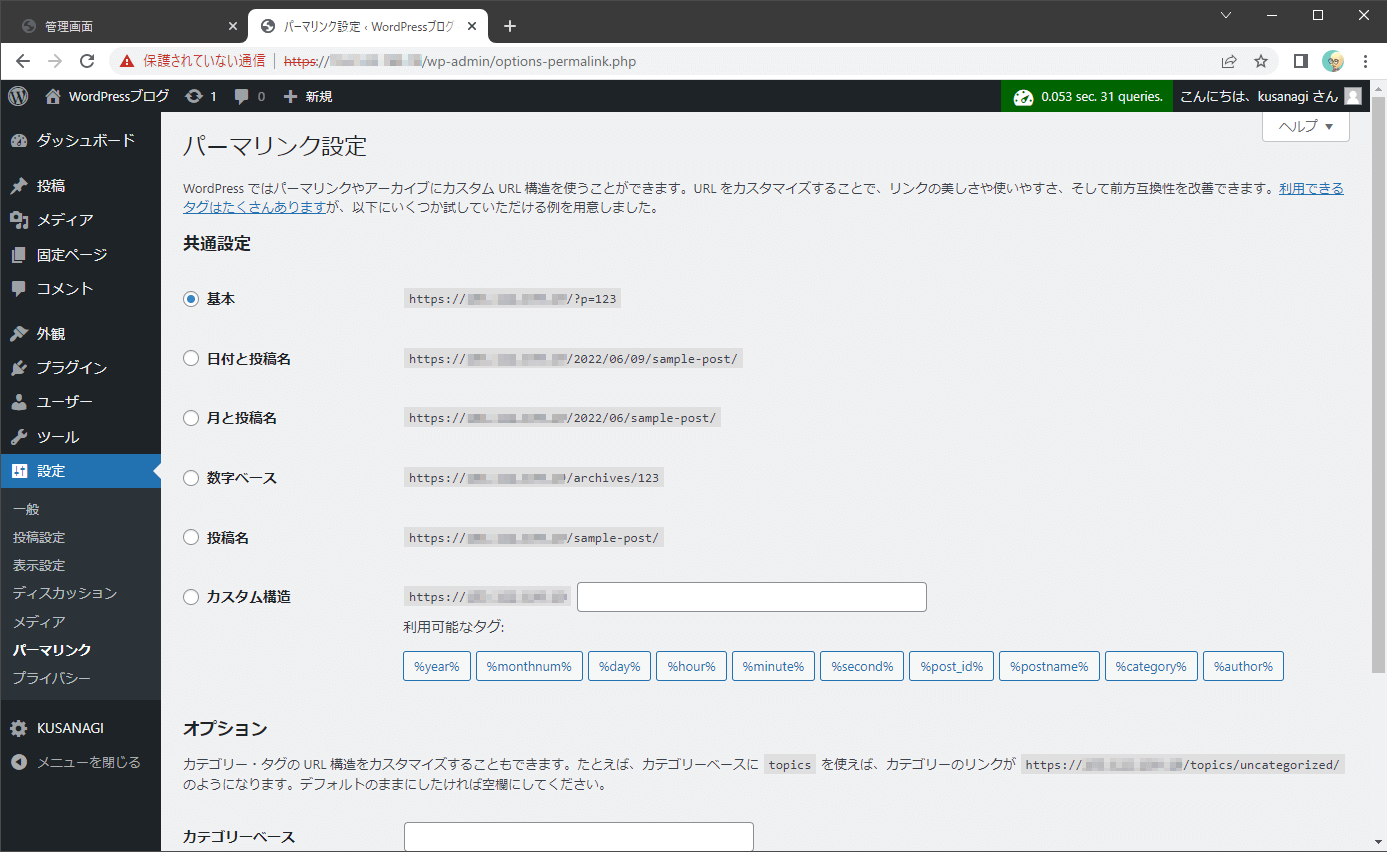
デフォルトで選択されている「基本」の設定でも構いませんが、URLに日付や投稿名を入れることもできます(図33)。お好みでどうぞ。
WordPressトップページの確認
さて、本当にこれでWordPressのインストールは完了です。
実際にサイトがどのように表示されるか、確認してみましょう。
管理画面左上に表示されている、サイトのタイトルをクリックします。
今回は、「WordPressブログ」と書かれている部分ですね。
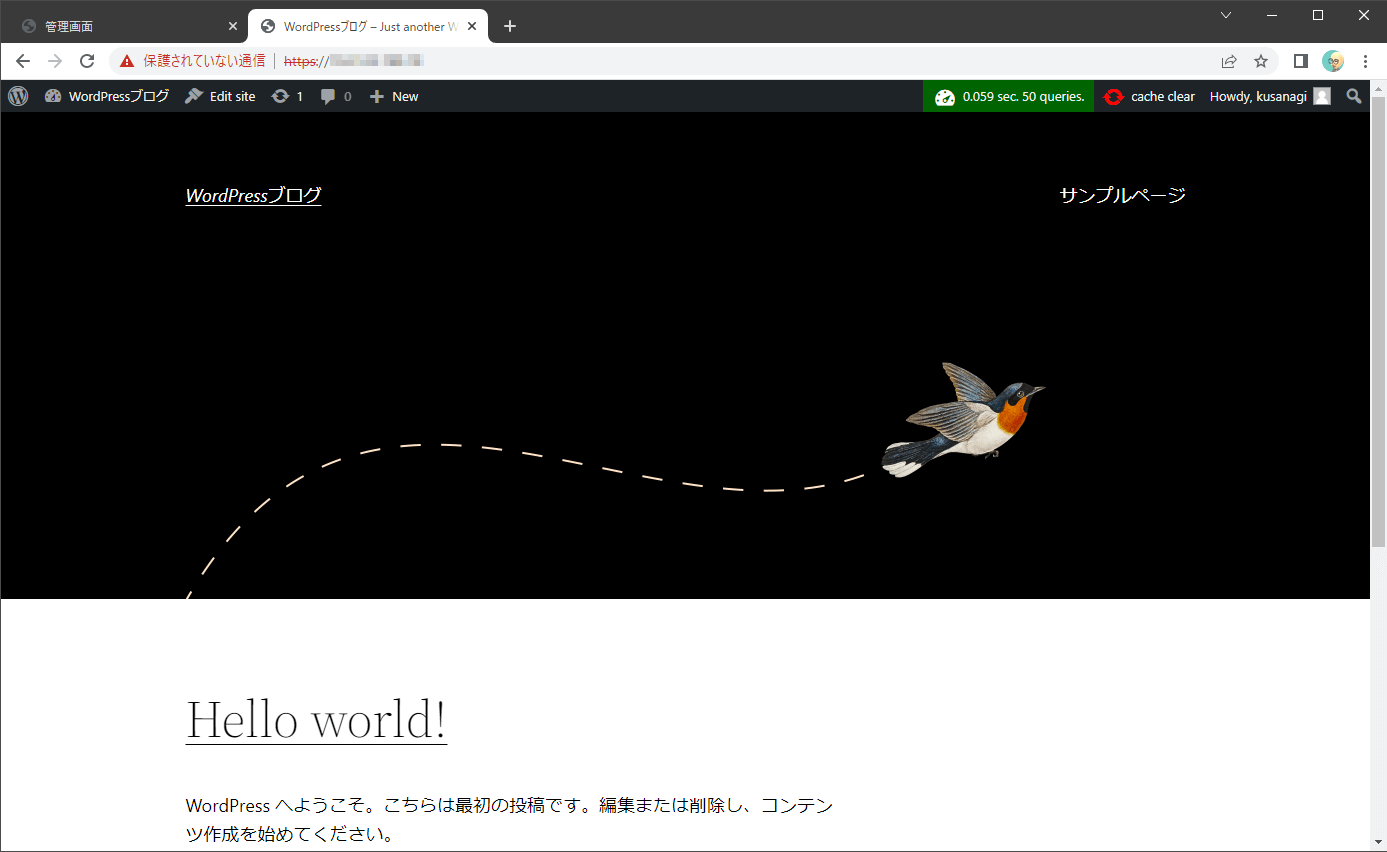
無事、トップページが表示されました(図34)。
あとはサイトのテーマを変更したり、記事を投稿したりして、サイトを構築していきましょう!
その他の設定
今回はWordPressのインストールに焦点を当てるため、最低限の設定にとどめています。
実際にサーバーを外部に公開する場合は、この他にも、例えば以下の設定が必要です。
- ・ドメイン設定
- ・SSH経由でのrootユーザーログインを禁止
- ・SSL通信を可能に設定
- ・ポート80と443以外のファイアーウォール設定
- ・作業用ユーザーの作成と設定
WordPressをインストールした後は、KUSANAGI公式のドキュメントを参考にして、サイトのセキュリティー対策をすることをお勧めします。
『推奨するセキュリティ対応』
https://kusanagi.tokyo/document/security/
まとめ
画面の質問に、ほいほいっと答えていくだけで、ほんとうにWordPressのインストールまでできてしまいました。
安定して動作するミドルウエアの組み合わせや、設定ファイルの修正方法などを、自分で調べる必要がないのは、すごく助かりますね。
時間がないけど、取り急ぎサイトを立ち上げたい場合などに、重宝するのではないでしょうか。
KUSANAGIを試す場合、クラウドVPSがおすすめです。クラウドVPSには14日間の無料お試し期間がありますので、まずは無料で試してみてはいかがでしょうか!
無料トライアルでの申し込みは5分程度で完了しますので、手軽に試すことが可能です!