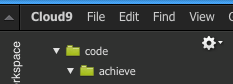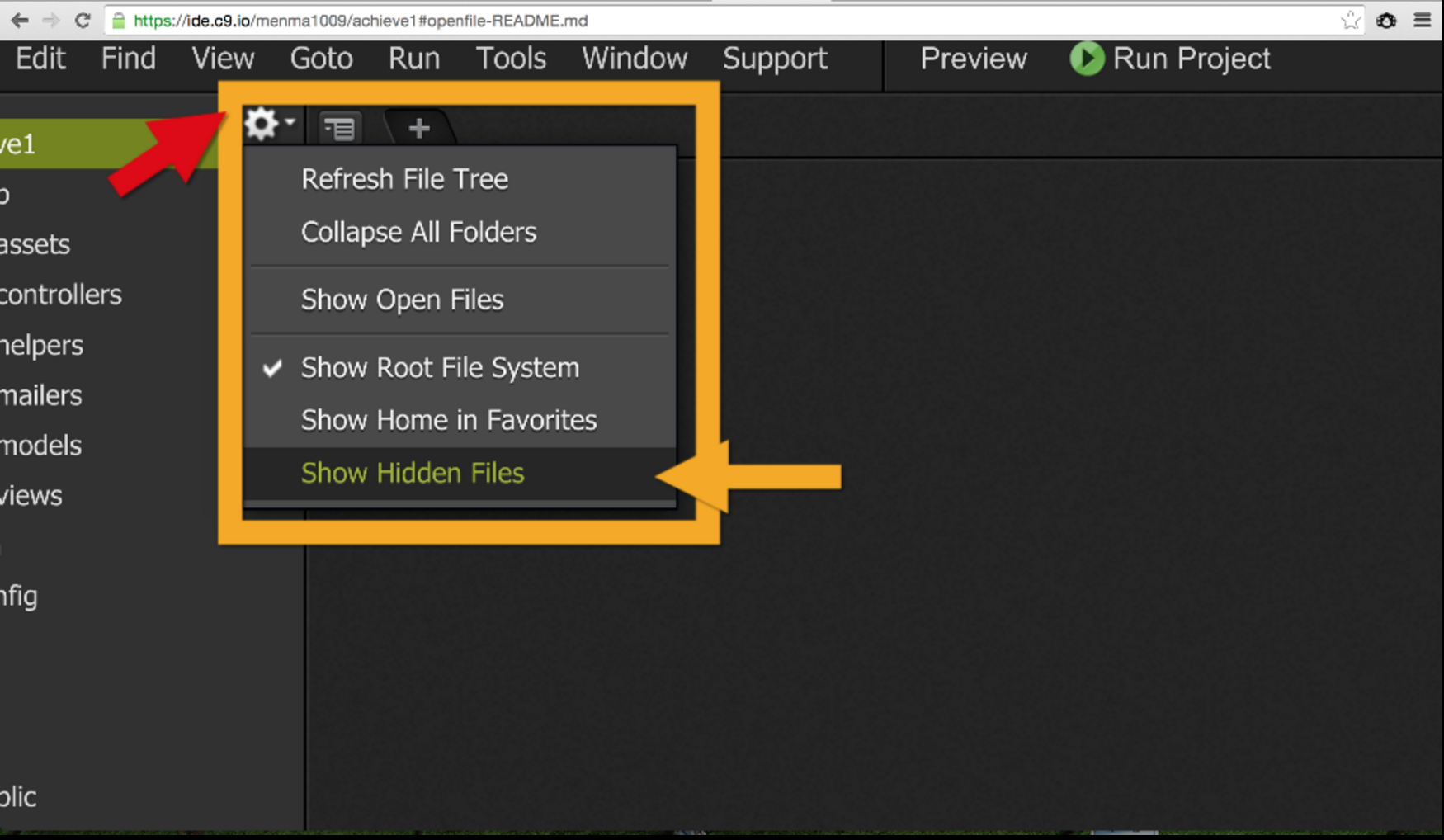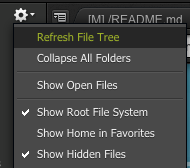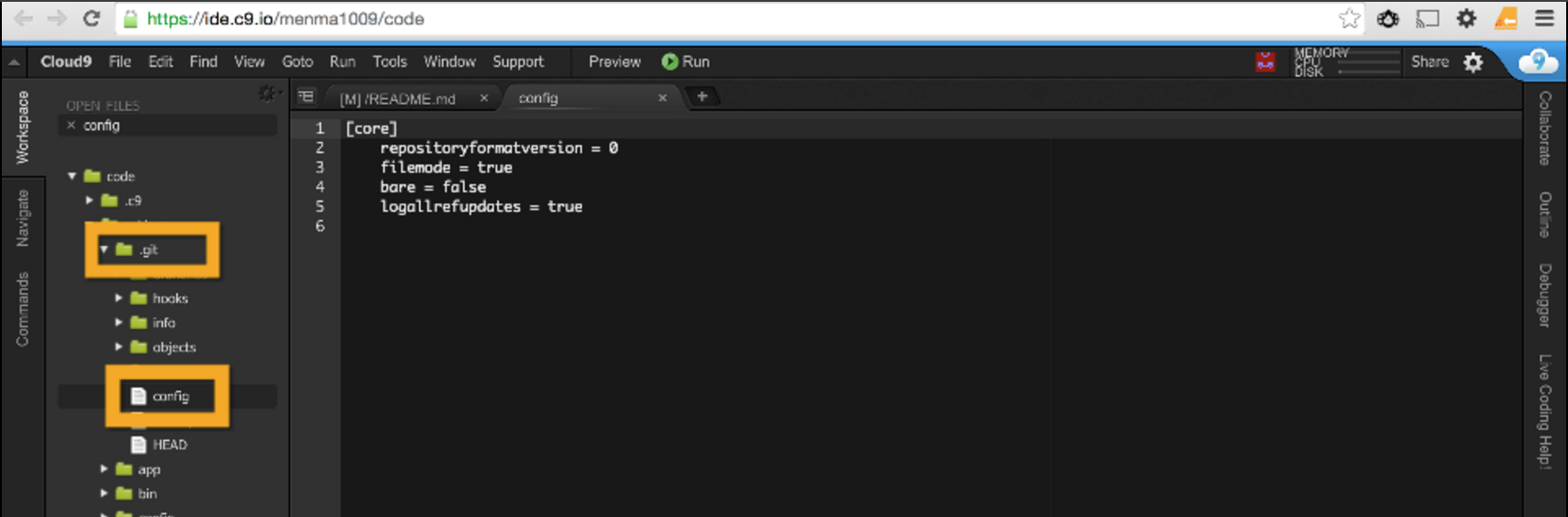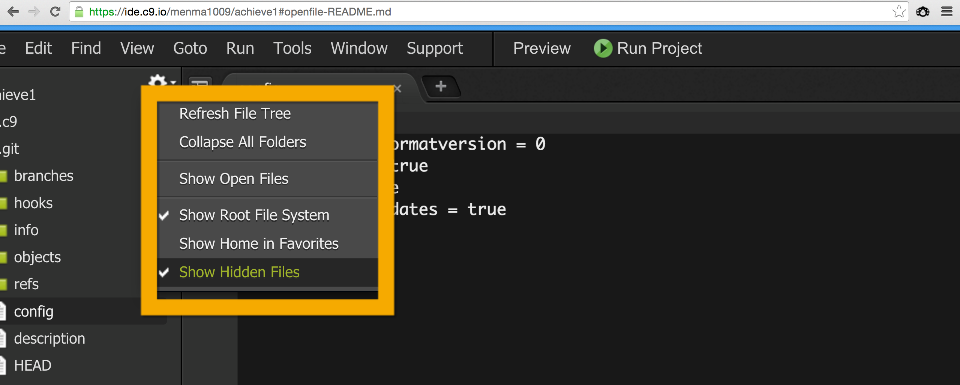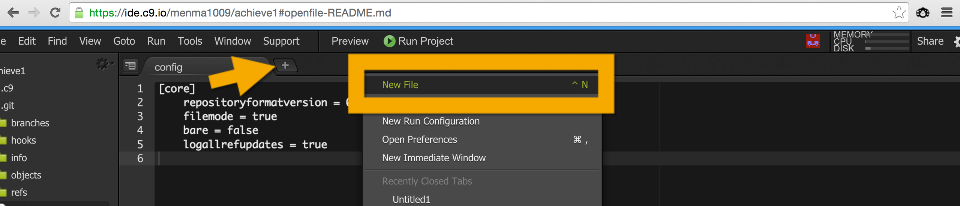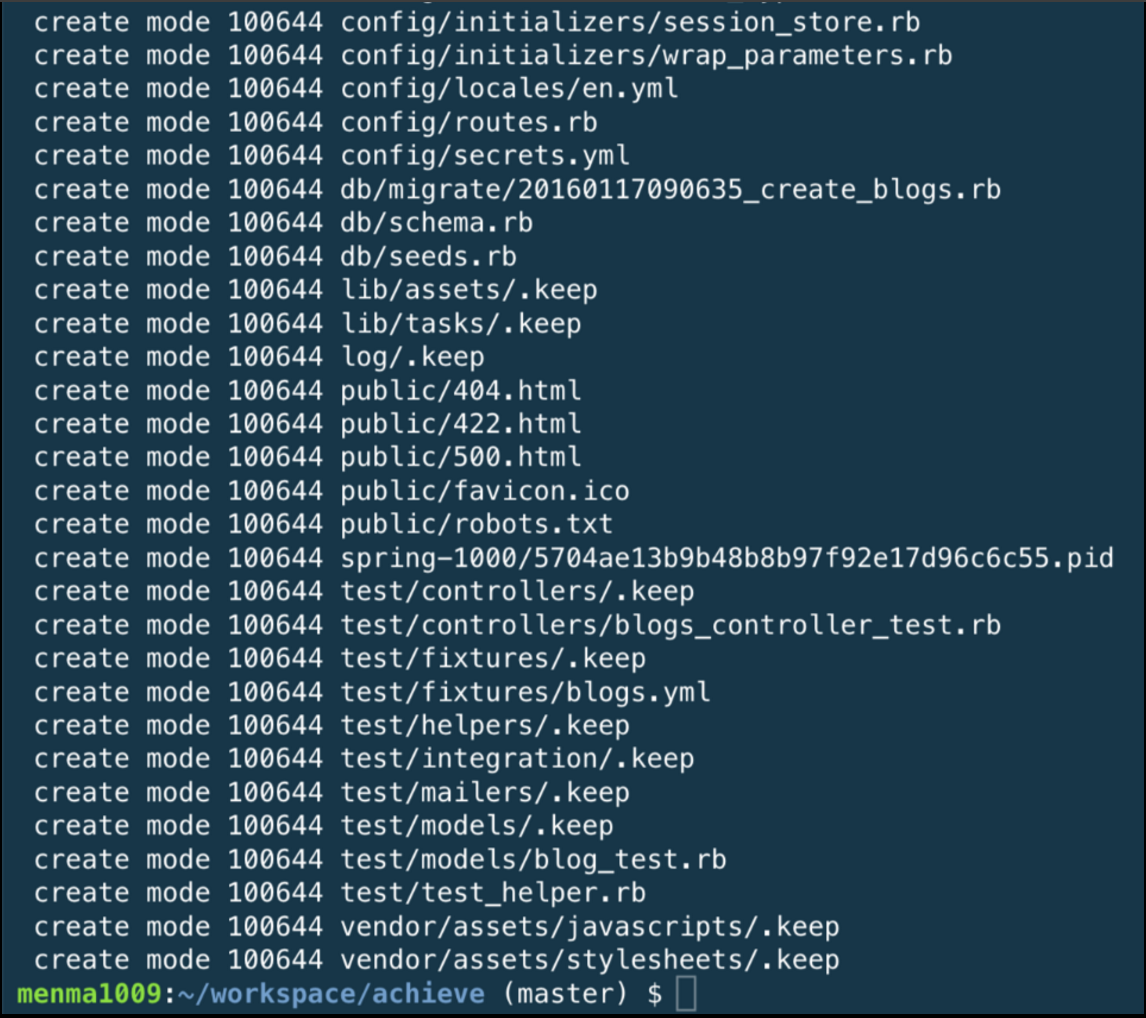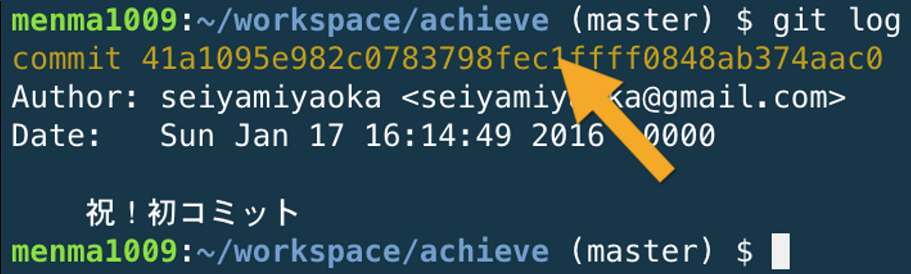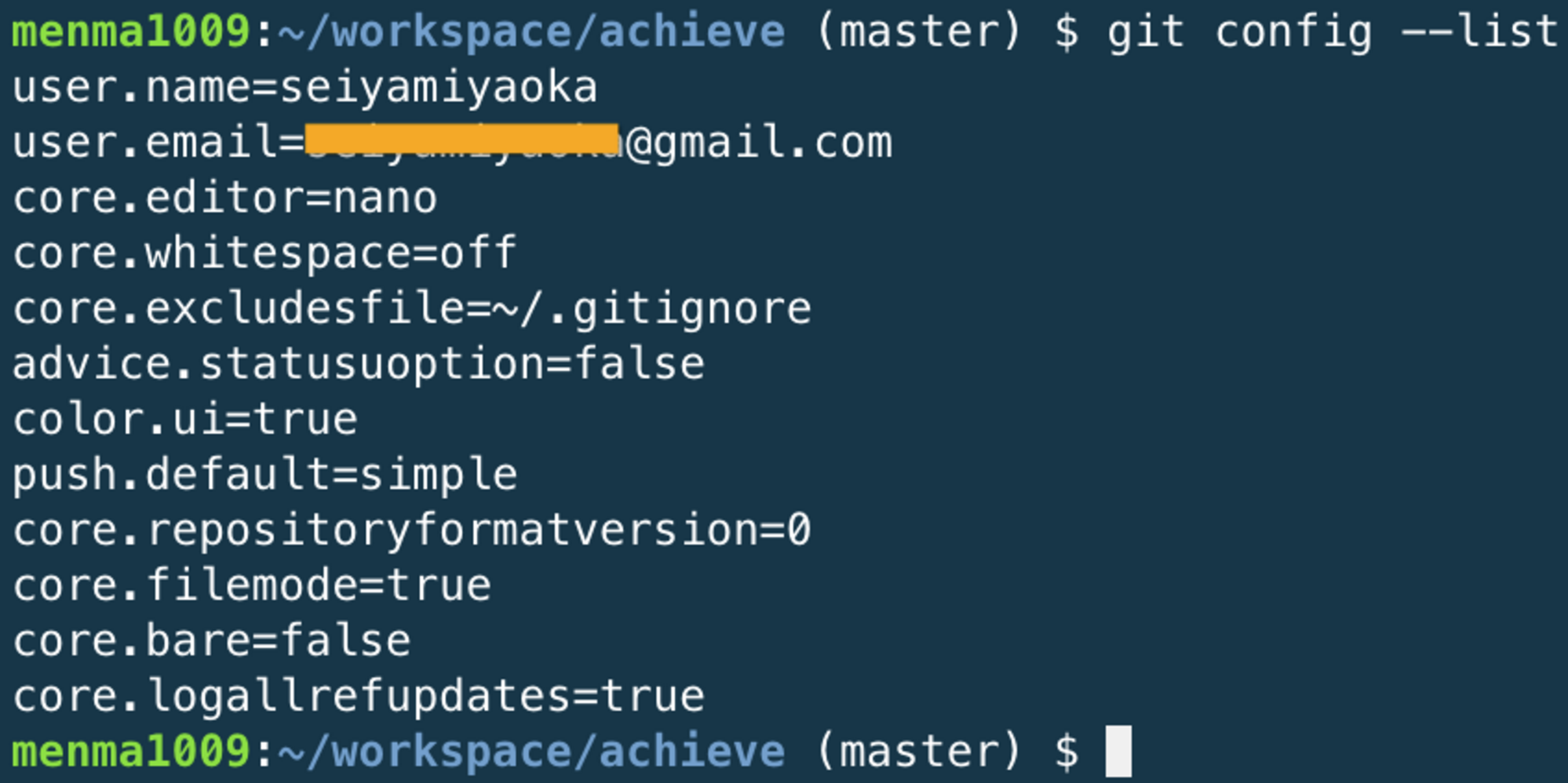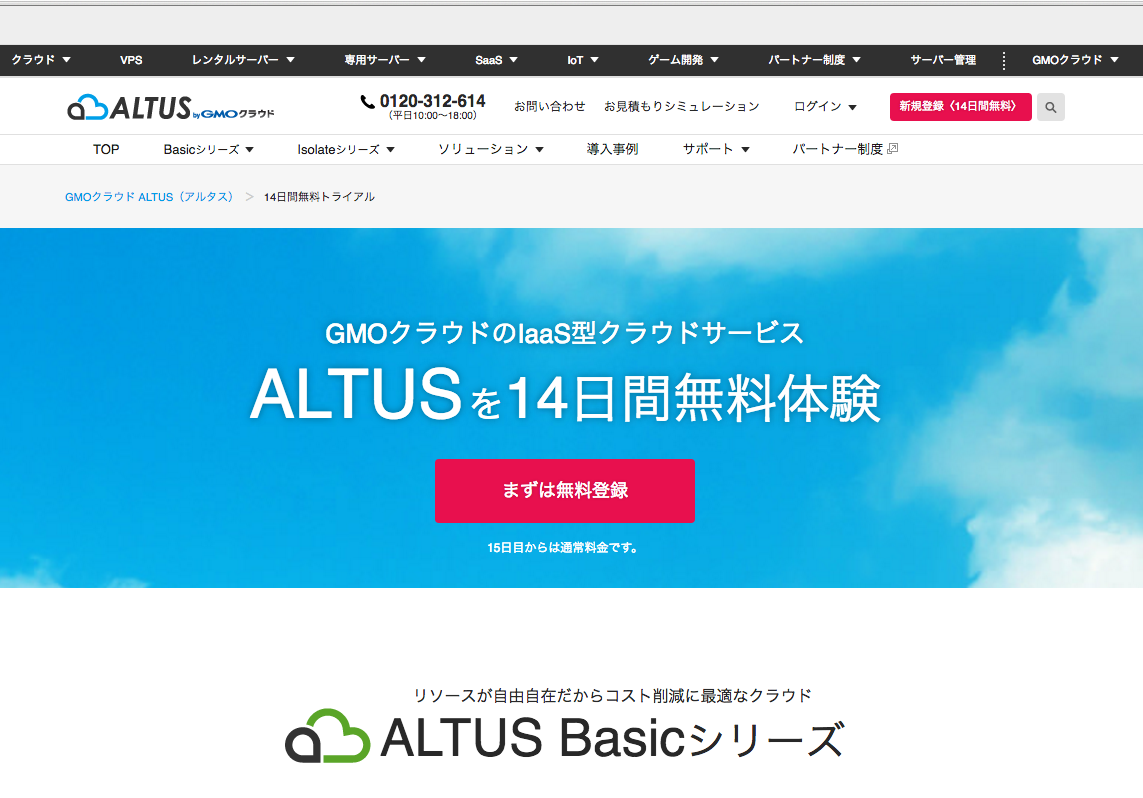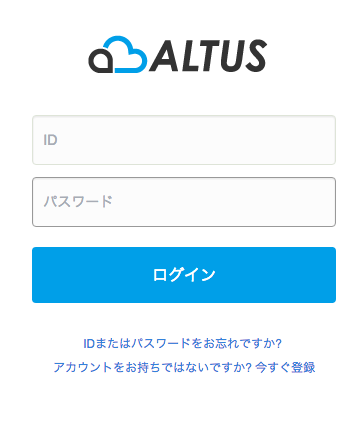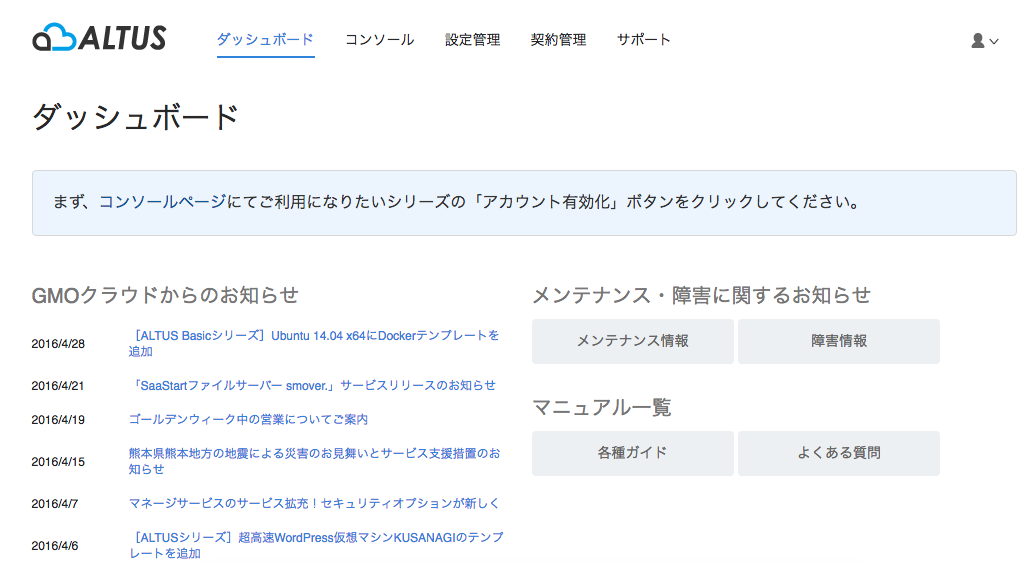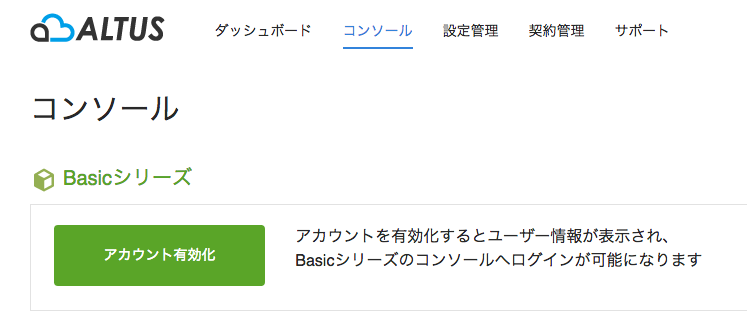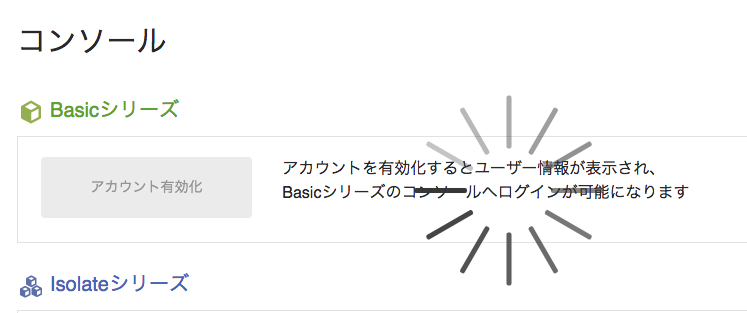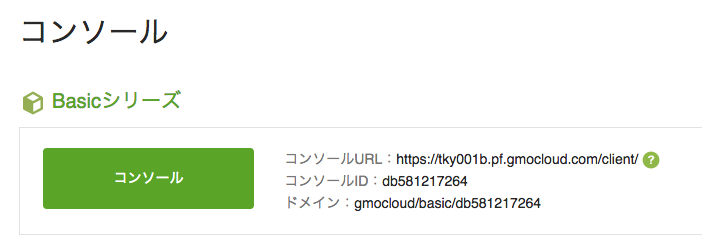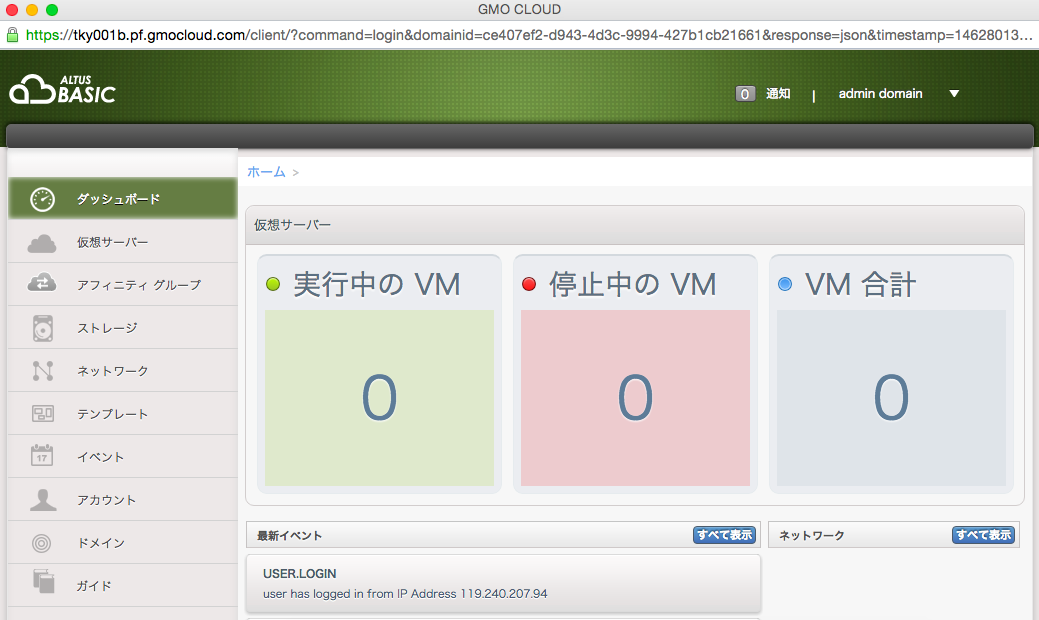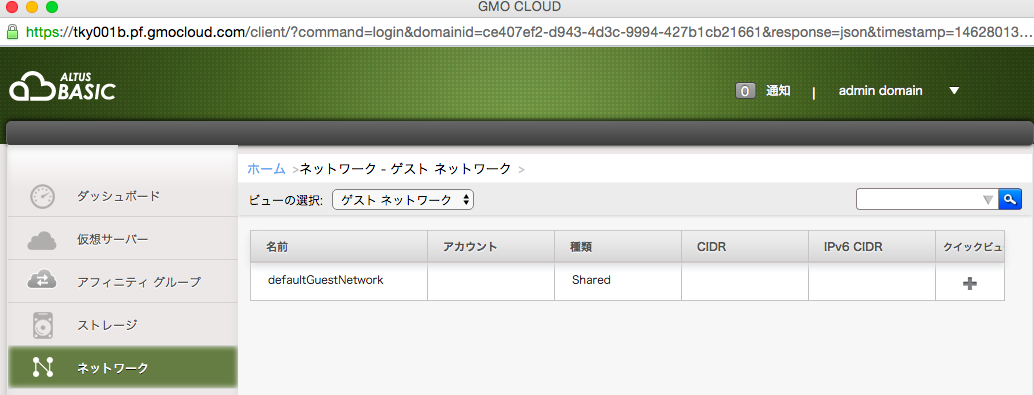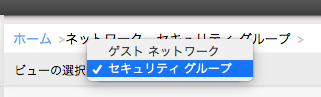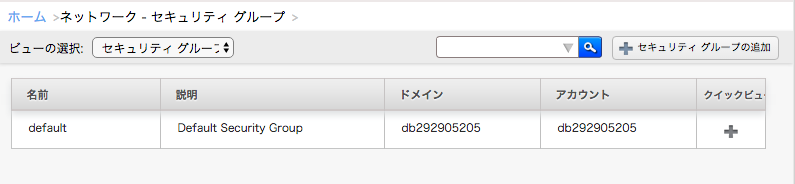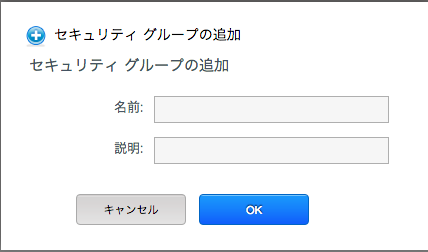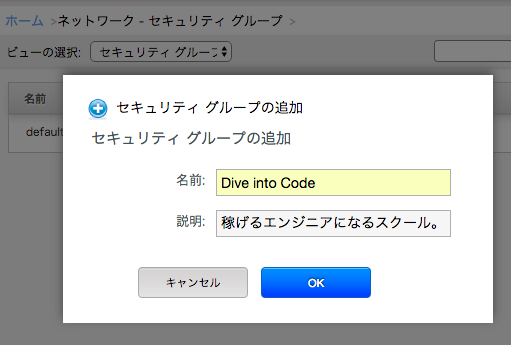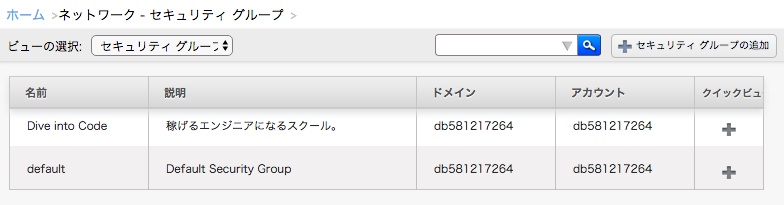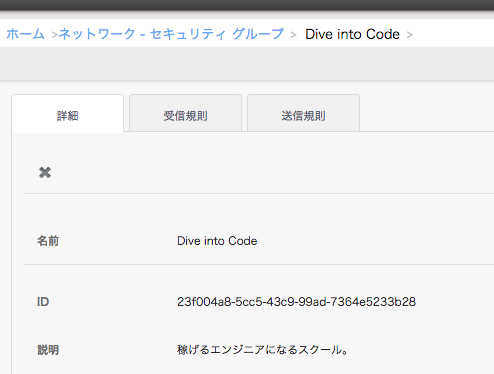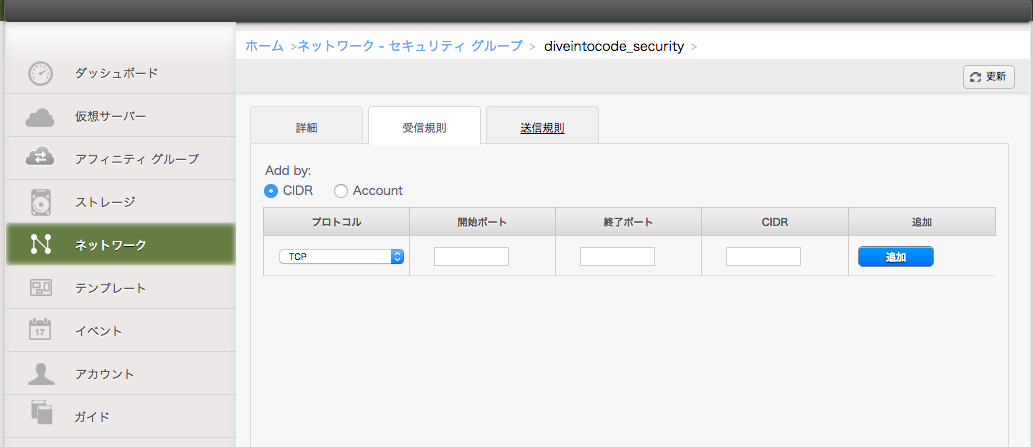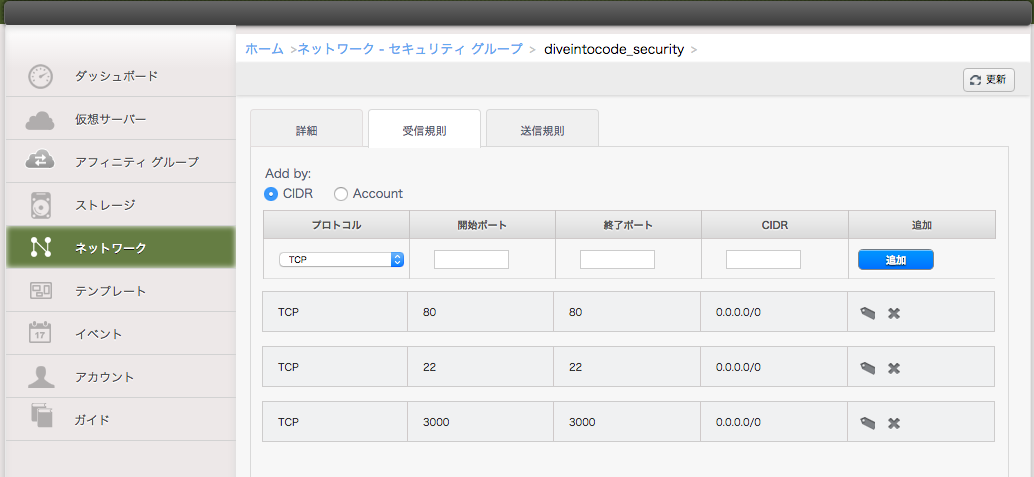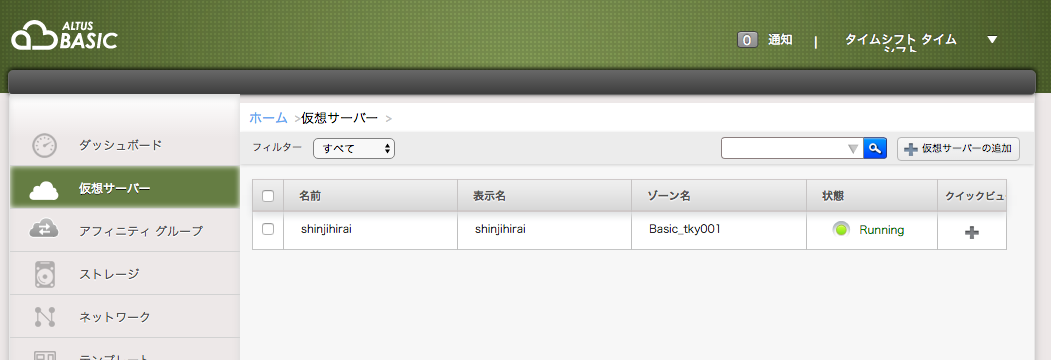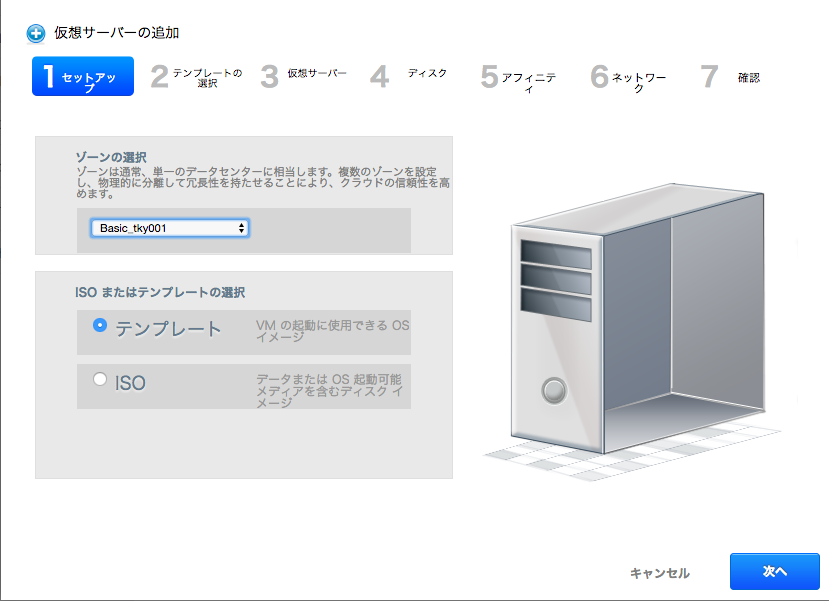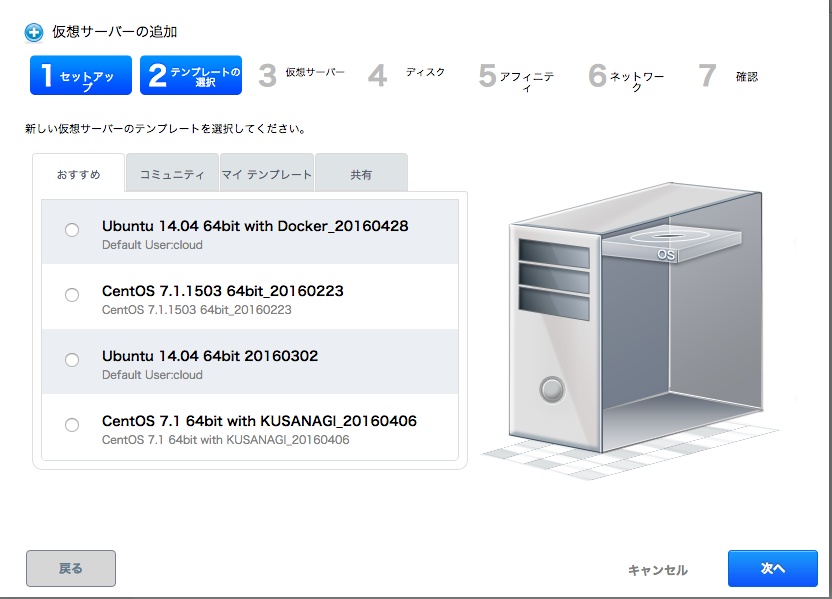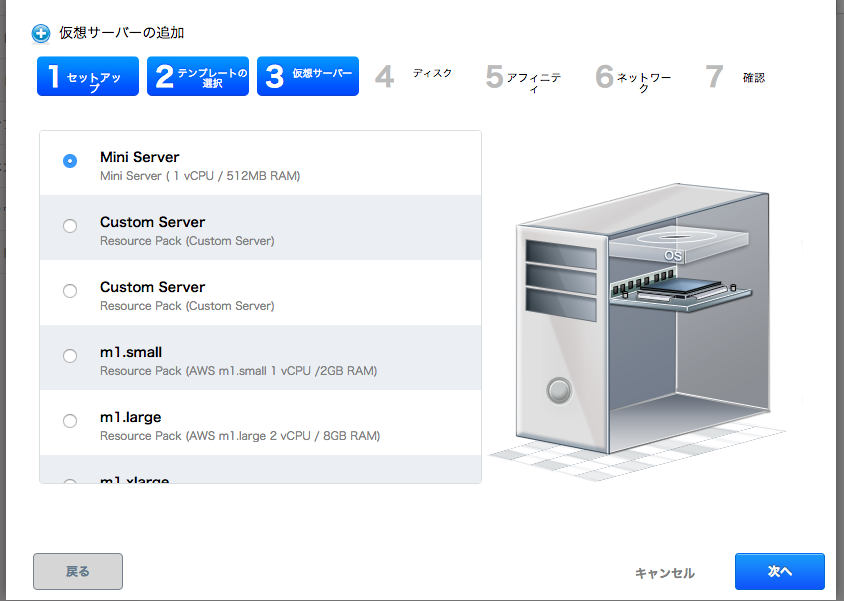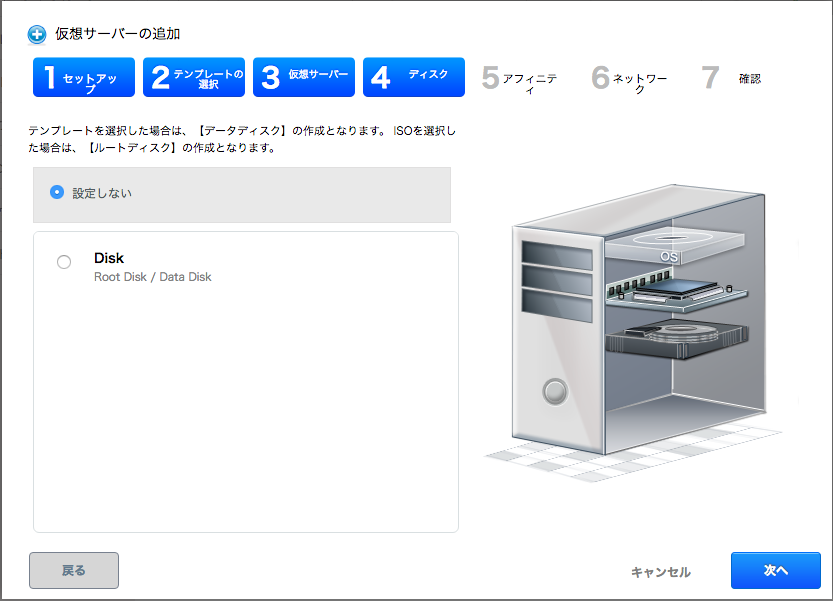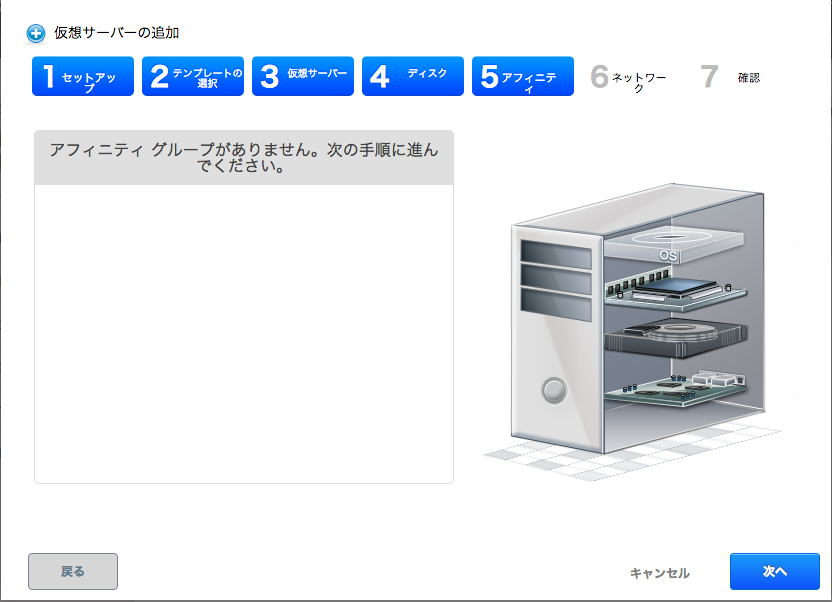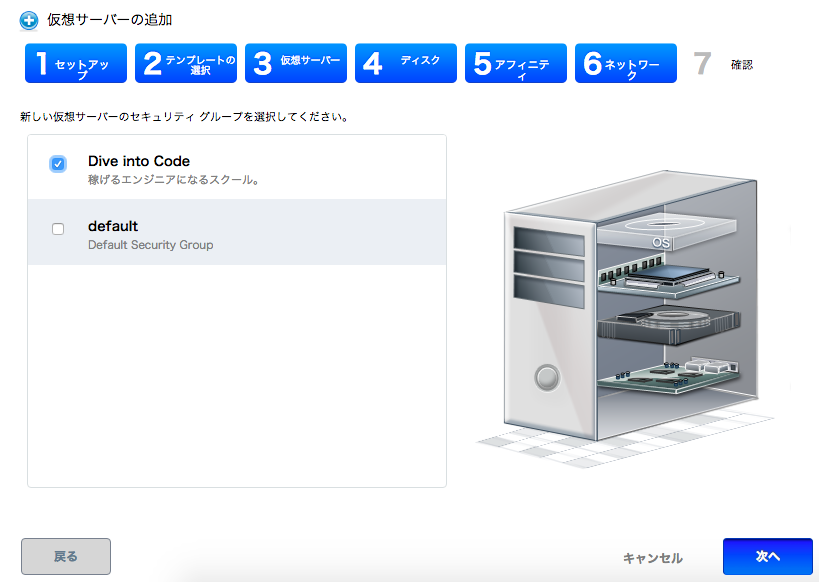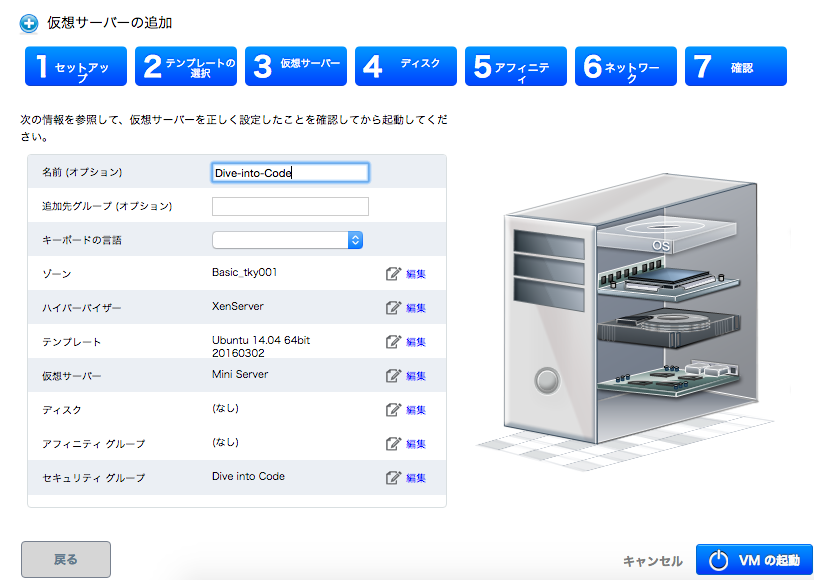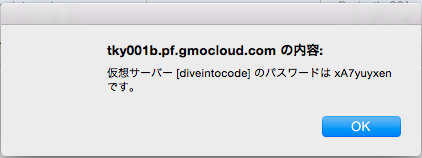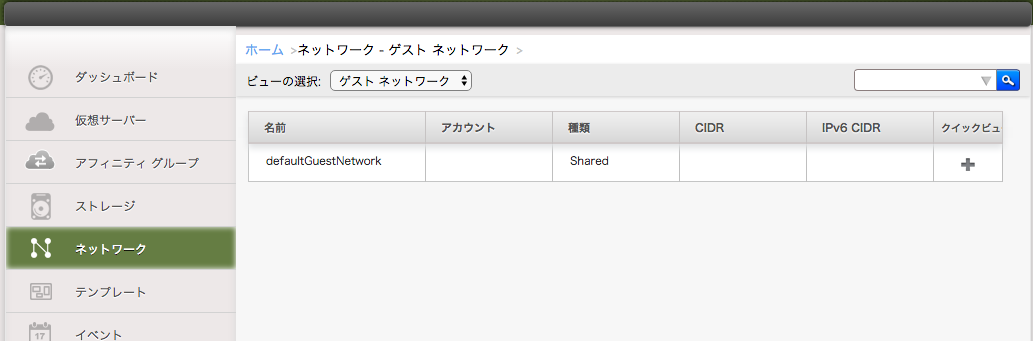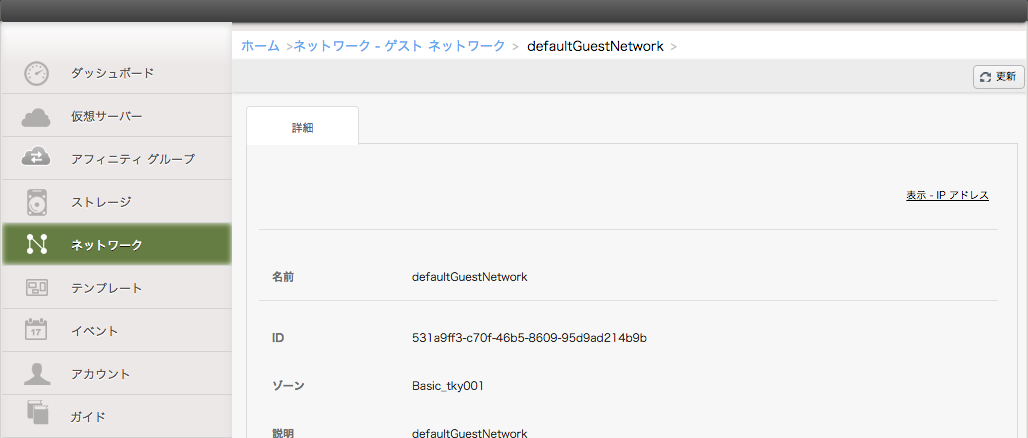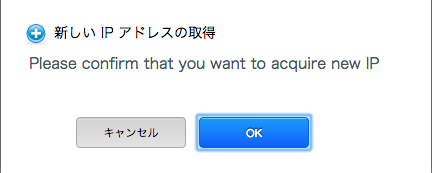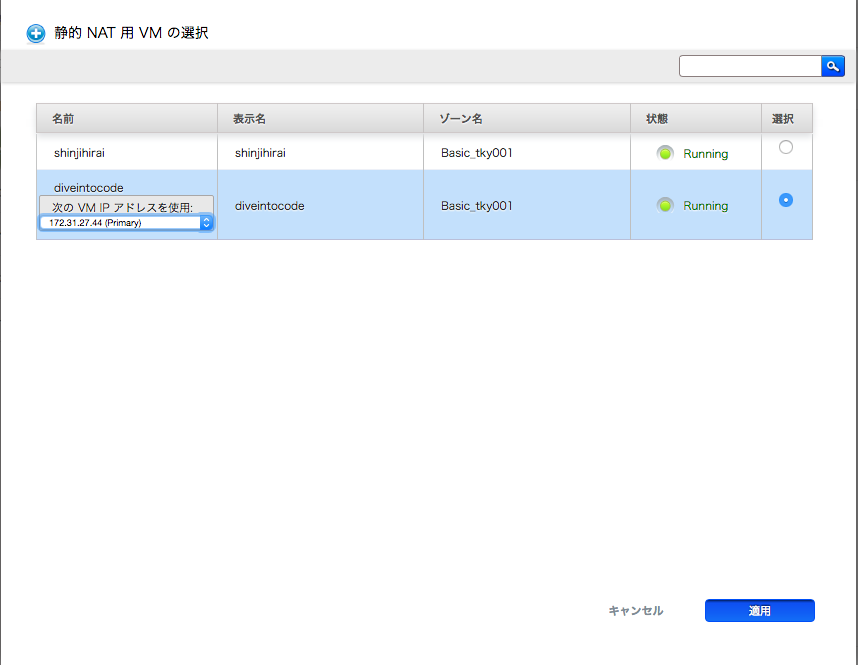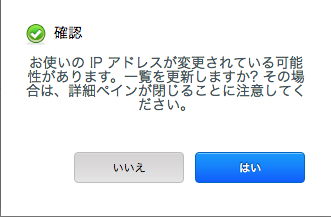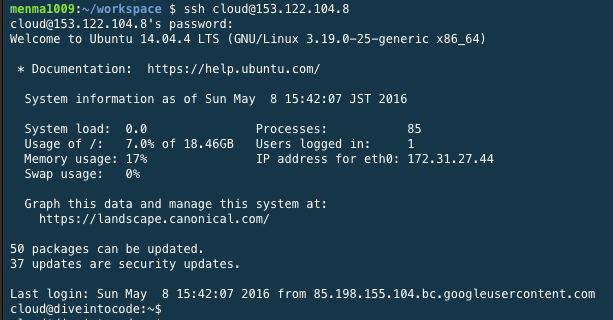皆さんこんにちは。株式会社Dive into Codeの宮岡聖也です。
GMOクラウド様が提供するクラウドサーバーALTUSを使用し、「ALTUSを使ってRuby on Railsでアプリケーション公開!」を6回に渡り連載させていただいております。
今回の第3回は「Cloud9のGitに登録しよう!」です。
Gitへの登録から仮想サーバーの作成、Ruby On Railsの環境構築まで実際に行ってみましょう
さっそく始めていきましょう!!
【STEP2】
Ruby On Railsの環境構築
- Introduction~Gitとは~
- 初期設定
Ⅱ-ⅰ.該当アプリケーションの大元フォルダをGitの管理対象にする
Ⅱ-ⅱ.設定ファイル確認
Ⅱ-ⅱ-ⅰ.Gitの設定ファイルのありかを把握する
Ⅱ-ⅱ-ⅱ.隠しディレクトリを非表示に戻すⅡ-ⅱ.ユーザー登録
Ⅱ-ⅲ.ユーザー登録
Ⅱ-ⅲ-ⅰGitのユーザー情報として氏名を登録するコマンドを作成する
Ⅱ-ⅲ-ⅱ.氏名を登録するコマンドを作成する
Ⅱ-ⅲ-ⅲ.Gitユーザーとして氏名を登録する
Ⅱ-ⅲ-ⅳ.Gitユーザーとしてメールアドレスを登録する
Ⅱ-ⅲ-ⅴ.表示色を設定 - Gitに登録する
Ⅲ-ⅰ.フォルダ構造とファイル群をすべて登録する - 登録確認
Ⅳ-ⅰ.Gitに正常に登録できたか確認する
Ⅳ-ⅰ-ⅰ.設定した内容を確認する - ALTUSにユーザー登録
Ⅴ-ⅰ.アクセスする - 環境構築(Ruby/Ruby on Rails)
Ⅵ-ⅰ.環境へアクセス:10分
Ⅵ-ⅱ.各種ツールのインストール
- 連載『Ruby on Railsアプリケーションを公開』のほかの記事はこちら
第1回:Cloud9をはじめよう! - 第2回:Cloud9でお試しアプリ開発しちゃおう!
- 第3回:この記事
- 第4回:Cloud9からアプリをサーバーへデプロイ
- 第5回:Cloud9でブログ画面をデザインする
Ⅰ.Introduction~Gitとは~
プログラムのソースコードの変更履歴を記録・追跡するための分散型バージョン管理システムである。もとはLinuxカーネルのソースコード管理に用いるためにリーナス・トーバルズによって開発され、それ以降ほかの多くのプロジェクトで採用されている。
(Wikipediaより引用)
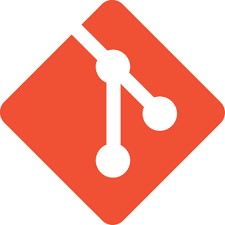
Ⅱ.初期設定
Ⅱ-ⅰ.該当アプリケーションの大元フォルダをGitの管理対象にする
【手順】 Gitの管理管轄下におく
[コマンド]
achieveディレクトリにいる状態で実行してください。これにより拡張子[.git]のファイルが生成され、そのファイル内に管理管轄下のフォルダ情報が書き込まれるようになり、バージョン管理をすることができます。
【手順】 Initialized empty Git repository in /home/ubuntu/workspace/achieve/.git/と表示され、achieveフォルダが管理管轄下に置かれたことを確認する
管理管轄下におかれたフォルダにコンソール上で移動すると画面上のgit:(master) ✗のように、表示が変わります。
Ⅱ-ⅱ.設定ファイル確認
Ⅱ-ⅱ-ⅰ.Gitの設定ファイルのありかを把握する
【手順】 設定情報が記録されたファイルを確認するために、ファイルブラウザの隠れている歯車マークをクリックする
【手順】歯車マークをクリックして、Show Hidden Filesを選択する
【手順】 最新状態を表示させるために「Refresh File Tree」をクリックする
【手順】 隠しファイルが表示されるようになったことを確認して、achieve>.git>configファイルをクリックしてみる
【解説】 .gitディレクトリ以下にgitによる記録結果が格納されます。
Ⅱ-ⅱ-ⅱ.隠しディレクトリを非表示に戻す
【手順】 隠しディレクトリが表示されると見にくいため、ファイルブラウザのマーク>Show Hidden Filesをクリックしてチェックを外し、非表示に戻す
Ⅱ-ⅲ.ユーザー登録
Ⅱ-ⅲ-ⅰ.Gitのユーザー情報として氏名を登録するコマンドを作成する
【手順】 氏名を登録するためのコマンドを作成するために、ファイルビューワのNewTabボタン(プラスマーク)をクリックし、New Fileを押下する
ファイルビューワのNewTabボタンは、テキストエディタとして使えます。
Ⅱ-ⅲ-ⅱ.氏名を登録するコマンドを作成する
【手順】 新しく開いたNewTab欄を使って、コードを作成する
[コードのサンプル] あなたの氏名を編集してください
nameと "" の間には、「必ず半角スペースを入力」してください。""は消さないでください。
Ⅱ-ⅲ-ⅲ.Gitユーザーとして氏名を登録する
【手順】 前の手順で作成したコードをコンソールにコピペして、Gitにユーザー名を登録する
Gitは恥ずかしがり屋のため、反応は何もありません。
Ⅱ-ⅲ-ⅳ.Gitユーザーとしてメールアドレスを登録する
【手順】 氏名の登録コマンドと同じ要領でコマンドを作成して、Gitにメールアドレスを登録する
[コマンド]
emailと""の間には「必ず半角スペースを入力」してください。Gitは恥ずかしがり屋のため、反応は何もありません。
Ⅱ-ⅲ-ⅴ.表示色を設定
【手順】 gitコマンドの処理結果の文字列に色つけを自動で行い見栄えをよくするコマンドを入力し、実行(エンターキーを押下)する
[コマンド]
Gitは恥ずかしがり屋のため、反応は何もありません。
Ⅲ.Gitに登録する
Ⅲ-ⅰ.フォルダ構造とファイル群をすべて登録する
【手順】 現時点の作成編集されたすべてのファイルを新規登録分としてGitに検知させる
[コマンド] ※半角スペースとドットも必要です
”変更があった全てのファイルを検知させる"コマンドです。
【手順】 addで検知した内容を覚えさせる
[コマンド] 今回はこのまま実行してOKです
' '内は全角文字でも構いません。
【手順】 プロンプトが表示され、登録処理が完了したことを確認する
Ⅳ.登録確認
Ⅳ-ⅰ.Gitに正常に登録できたか確認する
【手順】 検知したが未登録の内容がないか、Gitへの登録状況を確認する
[コマンド]
【手順】 nothing to commit, working directory clean と表示され、問題なくすべて登録できたことを確認する
【手順】 コミットされたログを確認する
[コマンド]
 【手順】 「commit ランダムな文字列」の表示が出されるのを確認する
【手順】 「commit ランダムな文字列」の表示が出されるのを確認する
Ⅳ-ⅰ-ⅰ.設定した内容を確認する
【手順】 ここまでの手順で設定した内容をコンソールに表示させる
[コマンド]
gitに設定した内容を確認するコマンドです。
【手順】 user.name=やuser.email=が設定されていることを確認する
少し上の方に表示されるため、表示されない場合はコンソールをスクロールさせてください。
cloud9にgitへの登録が終わりました。ここからはGMOクラウドが提供する「GMOクラウドALTUS basic」でサーバーを構築していきます。
Ⅴ.ALTUSにユーザー登録
Ⅴ-ⅰ.アクセスする
【手順】 ALTUSのサイトにアクセスして、会員登録を済ませる。
登録したメールアドレスに「【GMOクラウド】お客様登録完了のお知らせ」
が届きます。
メール内に記載されている「お客様ID」「仮パスワード」を
ログインフォームに入力しログインする
※すでにアカウントをお持ちの方はTOPページ右上の「ログイン」をクリックし、ID パスワードを入力しログインする。

ログイン後にダッシュボードが表示されます。
「まず、コンソールページにてご利用になりたいシリーズの「アカウント有効化」ボタンをクリックしてください。」の文言に従い、画面上部の「コンソール」タブをクリックします。
Basicシリーズの「アカウント有効化」ボタンをクリックします。
有効化が完了すると「コンソール」ボタンが表示されます。
「コンソール」をクリックして中に入りましょう。
【手順】以下の画面が表示されたことを(=アカウントが登録出来たこと)を確認する
■ファイヤーウォールの設定をする
【手順】 ログイン後画面の左メニューの「ネットワーク」をクリックする
【手順】画面左上ビューの選択の「セキュリティグループ」をクリックする
 【手順】画面右上のセキュリティグループの追加をクリックする
【手順】画面右上のセキュリティグループの追加をクリックする
【手順】セキュリティグループを選択し名前をつけてOKを押す。
「名前」,「説明」は任意で登録して下さい。
説明例:稼げるエンジニアになるスクール。
【確認】登録したセキュリティグループが作製されているか確認する。
【手順】登録したセキュリティグループの名前をクリックする。
■ポートの設定
【手順】受信規則をクリックする。
1つ目 開始ポート:「80」、終了ポート:「80」CIDR「0.0.0.0/0」
※http接続を可能にする
2つ目「開始ポート:22」「終了ポート:22」「CIDR0.0.0.0/0」
※SSH接続を可能にする
3つ目「開始ポート:3000」「終了ポート:3000」「CIDR0.0.0.0/0」
※SSH接続を可能にする
■仮想サーバーの構築
【手順】左メニューの「仮想サーバー」をクリックし、右上の「仮想サーバーの追加」クリックする。
ISOまたはテンプレート選択が「テンプレート」に指定されている状態で次へをクリックする
 【手順】OSの設定でおすすめをクリックし、「Ubuntu 14.04 64bit 20160302」を選択し次へをクリック
【手順】OSの設定でおすすめをクリックし、「Ubuntu 14.04 64bit 20160302」を選択し次へをクリック
 【手順】「mini server」を選択し次へをクリック
【手順】「mini server」を選択し次へをクリック
【手順】「設定しない」を選択し次へをクリック
【手順】何も選択せず次へをクリック
【手順】先程登録したセキュリティグループを選択し次へ
※セキュリティグループ名は以前の手順でユーザー毎に個別で登録しています。
【手順】「名前(オプション)」へ任意の名前を入力し「VMの起動」をクリックする
例:Dive-into-Code
【手順】VMの起動をクリック後にダイアログで表示されるパスワードを保存する
※パスワードは後に使用するため必ずメモして下さい
■作製した仮想サーバーへIPアドレスを設定する
【手順】左メニューの「ネットワーク」をクリック後、画面中心部の「defaultGuestNetwork」をクリックする
【手順】画面右上の「表示・IPアドレス」をクリックする
 【手順】画面右上の「新しいIPアドレスの取得」をクリック
【手順】画面右上の「新しいIPアドレスの取得」をクリック
【手順】「新しいIPアドレスの取得」と通知されるのでOKを押す
【手順】設定された「IPアドレス」列の10桁の数字をクリックする
画面右上の「詳細タブ」の下にあるアイコン(×の左にあるアイコン)をクリックし、作成したVMにIPアドレスを付与する。
※静的ナットの有効化
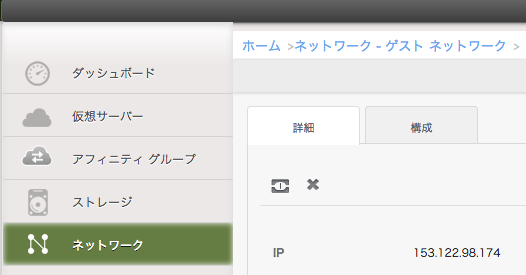
【手順】アイコンをクリック後、作成したVM名を選択し画面右側下の作成したVM(任意の名前)をクリックする
さきほど作成したVBを選択する
【手順】選択が出来たら、画面右下の「適用」をクリック
【手順】「確認」と通知されるのではいを押す
※これでサーバーに対して、IPアドレスが適応されました。
Ⅵ.環境構築(Ruby/Ruby on Rails)
本章では、以下の開発言語とWebアプリケーションフレームワーク、DBMSをインストールした環境を構築します。
ruby 2.3.0p0 (2015-12-25 revision 53290) [x86_64-linux]■Webアプリケーションフレームワーク
Rails 4.2.2■DBMS
PostgreSQL 9.1.19 on x86_64-unknown-linux-gnu, compiled by gcc (Ubuntu/Linaro 4.6.3-1ubuntu5) 4.6.3, 64-bit
Ⅵ-ⅰ.環境へアクセス:10分
【手順】Cloud9から作製したALTUSサーバーに接続します。
【コマンド】
途中で
Are you sure you want to continue connecting (yes/no)?
と表示されますが、yesと入力して処理を継続させてください。
cloud@IPアドレス's password:
と表示されたら、前の手順でダイアログとして表示されて控えていたパスワードを入力してください。
なお、セキュリティ上画面上には表示されませんのでお気をつけてください。
Ⅵ-ⅱ.各種ツールのインストール
■Gitのインストール
【手順】サーバーからパッケージ・リストを入手する
【コマンド】
途中で
[sudo] password for cloud:
と表示されたら、前の手順でダイアログとして表示されて控えていたパスワードを入力してください。
【手順】入手したパッケージをアップグレードする
【コマンド】
途中で
[sudo] password for cloud:
と表示されたら、前の手順でダイアログとして表示されて控えていたパスワードを入力してください。
途中で
Do you want to continue? [Y/n]
と表示されたら、大文字で Y と入力して処理を継続させてください。
処理には数分以上時間がかかる可能性があります。
【手順】ubuntuにGitをインストールする
【コマンド】
途中で
Do you want to continue? [Y/n]
と表示されたら、大文字で Y と入力して処理を継続させてください。
処理には数分以上時間がかかる可能性があります。
■各種パッケージのインストール
【手順】ubuntuにc++のコンパイラg++をインストールする
※curlはURL転送様のコマンドツールです。
【コマンド】
途中で
Do you want to continue? [Y/n]
と表示されたら、大文字で Y と入力して処理を継続させてください。
【手順】Railsの開発環境を整えるのに必要なライブラリをインストールする
【コマンド】
途中で
Do you want to continue? [Y/n]
と表示されたら、大文字で Y と入力して処理を継続させてください。
【手順】ubuntuにsplite3をインストールする
【コマンド】
途中で
Do you want to continue? [Y/n]
と表示されたら、大文字で Y と入力して処理を継続させてください。
【手順】gitに必要なライブラリをインストールする
【コマンド】
途中で
Do you want to continue? [Y/n]
と表示されたら、大文字で Y と入力して処理を継続させてください。
【手順】 openssl用のライブラリからインストールする
【コマンド】
途中で
Do you want to continue? [Y/n]
と表示されたら、大文字で Y と入力して処理を継続させてください。
【コマンド】
途中で
Do you want to continue? [Y/n]
と表示されたら、大文字で Y と入力して処理を継続させてください。
■rbenvのインストール
【手順】rbenvをgitからクローンしインストールする
【コマンド】
![]()
※階層がrootでない場合はcdでrootへ移動
【手順】rbenvの設定をしてシェルを再起動する
【コマンド】
② echo 'eval "$(rbenv init -)"' >> ~/.bashrc
③ exec $SHELL
■ruby-buildのインストール
【手順】ruby-buildのインストールするためのディレクトリを作成
【コマンド】
【手順】 作製したディレクトリに移動する
【コマンド】
![]() 【手順】作製したディレクトリにruby-buildをインストールする
【手順】作製したディレクトリにruby-buildをインストールする
【コマンド】
![]()
【手順】ディレクトリをruby-buildに移動し、シェルからインストールする
【コマンド】
sudo ./install.sh
■postgresqlインストール
【手順】ルート・ディレクトリに移動しpostgaresplをインストール
【コマンド】
途中で
Do you want to continue? [Y/n]
と表示されたら、大文字で Y と入力して処理を継続させてください。
【手順】postgaresqlを起動確認をする
【コマンド】
psql
\q
exit
【手順】セッションタイムアウト対策をする為のsshの設定変更を行う
【コマンド】
ファイルの中に
ServerAliveCountMax 10
を記入する
※vimでは、キーボードの「 i 」でINSERTモードに切り替えてからでないとコピー&ペーストができません。
※コピー&ペーストが終わったら、「 esc 」キーをクリックしてから「 :wq 」(Write and Quitの略)を入力して編集と保存を完了させてください。
■インストール
【手順】rbenvをインストールする
【コマンド】
※sudo apt-get install rbenvを記載が出た場合のみ下記コマンドを実行して下さい。
【コマンド】
※インストール処理は、約10分かかります。
※この間にALTUSサーバーとのセッションが切れることがあります。
Write failed: Broken pipe
と表示されます。その場合は、10分ほど待ってから、ssh cloud@VMのIPアドレス
で再度接続させてインストールができたかどうかを確認してください。
※画面上でセッションが切れても、裏側ではインストール処理が継続して行われています。しばらく時間をまってから次のコマンドを実行してみてください。
【コマンド】
【手順】rbenvが正しくインストールできたかバージョン確認をする
【コマンド】
【手順】rbenvの設定反映を更新する
【コマンド】
■Ruby on Rails インストール
【手順】Ruby on Railsをインストールする
【コマンド】
※インストール処理は、約10分かかります。
※この間にALTUSサーバーとのセッションが切れることがあります。
Write failed: Broken pipe
と表示されます。その場合は、10分ほど待ってから、ssh cloud@VMのIPアドレス
で再度接続させてインストールができたかどうかを確認してください。
※画面上でセッションが切れても、裏側ではインストール処理が継続して行われています。しばらく時間をまってから次のコマンドを実行してみてください。
完了「お疲れ様でした!」
いかがでしたか?
Dive into Code で経験ゼロからWebエンジニアになる!
・Dive into Code公式Facebookページ
・経験ゼロから実務経験を得られるプログラミングスクール【Dive into Code】
以下の facebook ページに”いいね”を押していただいた後に、メッセージ宛に「オンラインサポート用 facebook グループへの招待を希望」の旨、ご一報ください。
https://www.facebook.com/DiveintoCode.RubyonRails/