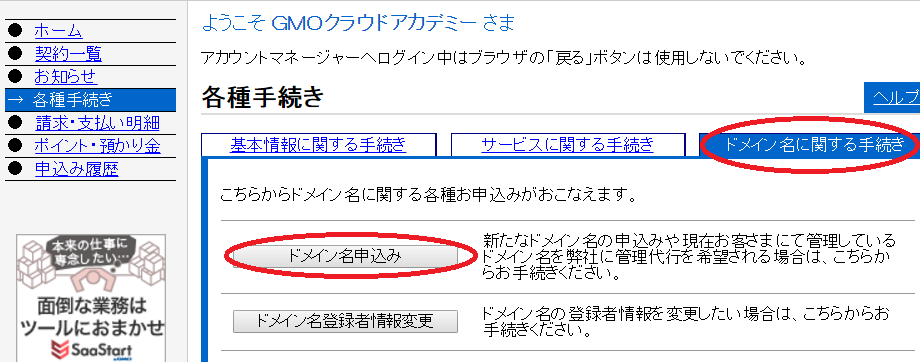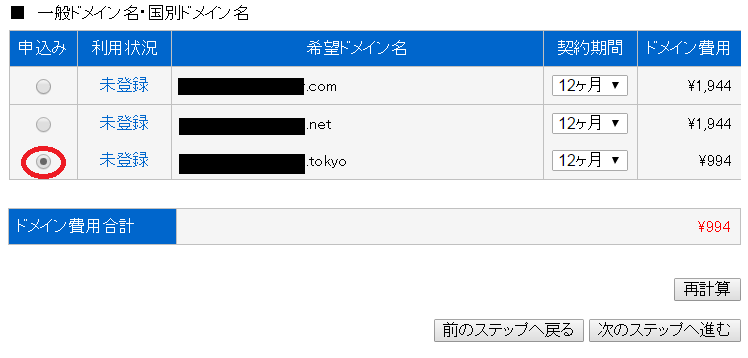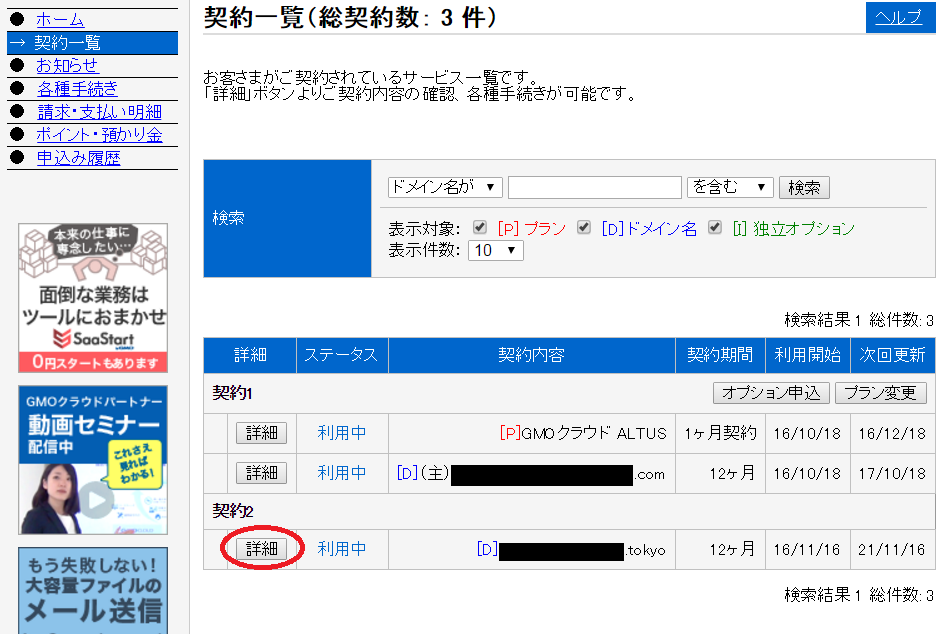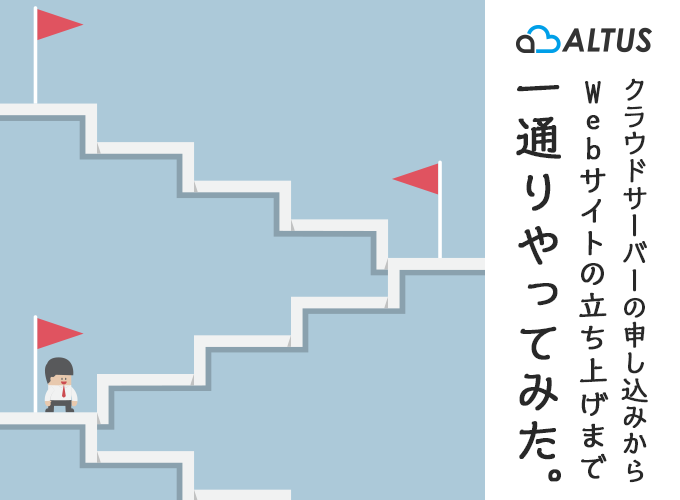
どうも、こんにちは(・∀・)田です。前回では、サービスの申し込みから仮想サーバーの立ち上げまでやりました。
今回は新たにWeb公開用のドメインの取得を行っていきます。ドメインの申し込みはALTUSポータルから行えます。
お申し込み関連はALTUSポータルの「契約管理」より行います。ドメインやSSLなどのオプションは、契約管理にある「アカウントマネージャー」からお申し込みが可能です。
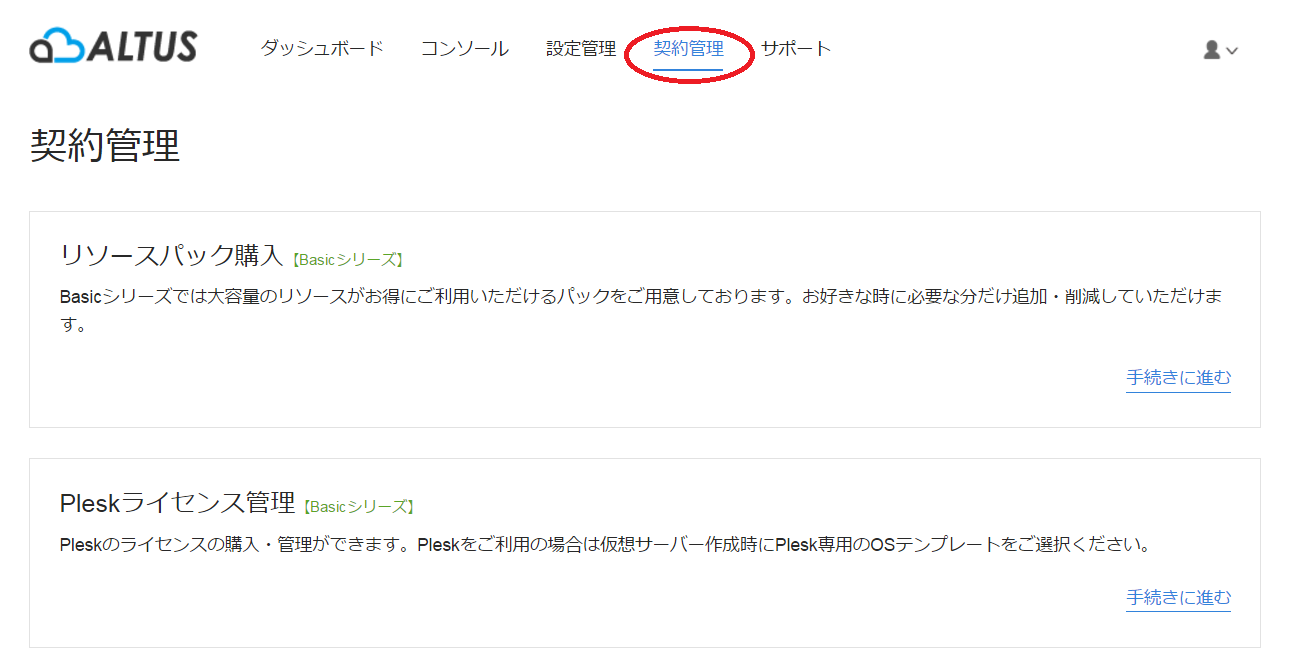
「手続きに進む」をクリックするとアカウントマネージャーが別ウィンドウで開きます。
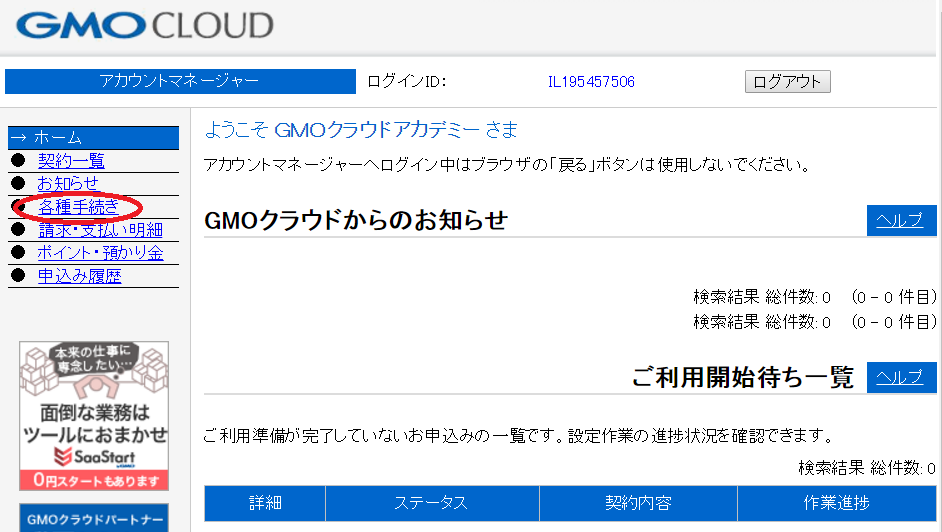
各種手続き内の「ドメイン名に関する手続き」のタブを選択します。今回は新規申し込みのため「ドメイン名申し込み」をクリックします。
いくつかドメインに関するメニューが表示されますが、「ドメイン名を新規取得する」を選択します。
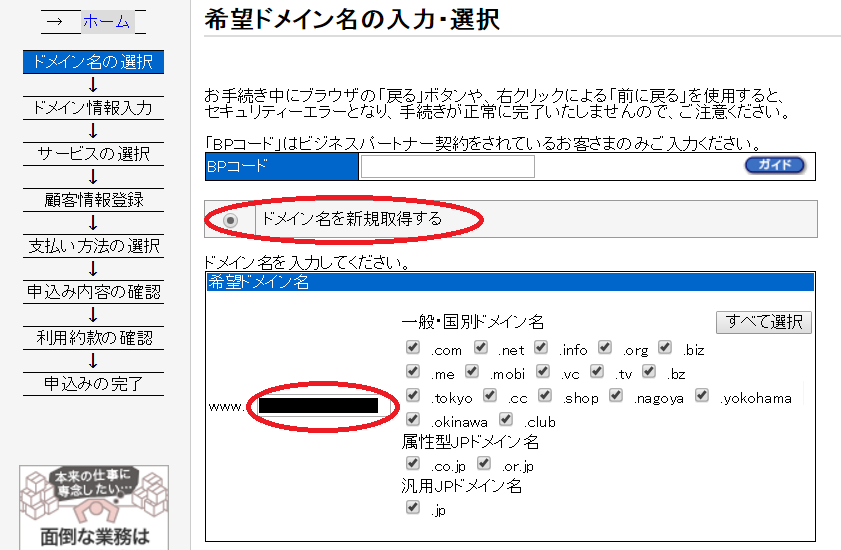
そして、希望のドメイン名を入力し、取得したいドメインにチェックを入れて、画面右下の「次のステップへ進む」をクリックします。
ドメインのステータス一覧が表示されますので、未登録のものを選択して、「再計算」ボタンで費用が表示されます。
ちなみに今回は、先日解禁した新ドメインの「.tokyo」で取得してみました。
話題のECショップ向けのドメイン「.shop」も購入できますので、興味のある方はぜひ下記ページをのぞいてみてください(・∀・)
https://www.gmocloud.com/domain/shop/
少々話がそれてしまい、すみません。
続けて次のステップに進みますと、Whois情報の入力画面に切り替わります。Whois情報とは、IPアドレスやドメイン名の登録者などに関する情報を、インターネットユーザーが誰でも参照できるサービスです。
つまりここで登録した内容は、インターネット上で公開されます。企業利用なら、企業情報を入力しますが、個人情報など情報を公開したくない場合は、「whois情報代行サービスを代行する」にチェックを入れることで、個人情報の代わりにGMOクラウドの情報が公開されます。
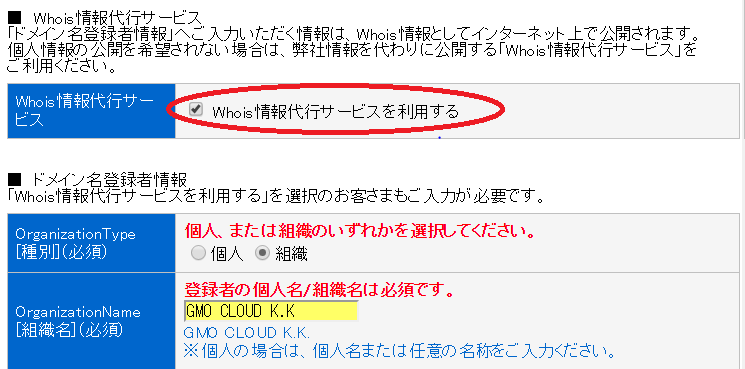
Whois情報代行サービスを利用の場合でも、登録者情報の入力が必要ですので、必要項目を英語で埋めていきましょう。
次に確認画面になりますが、問題がなければ次のステップへクリックします。
今回は先にALTUSを申し込み済みですので、サービスの申し込み有無の確認ページでは「ドメイン名の取得のみ」を選択して次のステップへ移動します。続けて「支払い方法」を確定します。「カード」「口座振替」「銀行振込」よりお選びいただけます。
最後に確認ページにて、お申し込み内容すべて確認し、問題がなければ「利用約款」を確認の上、「申し込みを確定」クリックして、お申し込み完了です!
支払い完了後にGMOクラウド側でドメインの手配を進めます。ドメインの取得がされたら、以下のメールが届きます。
メールタイトル:【GMOクラウド】ドメイン名取得完了のお知らせ/○○○(ドメイン名)
また、下記の登録者情報の正確性確認のための認証メールが届きますので、認証作業が必要です。ここはうっかりしている忘れがちなので、お忘れなく…!
メールタイトル:【重要】[お名前.com] ドメイン 情報認証のお願い
ドメイン取得まで早くても約1営業日ほどかかります。取得が完了したら、今回使用する仮想サーバーのIPアドレスをドメインに紐付けましょう。
ドメインのレコードを登録することで紐付けすることができますが、ドメインの管理代行をお願いしている会社さんでしかできません。今回は新規にGMOクラウドで取得しているので、ドメインの取得を行ったアカウントマネージャーから登録してみましょう。
【稼働中】プランなしを選んだうえで、「選択」をクリックするとレコードの追加ができるようになります。
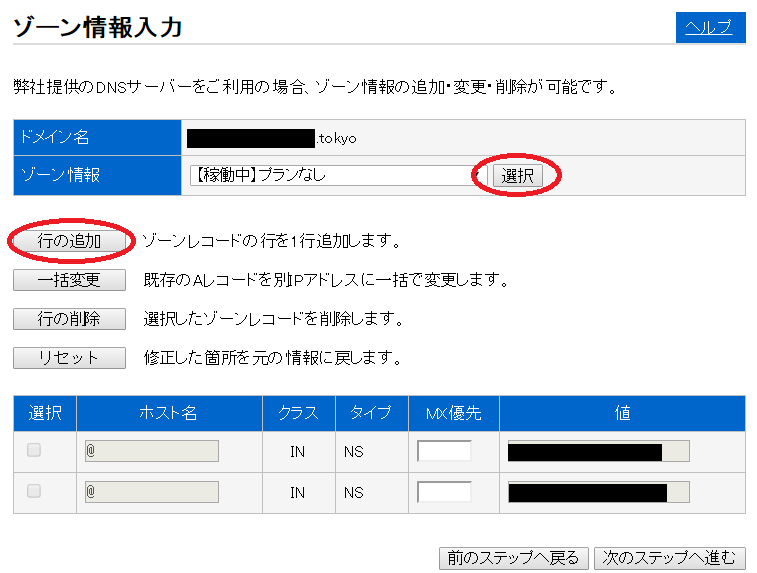
「行の追加」から追加したいレコードを入力していきましょう。
今回はWebサイトの公開だけですので、下記のようにAレコードだけ登録しました。
値には、先ほどの仮想サーバーのIPアドレスを記入します。
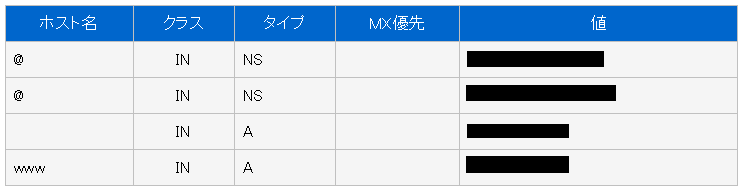
次のステップで、確認画面へ進み、「申し込みを確定する」ボタンをクリックして、登録完了です。反映までに少し時間がかかりますので、しばらく待ってみましょう。
待ち時間を利用して、次回はサーバー内の設定をしていきましょう。