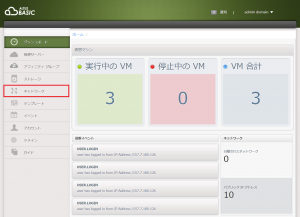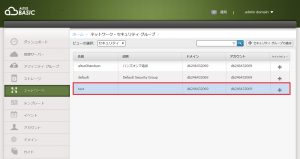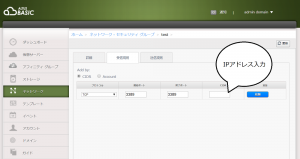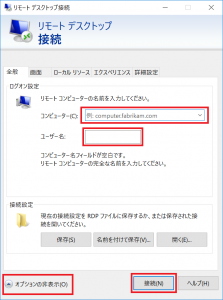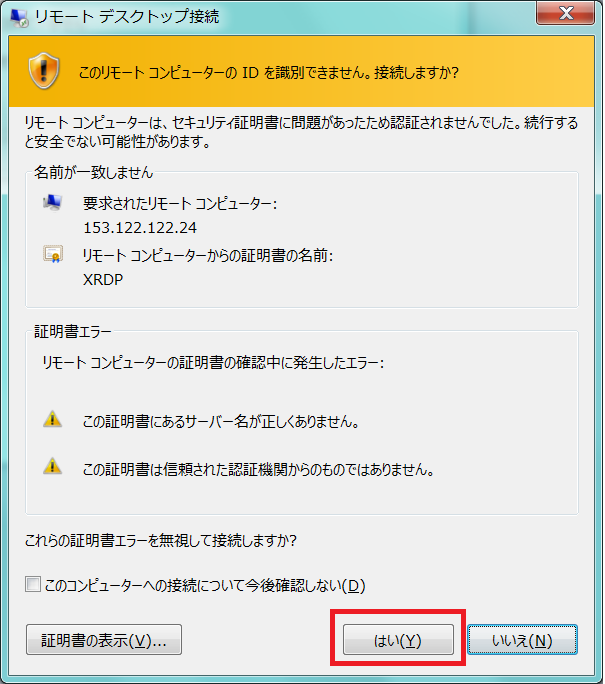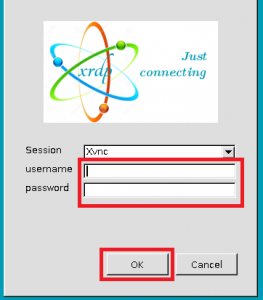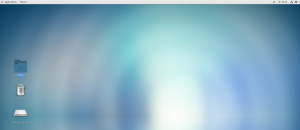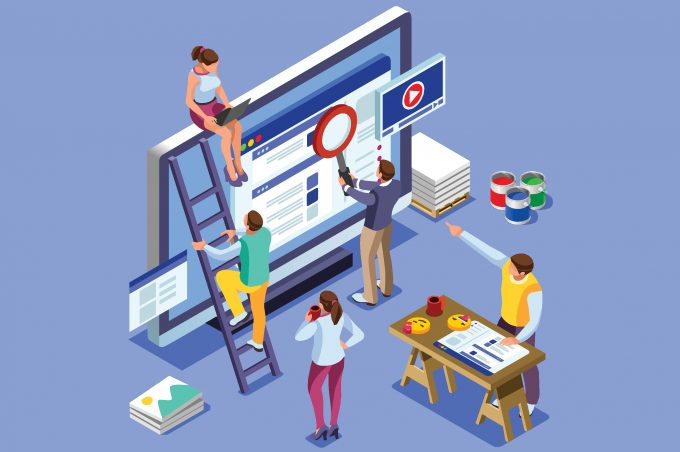
「WindowsPCしか持っていないけど、Linux環境を使いたいな。」
という場面に遭遇したことはないでしょうか?
そこで、今回はクラウドサーバーである、ALTUS上のCentOS 7にリモートデスクトップで接続してみたいと思います!
それでは、リモートデスクトップ作成開始!!
VM上のCentOS(今回はCentOS 7.3を使用)にrootユーザーでSSH接続しましょう。
$ssh root@IP_address
yumのアップデートをする
今回はyumを使ってソフトウェアを導入しますので、yumを必要に応じてアップデートしましょう。
$yum update
epelリポジトリを追加する
デフォルトの設定では、yumコマンドの実行時にepelが自動的に使用されてしまいます。
そこで、明示的に必要なときのみに使用されるように変更したいと思います。
$vim /etc/yum.repos.d/epel.repo enabled=1 ↓編集 enabled=0
デスクトップ環境のインストール
リモートデスクトップで接続するためには、CUI環境だけでなくGUIデスクトップ環境が必要となります。
そこで、今回は「GNOME」を導入します。
$yum group install "GNOME Desktop"
リモートデスクトップサーバー「xrdp」のインストール
続いて、リモートデスクトップ接続できるようリモートデスクトップサーバーを導入しましょう。
ここでは、先ほどインストールした「epelリポジトリ」を使用します。
$yum install --enablerepo=epel xrdp
また、このまま「xrdp」のサービスを開始と自動起動の設定をします。
$systemctl start xrdp.service $systemctl enable xrdp.service
サーバー側でのファイアーウォールの設定
リモートデスクトップ接続では、「TCP 3389」番ポートを使用します。
そこで、「TCP 3389」番ポートを開放します。
$firewall-cmd --permanent --add-port=3389/tcp $firewall-cmd --reload
ALTUS上のセキュリティ グループ設定の変更
必要に応じて、ALTUSのコンソール画面から「ネットワーク」を選択します。
セキュリティから、ご自身で選択されたセキュリティ グループ(今回はtest)を選択し、
受信規則から受信したいIPアドレスに向けて、3389番ポートを開放してください。
リモートデスクトップで接続
ここまでで、大方準備は完了です。
早速リモートデスクトップで接続をしましょう。
「リモートデスクトップ接続」クライアントを起動して、
オプションの表示から、コンピューター欄に先ほど設定をしたサーバーのIPアドレス、
ユーザー欄に使用したいユーザー名を入力し「接続」ボタンをクリックしましょう。
このような証明書エラーが表示されますが、「はい」をクリックして接続します。
するとリモートデスクトップサーバー「xrdp」のログイン画面が表示されますので、
passwordを入力して「OK」をクリックしましょう。
少し、待つと・・・。
できました!!
初回は、GUIデスクトップ環境「GNOME」の初期設定をおこなう必要がありますので、
言語などをマウスでクリックしていってください。
お疲れさまでした!
比較的簡単にリモートデスクトップ環境が設定できたかなと思います。
皆さまもよろしければぜひ、リモートデスクトップ環境でLinuxを使ってみてください!