
Google Analytics(GA4)は、Webサイトやアプリのアクセス解析ができるGoogleの公式ツールです。GA4を上手く活用することで、Webマーケティングの効果測定や具体的な成果を上げるための施策立案が可能になります。そこでこの記事では、GA4の導入や設定方法、データ分析のポイントなどについてわかりやすく解説します。ぜひご参考にしてください。
目次
Google Analytics(GA4)とは
Google Analytics(GA4)とは、Googleが提供している無料のアクセス解析ツールのことです。Webサイトやアプリのアクセス状況やユーザー行動などのデータを収集・分析でき、Webマーケティングの効果測定に役立てることができます。
GA4を使うと、以下のようなことがわかります。
- ・Webサイト(またはアプリ)のアクセス数やアクセス経路
- ・アクセスしたユーザー一人ひとりの行動(ページビュー、スクロール、クリック、ダウンロードなど)
- ・パソコンやスマホ、タブレットなど複数のデバイスをまたいだユーザー行動
- ・Webやアプリなどのプラットフォームをまたいだユーザー行動
- ・コンバージョンの発生数やコンバージョン率
このほか、目的に応じて必要な指標を自由にカスタマイズして、複合的なデータ収集および分析ができます。
ユーザー1人あたりの詳細な行動データは、Webサイトやアプリの運営者にとって最も重要な情報のひとつです。
それを無料で正確に計測できるGA4は、Webマーケティングにおいて必須のツールと言えるでしょう。
この記事では、GA4の導入から基本設定、データ分析の方法まで、GAの使い方をわかりやすく順を追って解説しますので、ぜひあなたのWebマーケティングにお役立てください。
手順1. Google Analyticsアカウントの作成
Google Analytics(GA4)を利用するためには、Googleアカウントが必要です。
Googleアカウントをお持ちでない方は、以下の「Google アカウント」にアクセスして、アカウントを作成しましょう。
すでにGoogleアカウントをお持ちの方は、「Google Analytics 公式サイトへアクセス」からご覧ください。
Googleアカウントの準備
まず、Google アカウントにアクセスして、「アカウントを作成する」をクリックします。
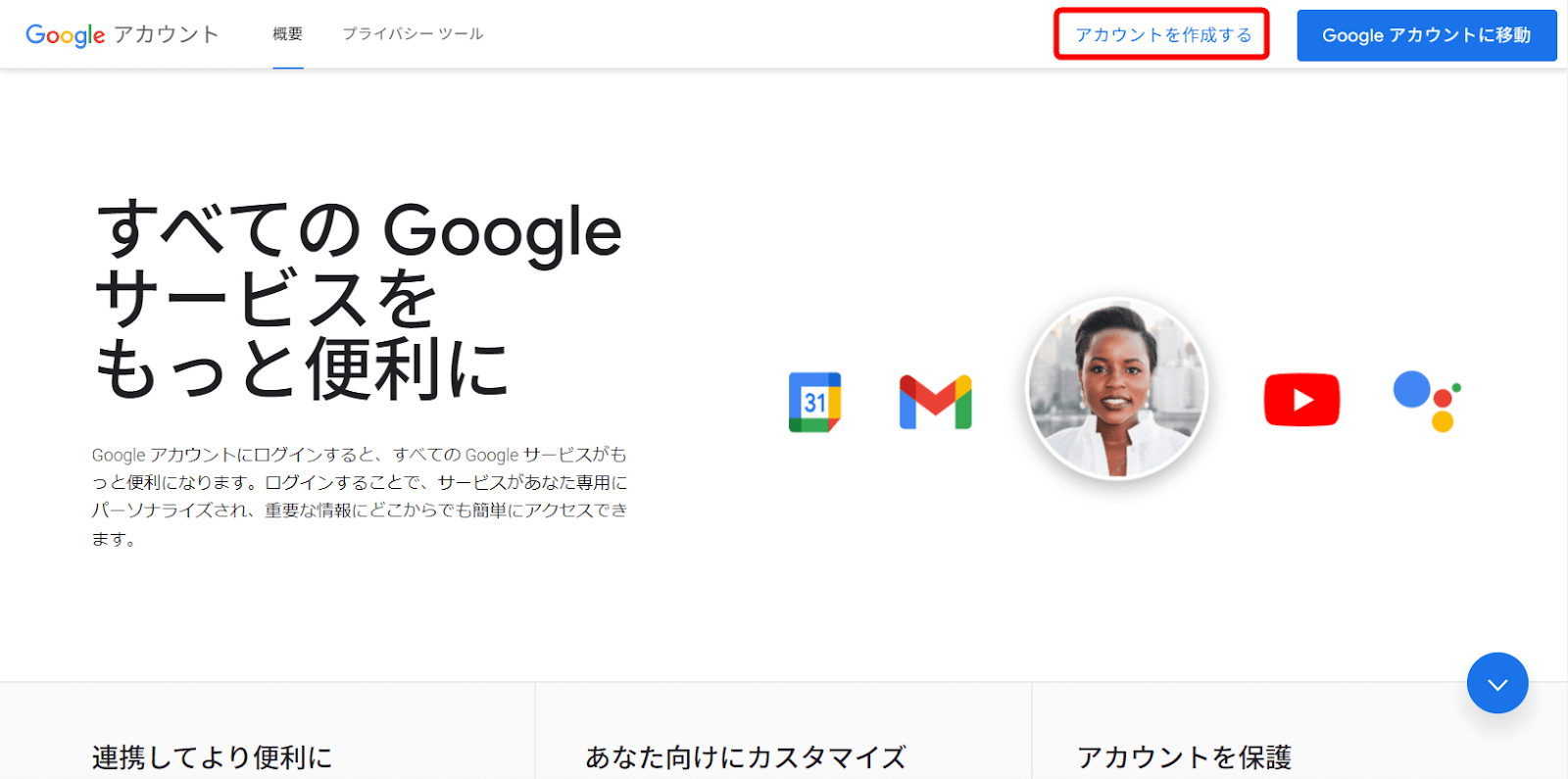
次のような画面が表示されるので、姓名を入力して「次へ」をクリックします。
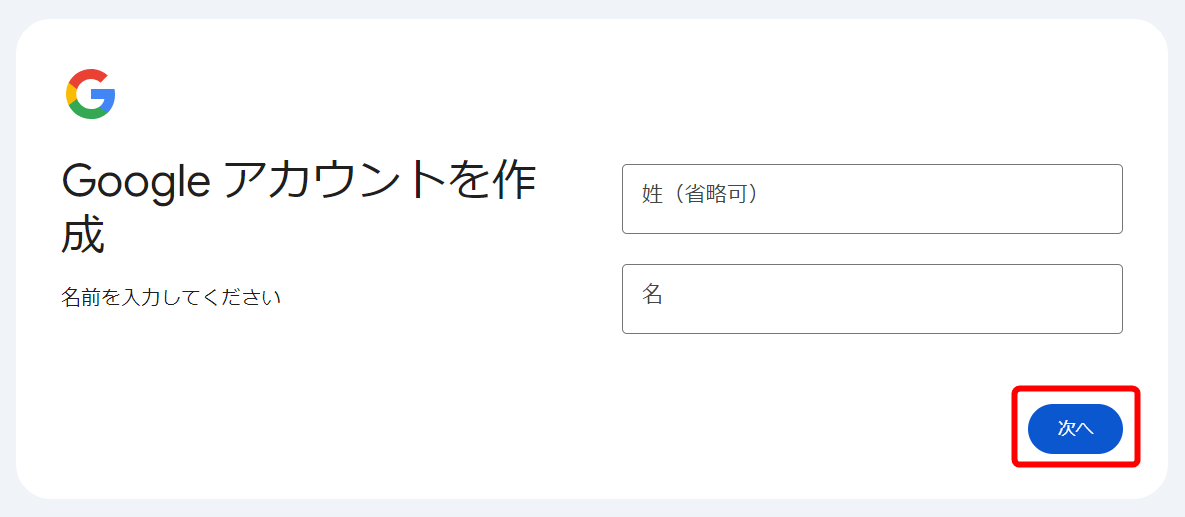
次に、基本情報として、生年月日と性別を入力します。
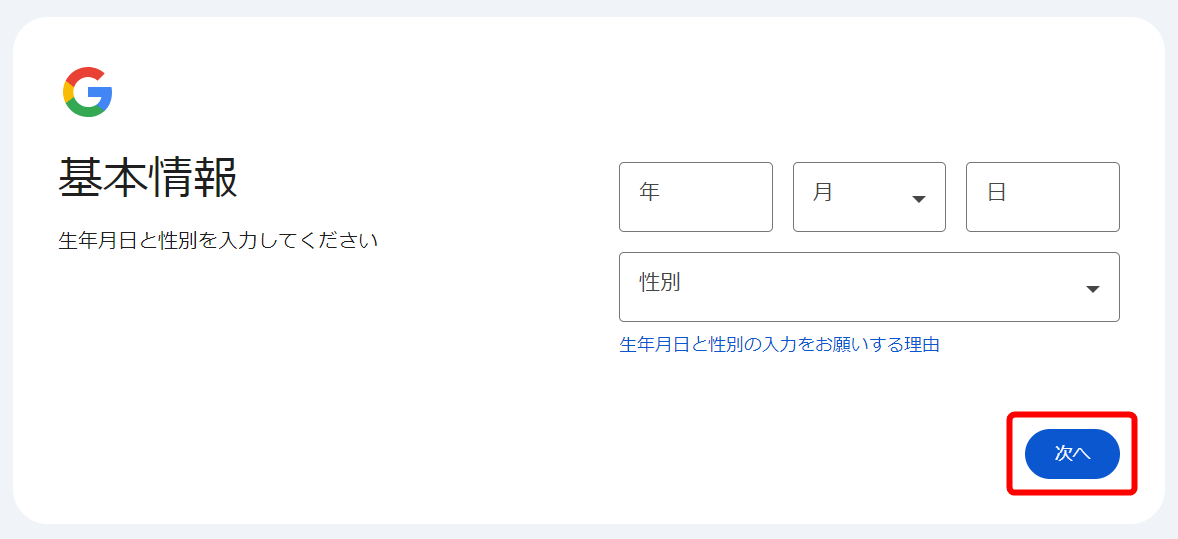
続いて、Gmailアドレスを選択します。Gmailは、Googleが自動的に作成したアドレスを選択するか、自分でオリジナルのアドレスを作成することができます。
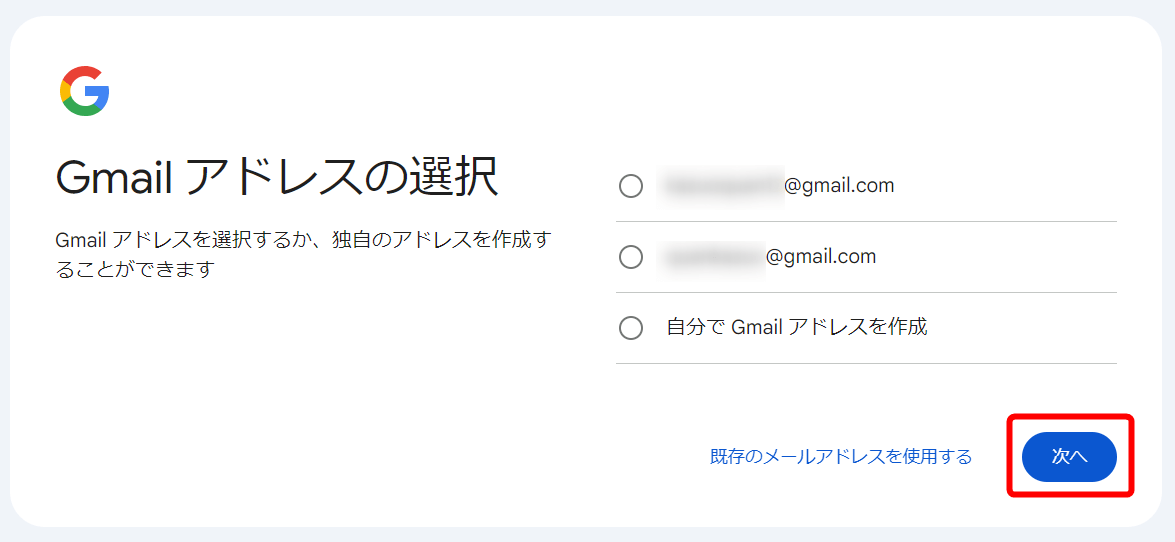
パスワードを作成します。パスワードは半角アルファベットと数字、記号を組み合わせて作成します。
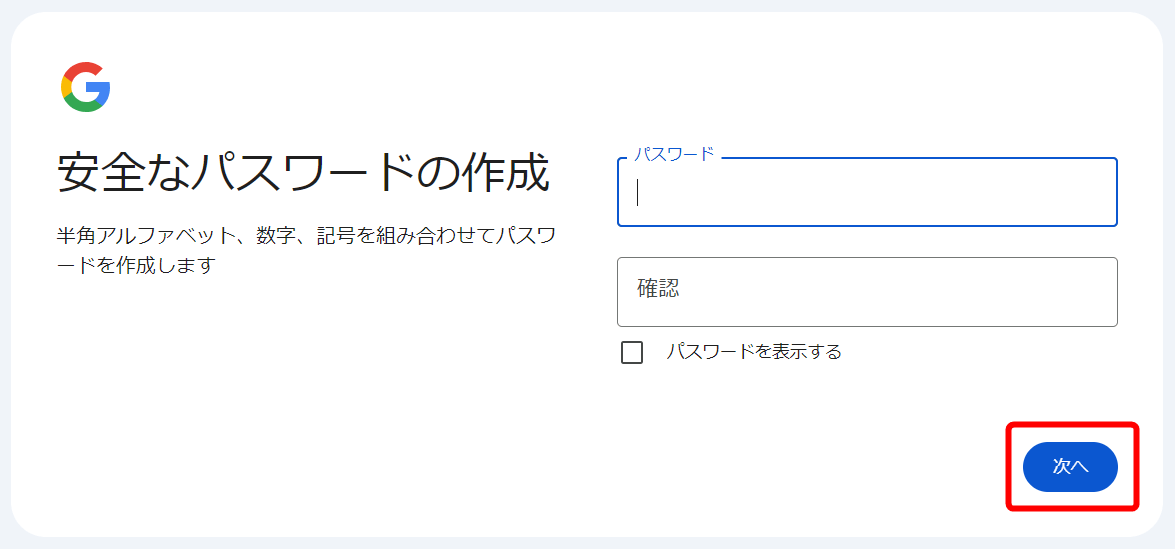
ロボットによる操作でないことを証明するために、スマートフォンで確認コードを受け取ります。
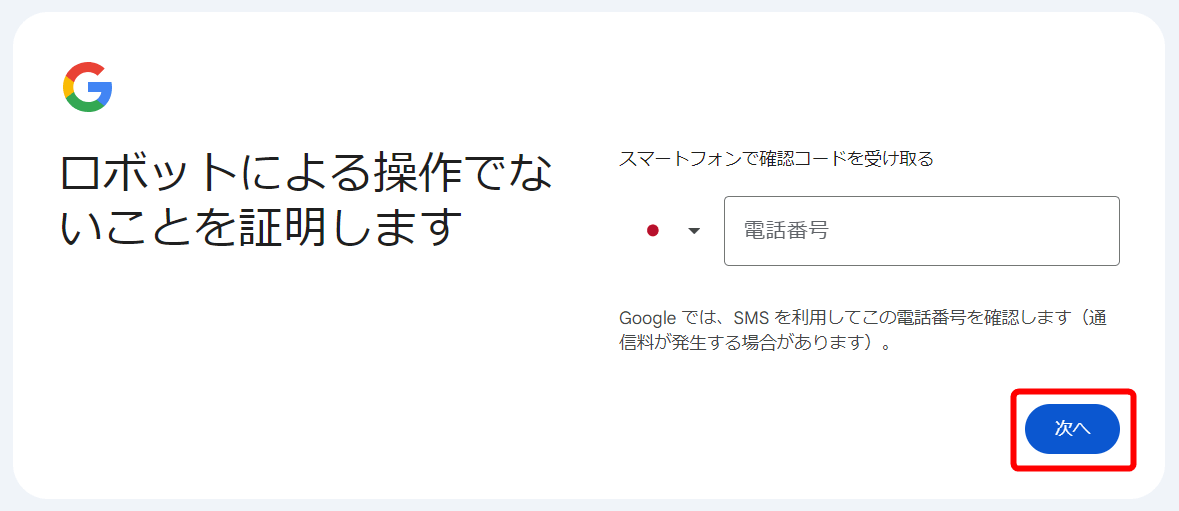
スマートフォンで受け取った確認コード(G-xxxxxx)を入力します。
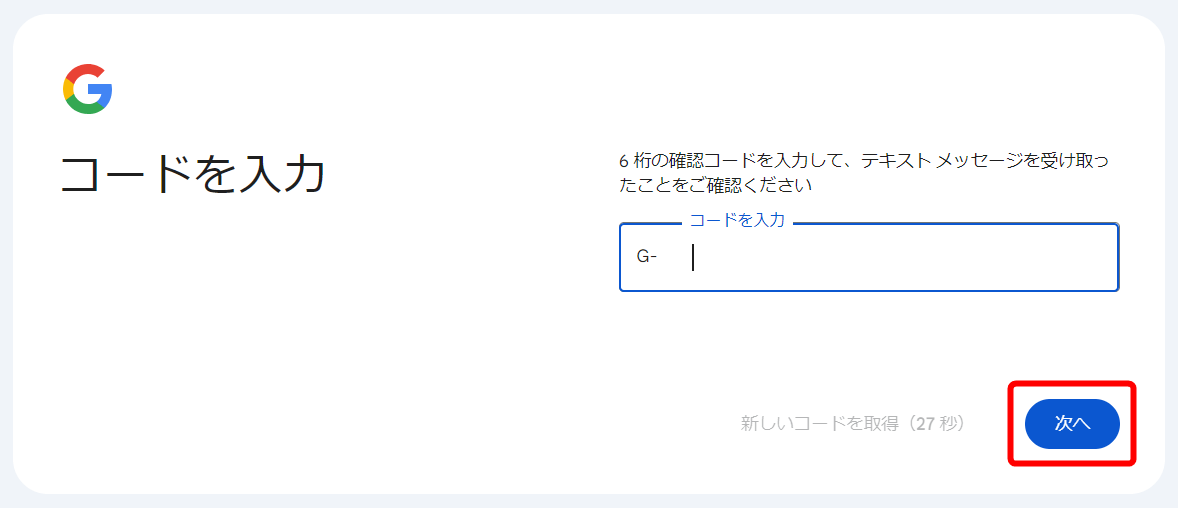
予備のメールアドレスや電話番号を任意で設定します(スキップすることも可能です)。
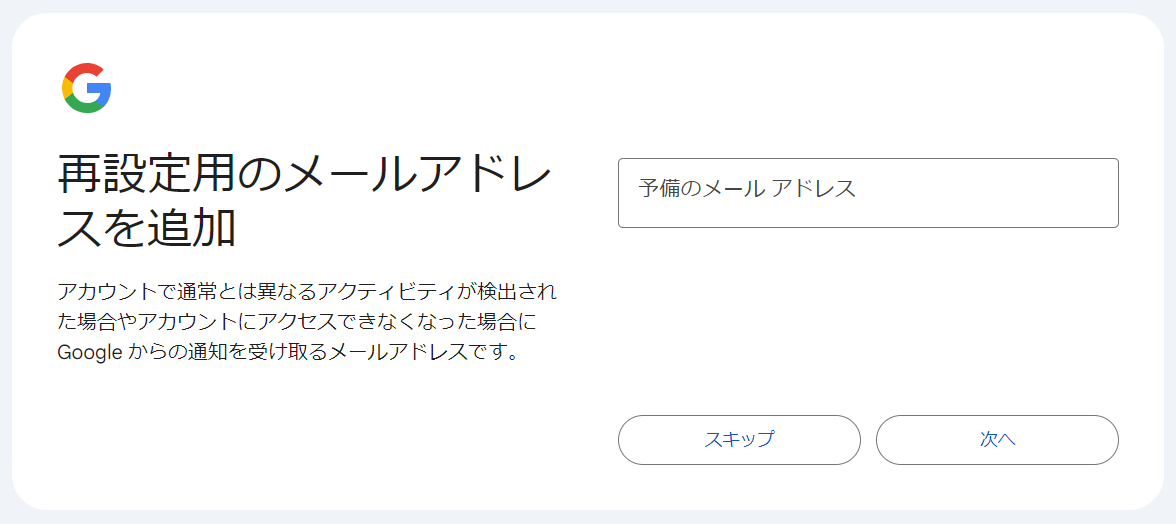
次のようなアカウント情報の画面が表示されるので、「次へ」をクリックします。
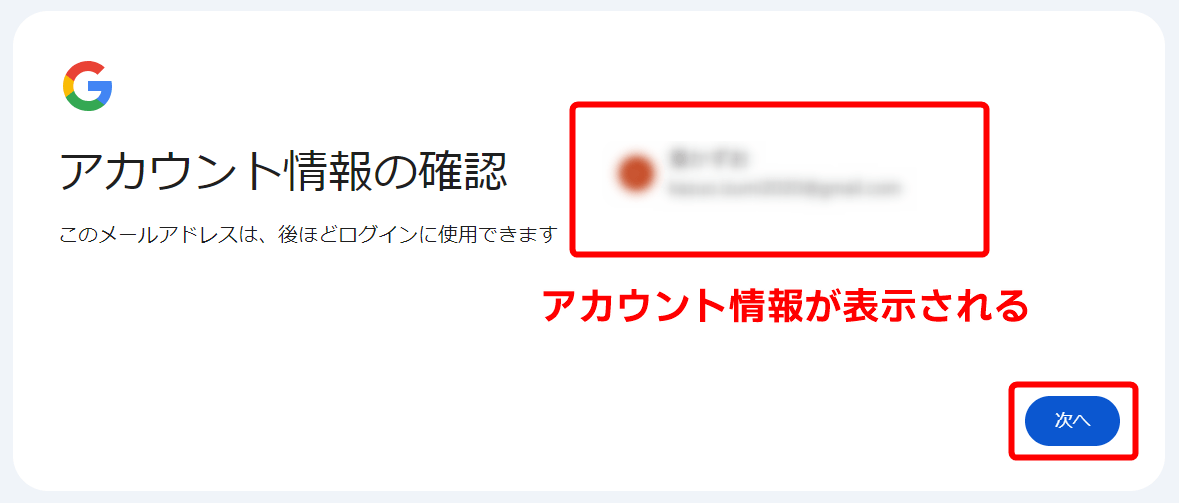
続いて、Googleのプライバシーと利用規約が表示されるので、確認して「同意する」をクリックします。

ここまで設定すると、次のようなアカウント管理画面が表示されます。
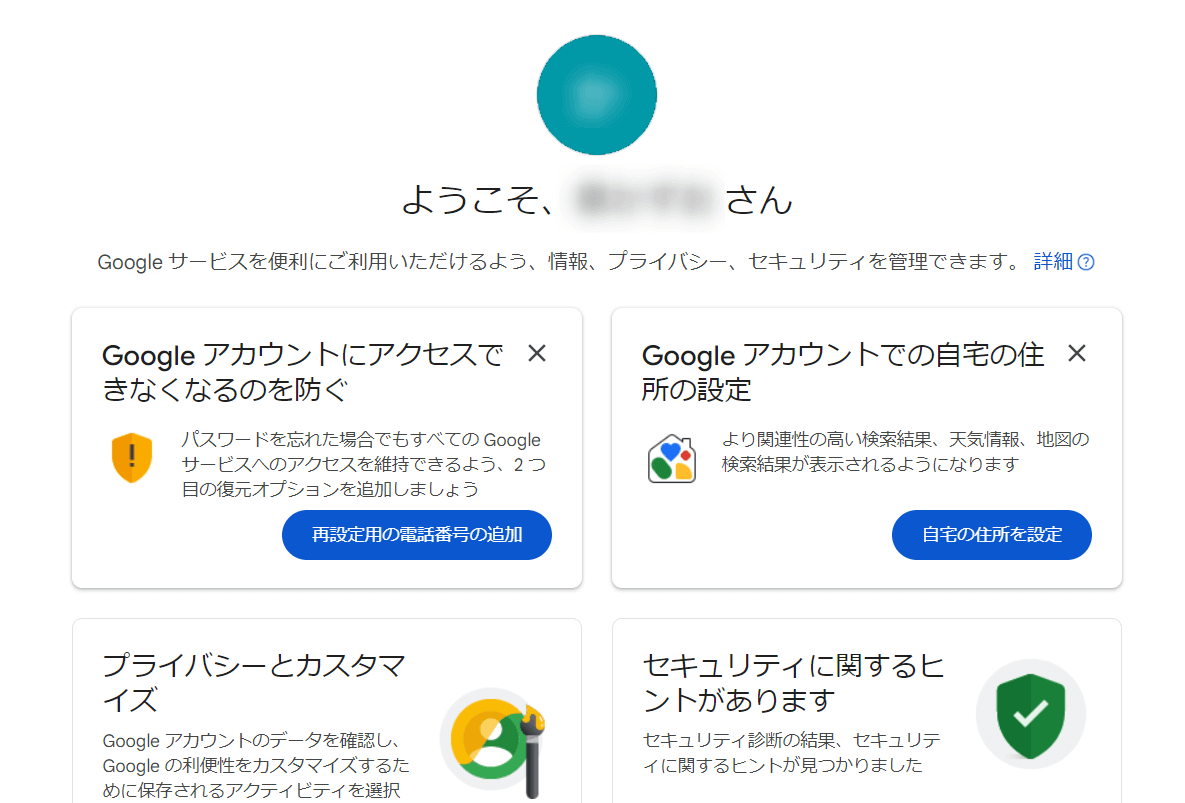
これでGoogleアカウントの準備が完了です。
Google Analytics(GA4)公式サイトへアクセス
Googleアカウントが用意できたら、Google Analytics(GA4)の公式サイトにアクセスし、「アナリティクスにログイン」をクリックします。
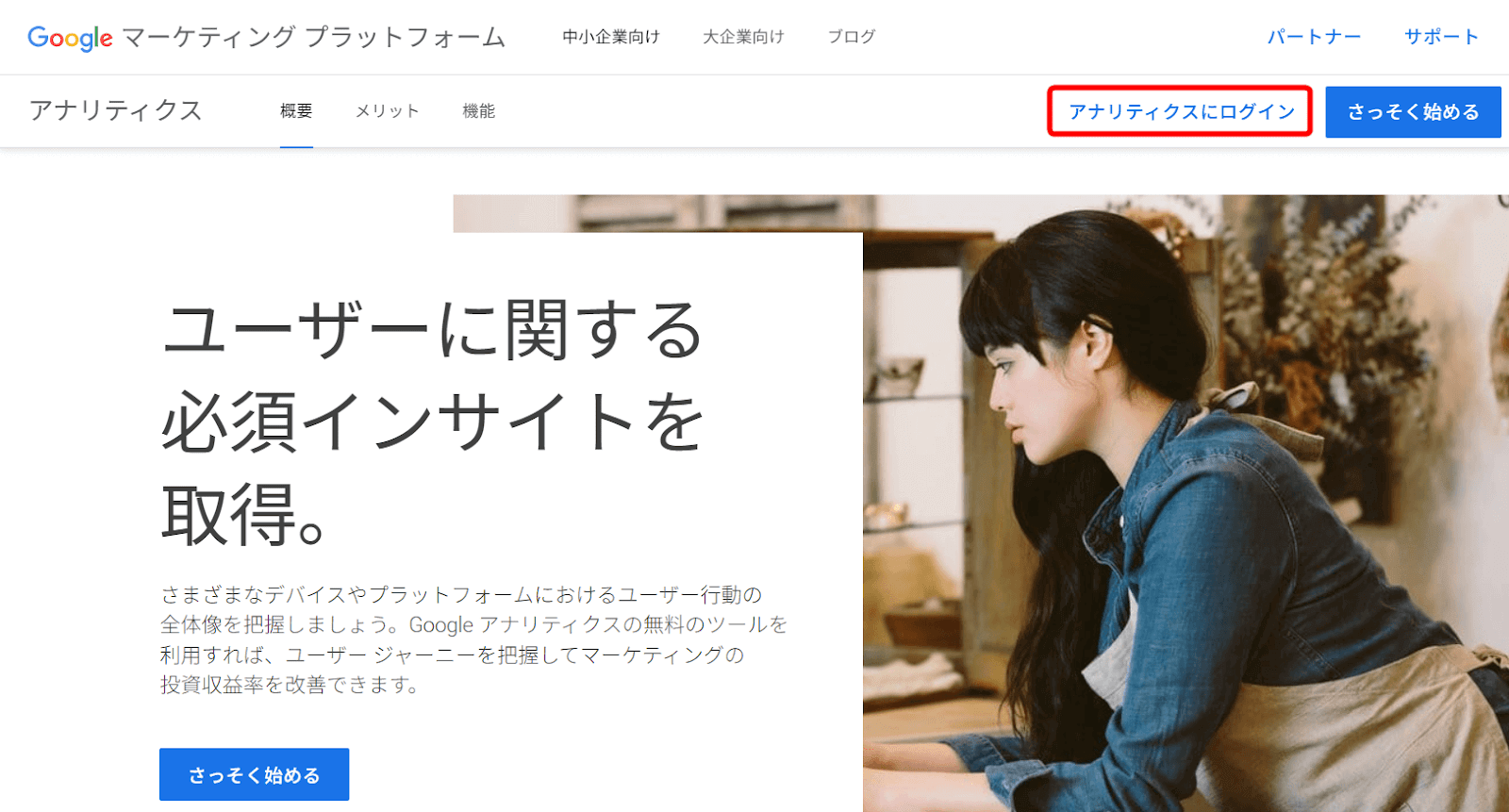
Googleアカウントが表示されるので、自分のアカウントをクリックします(複数アカウントを持っている場合は、使いたいアカウントを選択します)。
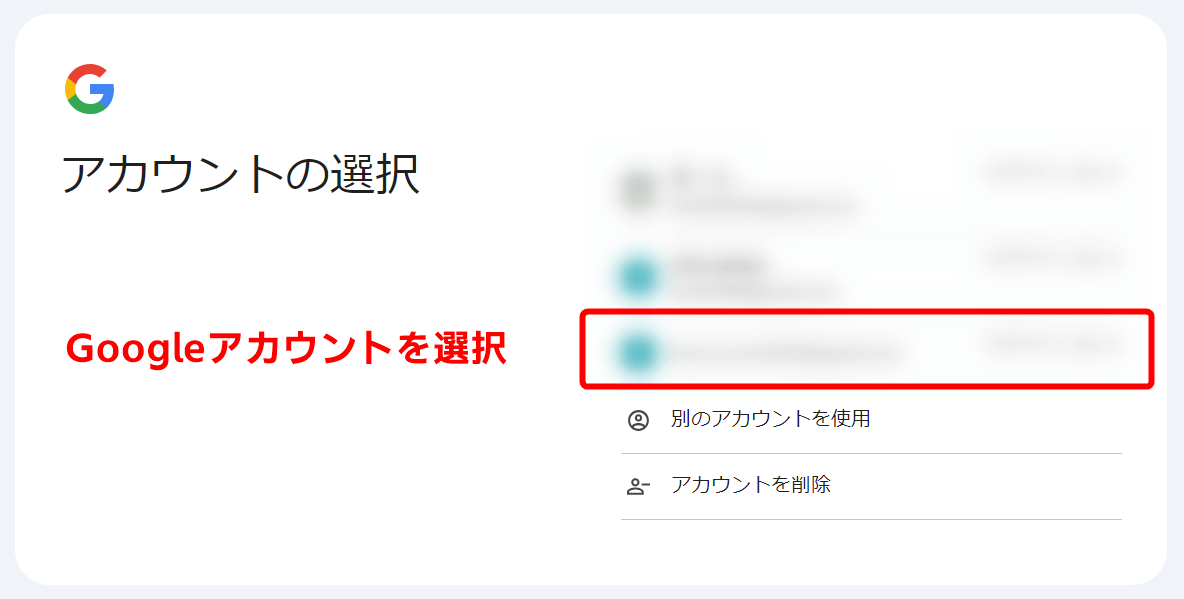
選択したGoogleアカウントのパスワードを入力します。
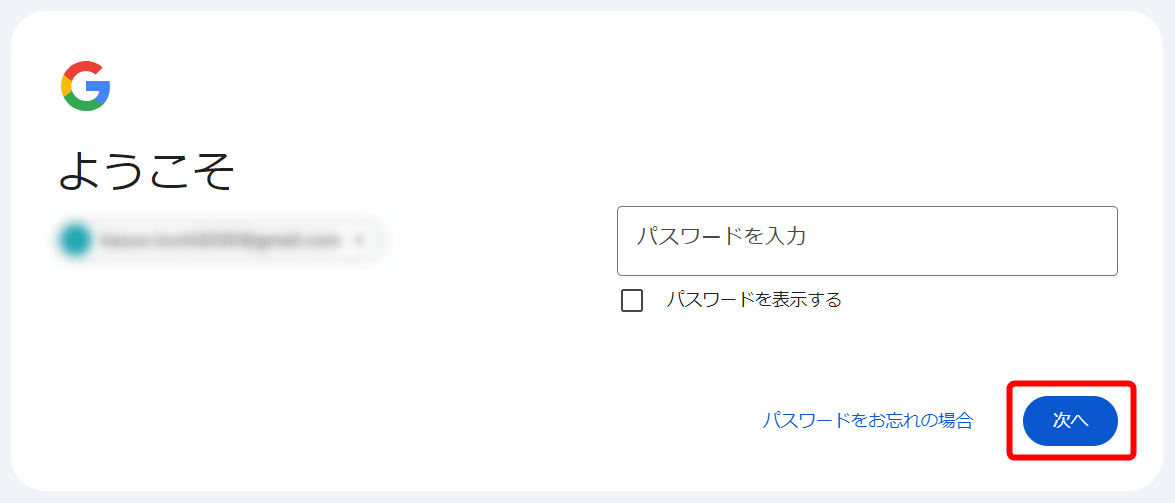
次のように、Google Analyticsにログインできるので、「測定を開始」をクリックします。
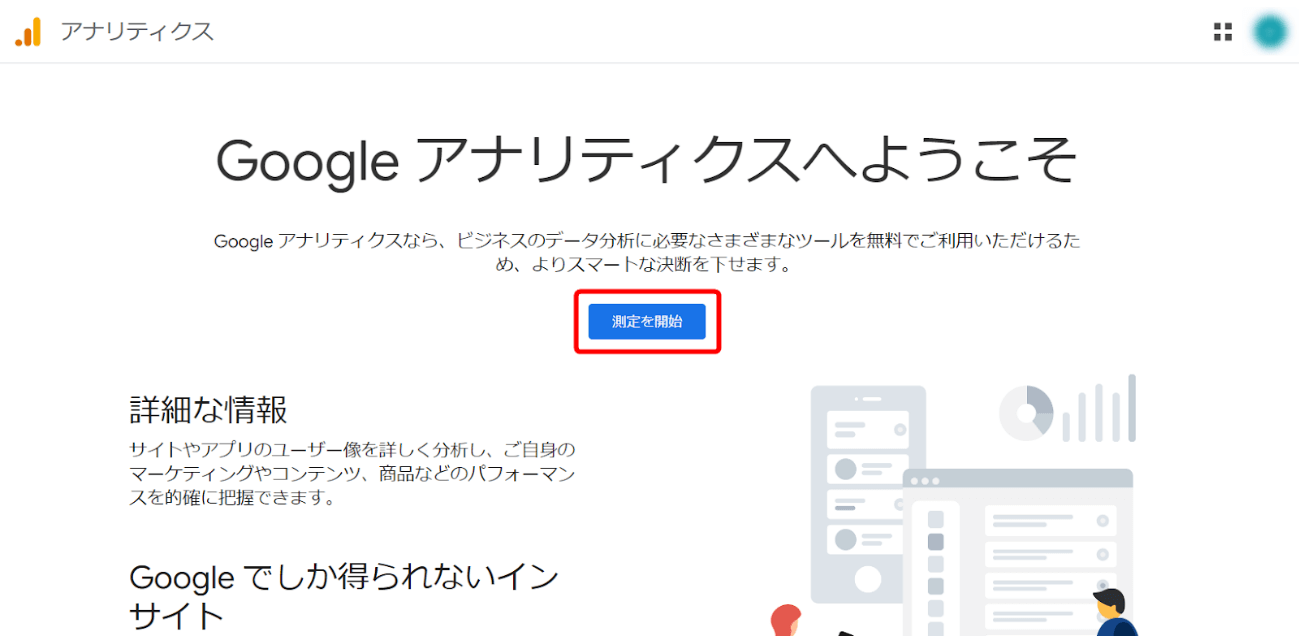
次に、GA4のアカウントを作成します。
GA4のアカウント作成手順
GA4のアカウント作成画面が表示されるので、「アカウント名」と「アカウントのデータ共有」について設定します。
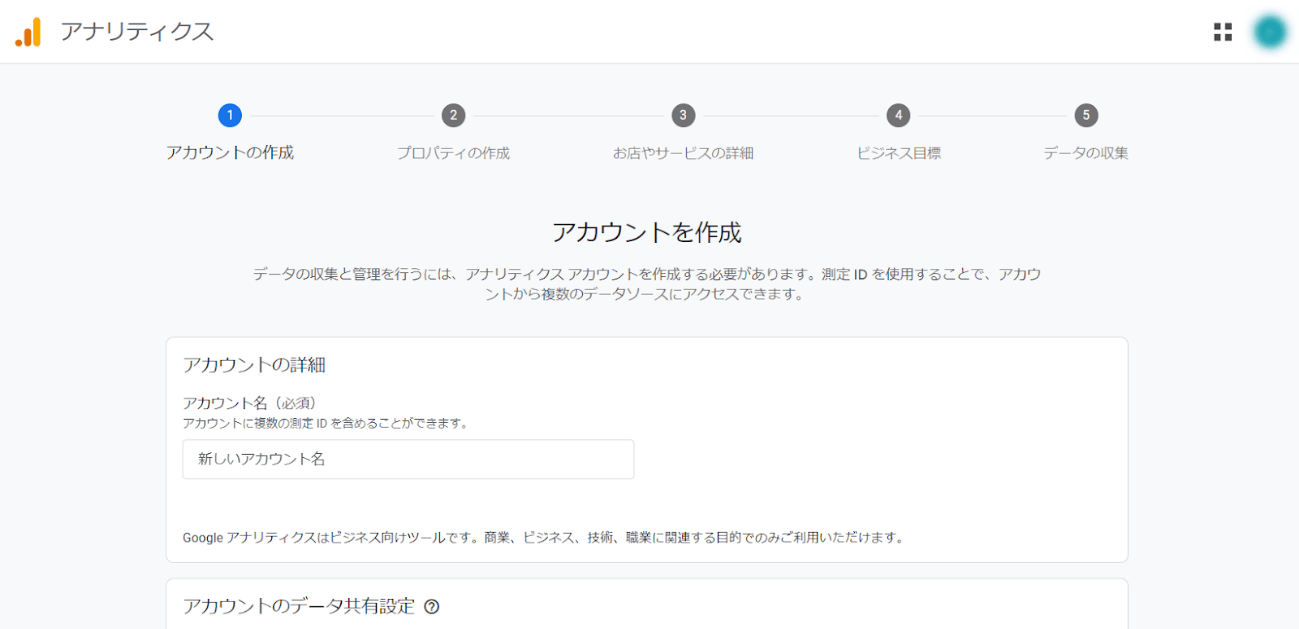
アカウント名は、計測したいサイト名など、わかりやすい名前を設定しておきます。
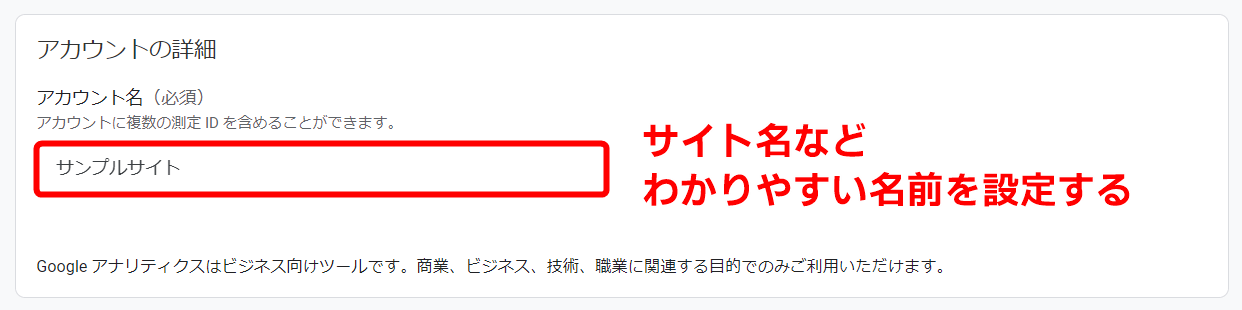
アカウントのデータ共有設定は、初期設定のままでOKです。
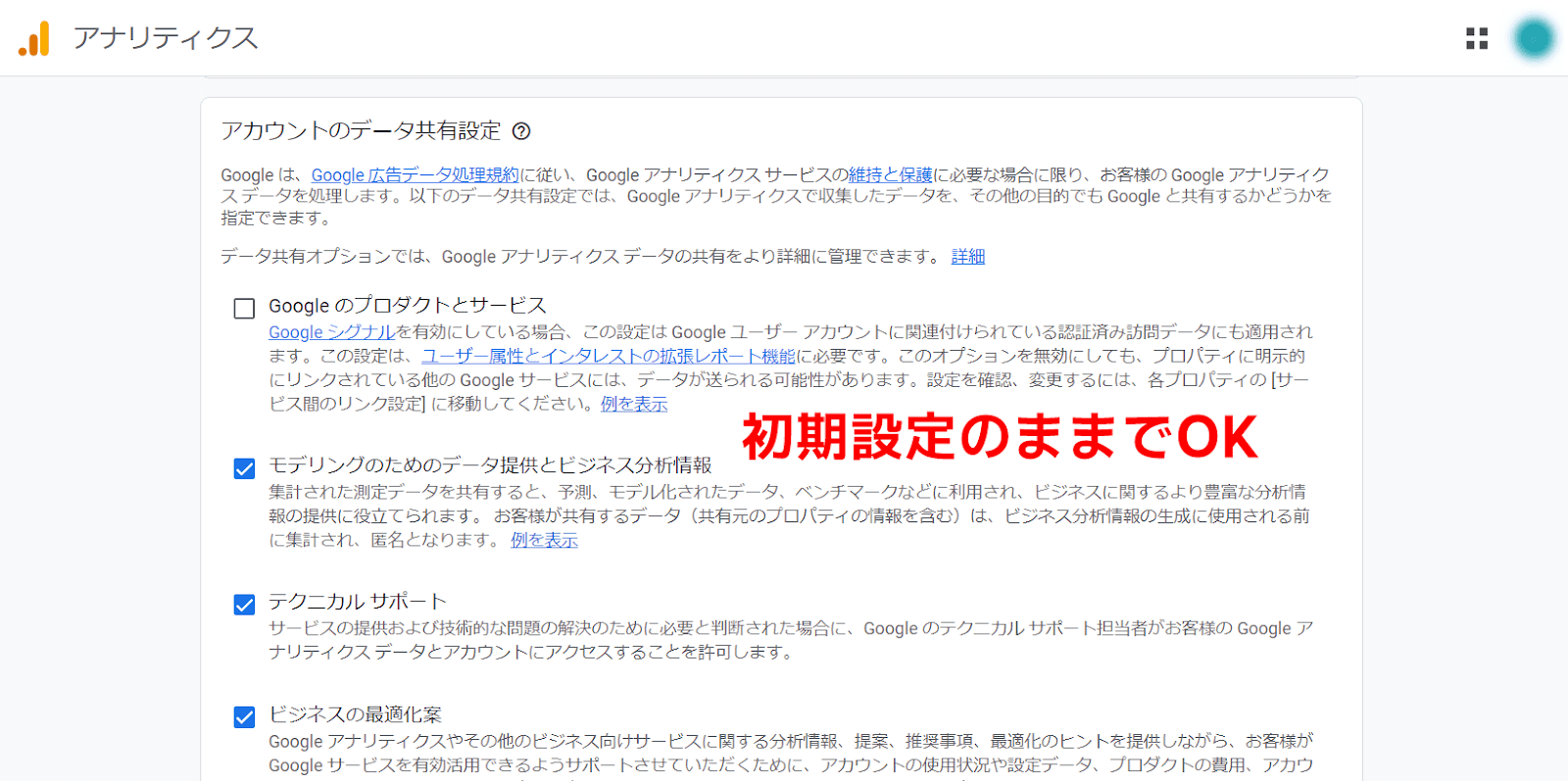
手順2. プロパティの設定
次にプロパティを作成します。
プロパティとは、GA4でWebサイトやアプリのデータを収集・分析するための単位で、主に1サイトごとにひとつのプロパティを作成します。
以下の設定画面が表示されるので、プロパティ名や時刻、通貨について設定します。
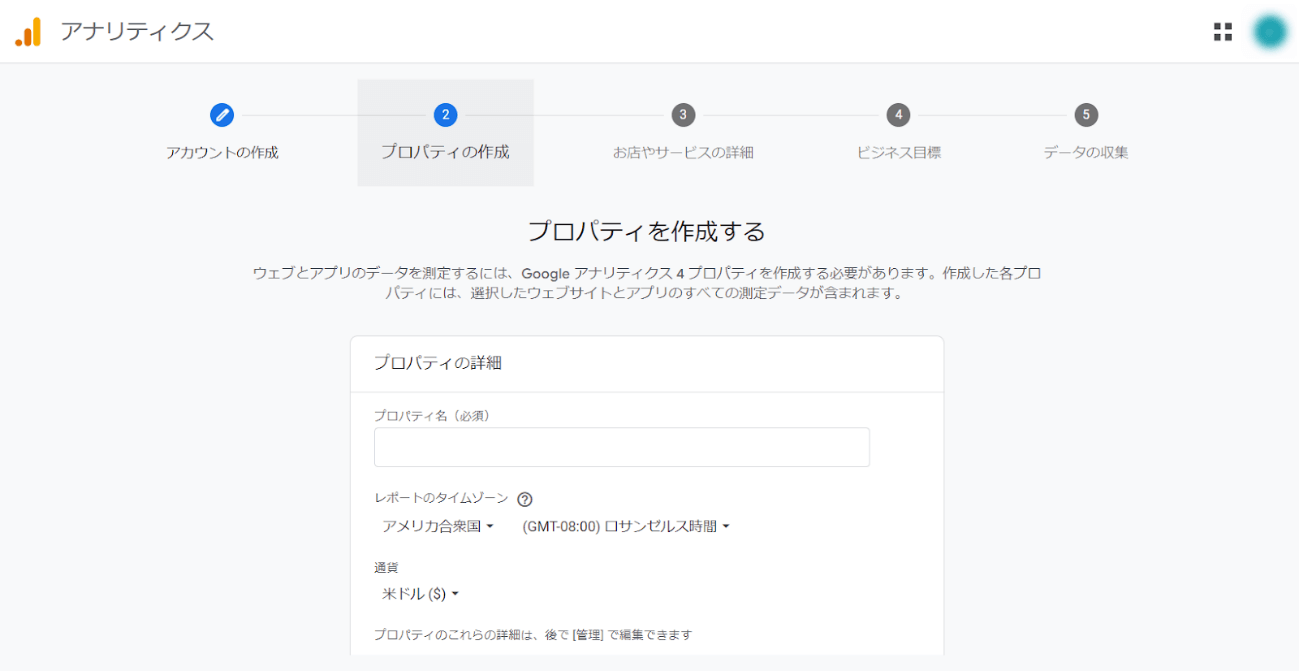
プロパティ名は、サイト名など、わかりやすい名前を設定します。時間と通貨はそれぞれ、日本時間、日本円を設定しておくとよいでしょう。
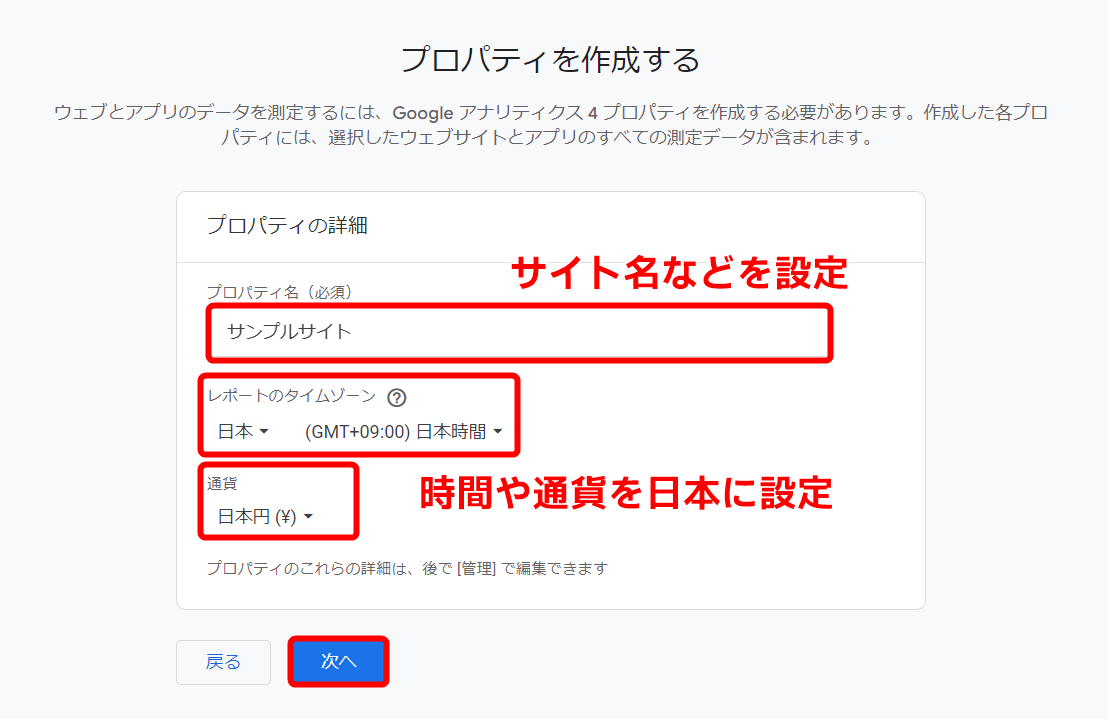
続いて、あなたのビジネスについて設定します。
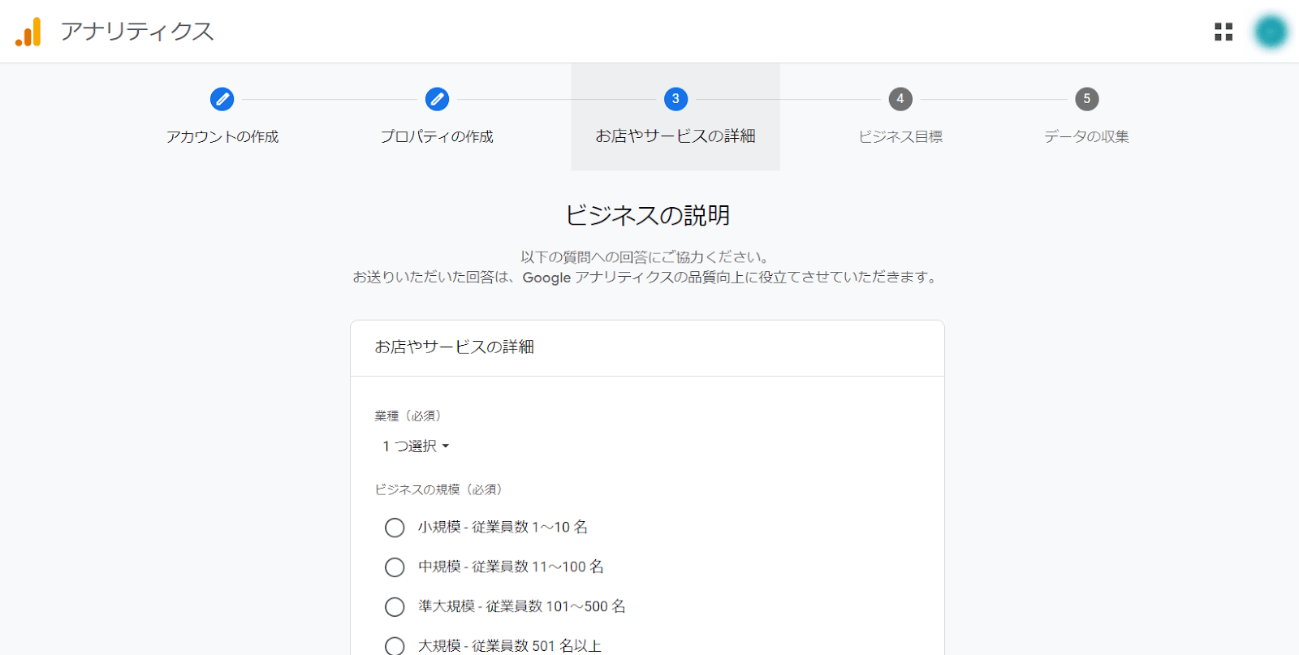
業種やビジネスの規模について設定して、「次へ」をクリックします。
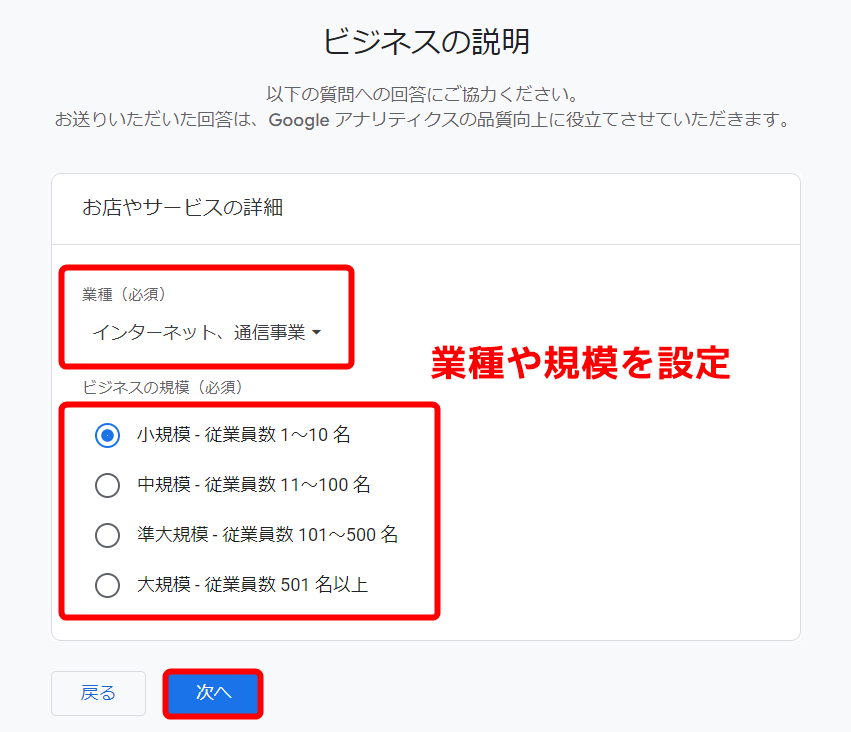
ビジネスの目標を選択します。
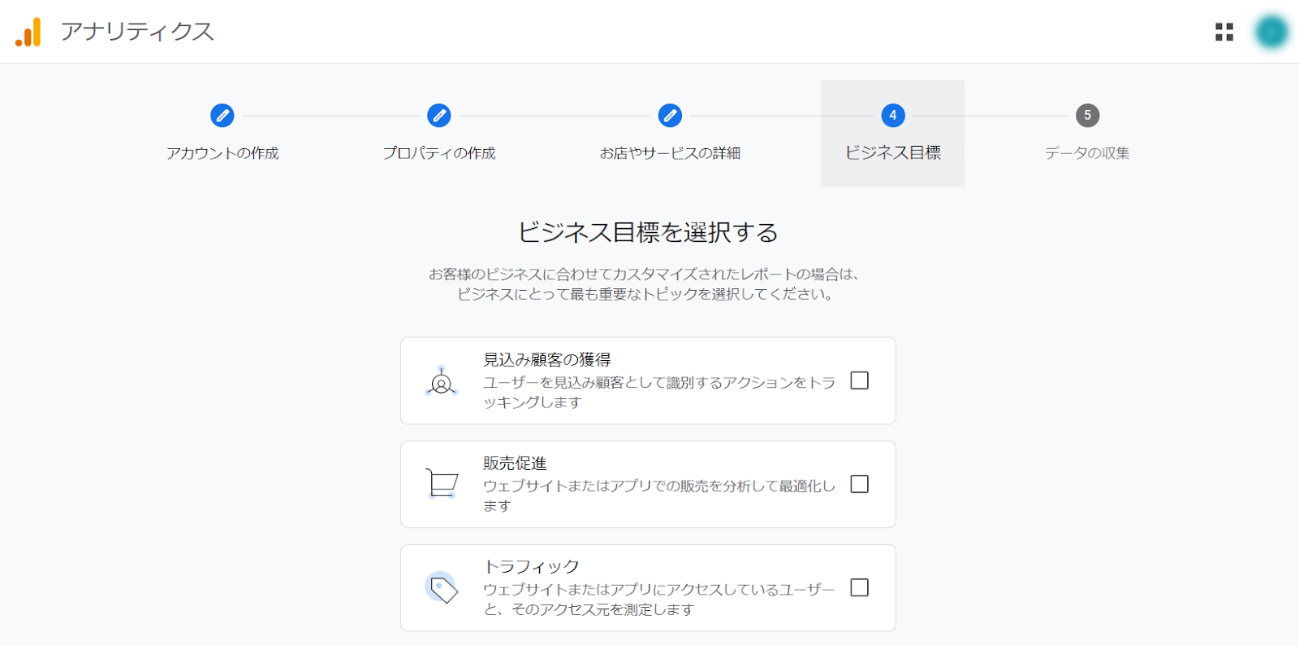
あなたがGA4を利用する目的についてあてはまるものを選択して、「作成」をクリックします。
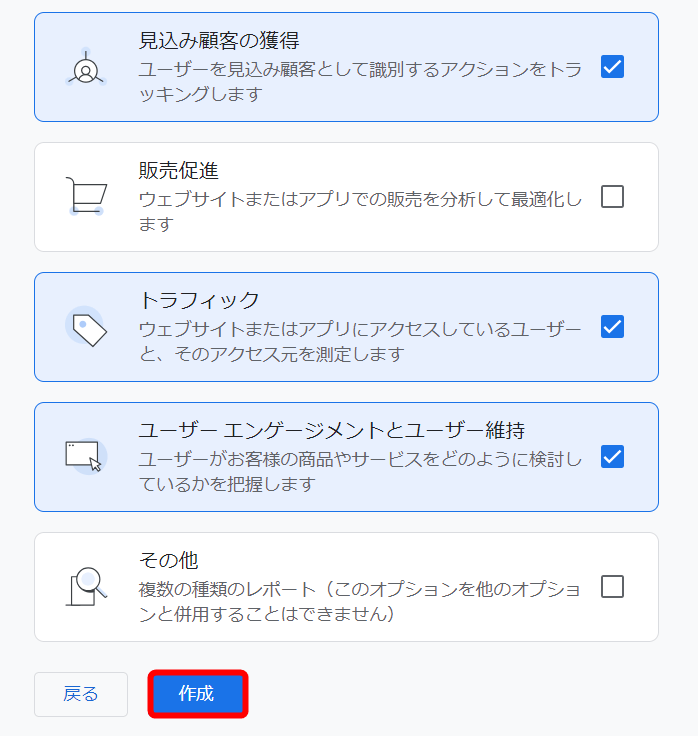
GA4の利用規約が表示されるので、国名を「日本」に設定して内容を確認後、「同意する」をクリックします。その際、GDPRのデータ処理規約についてもチェックを入れておきます。
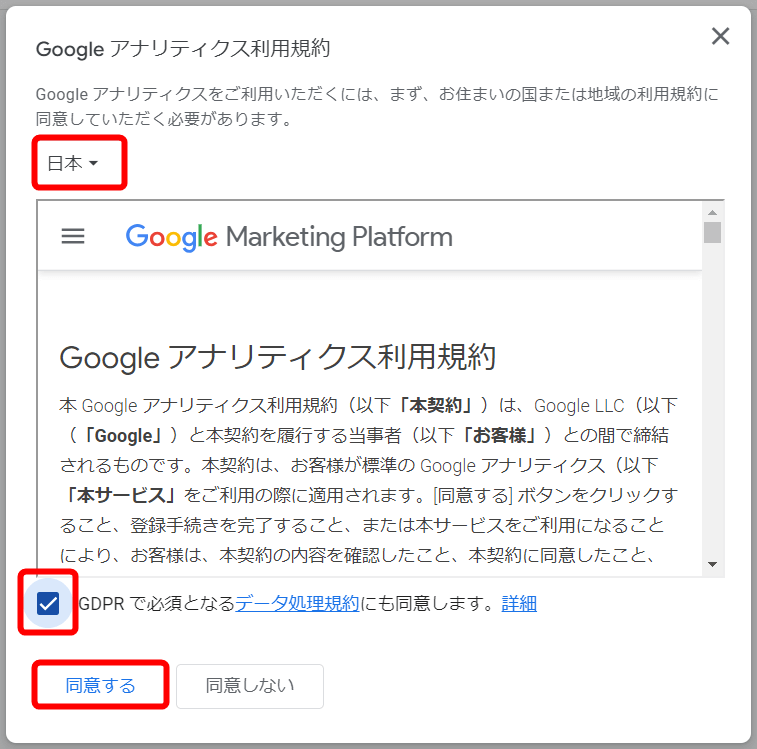
GDPRとは、欧州連合(EU)を含む欧州経済領域(EEA)における一般データ保護規則のことで、ユーザーの氏名やIPアドレス、メールアドレスなど個人情報にかかわるデータをEEA外に移転することを原則禁止しているものです。
GDPRのデータ処理規約にチェックを入れておくことで、これらの個人情報保護に準拠する仕様になりますので、必ず設定しておきましょう。
次に、データ収集のためのプラットフォームを選択します。計測したい対象がWebサイトなら「ウェブ」、アプリなら「Android アプリ(またはiOS アプリ)」をそれぞれ選択します。
今回は「ウェブ」で設定してみます。
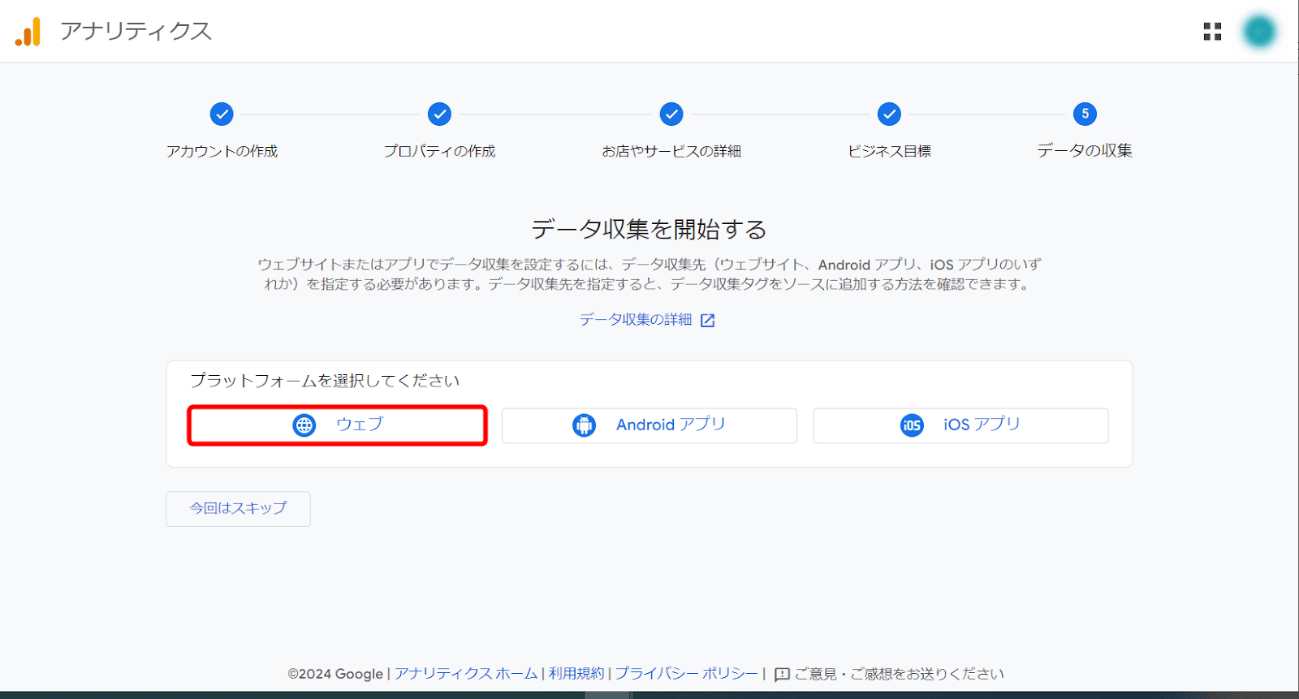
ウェブストリームの設定画面が表示されるので、「ウェブサイトのURL」と「ストリーム名」を入力します。ストリーム名は、サイト名をつけておくとよいでしょう。
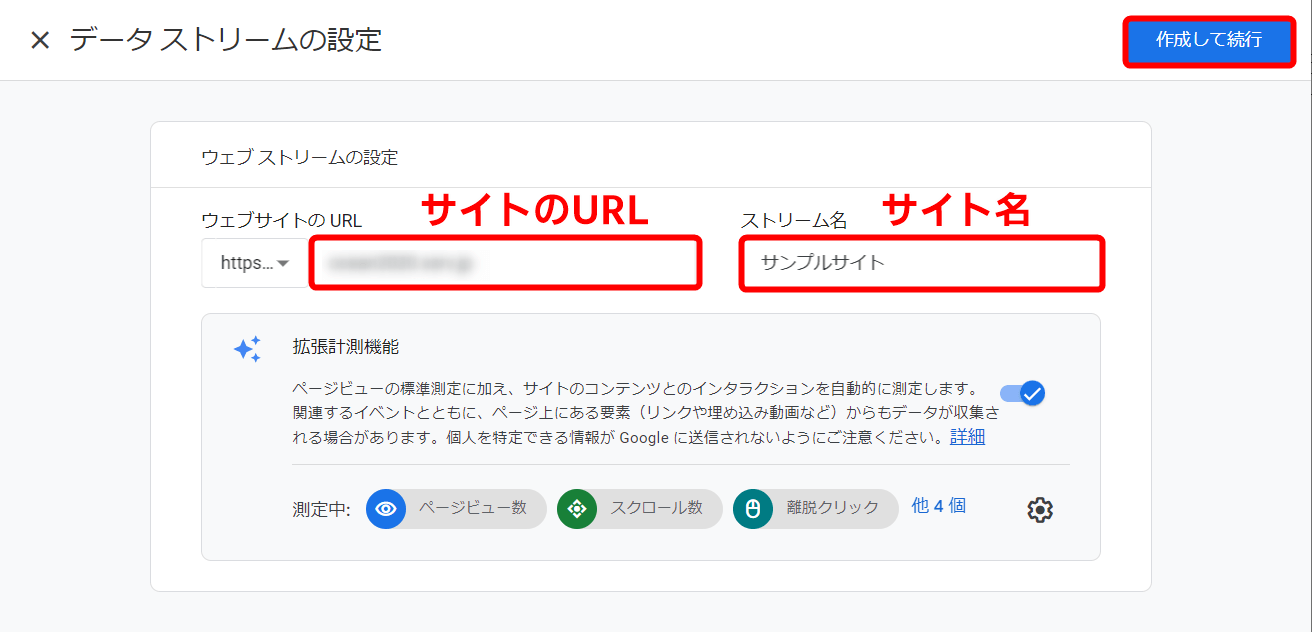
ウェブストリームを設定すると、次のようなタグ設定画面が表示されます。中央に表示されているGoogleタグを計測したいWebサイトに設定すると、GA4による計測が開始されます。
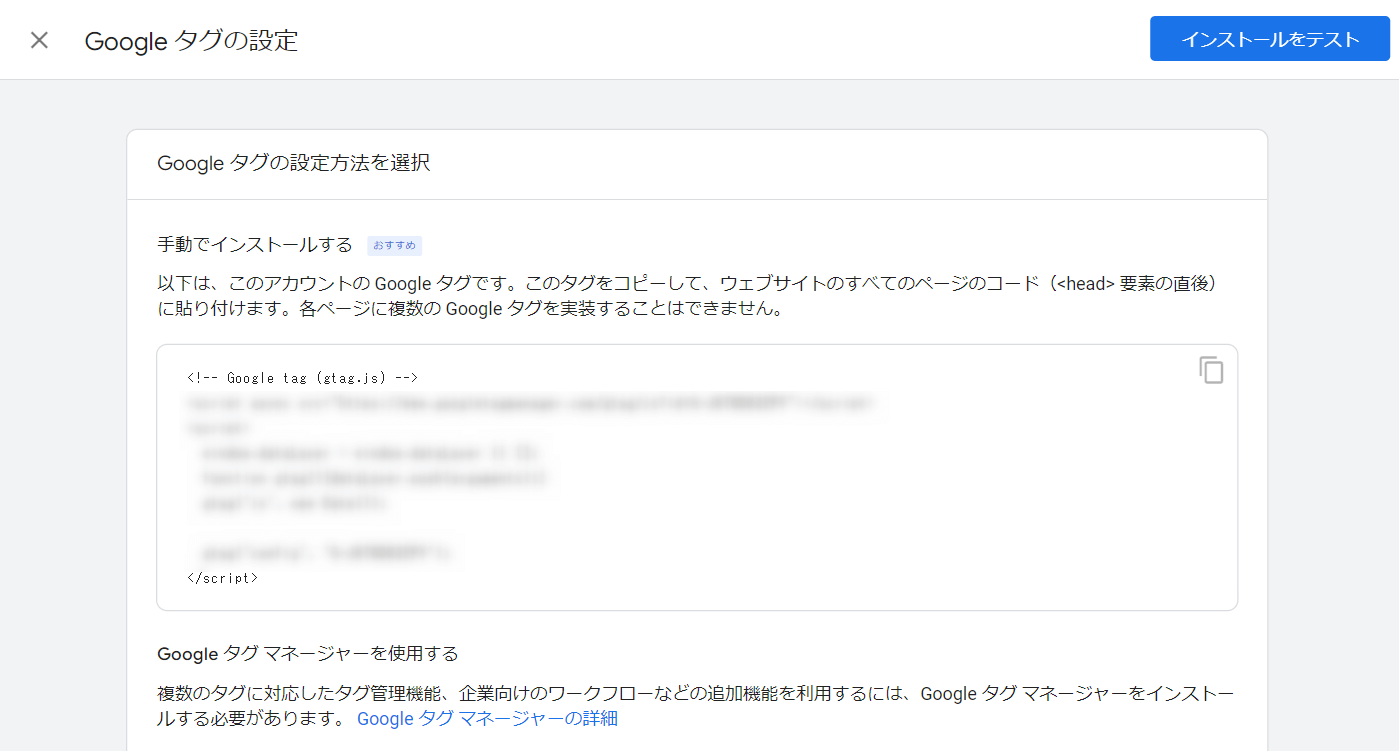
手順3. Googleタグの取得と設置
Googleタグは、GA4でWebサイトやアプリのデータを収集するために必要なタグのことで、このタグをWebサイト上のすべてのページコード内に設置することで、計測が可能になります。
Googleタグは、GA4の管理画面(ホーム)から「タグの設定手順を確認」→「タグの実装手順を表示する」→「手動でインストールする」をクリックすると確認できます。
▼タグの設定手順を確認
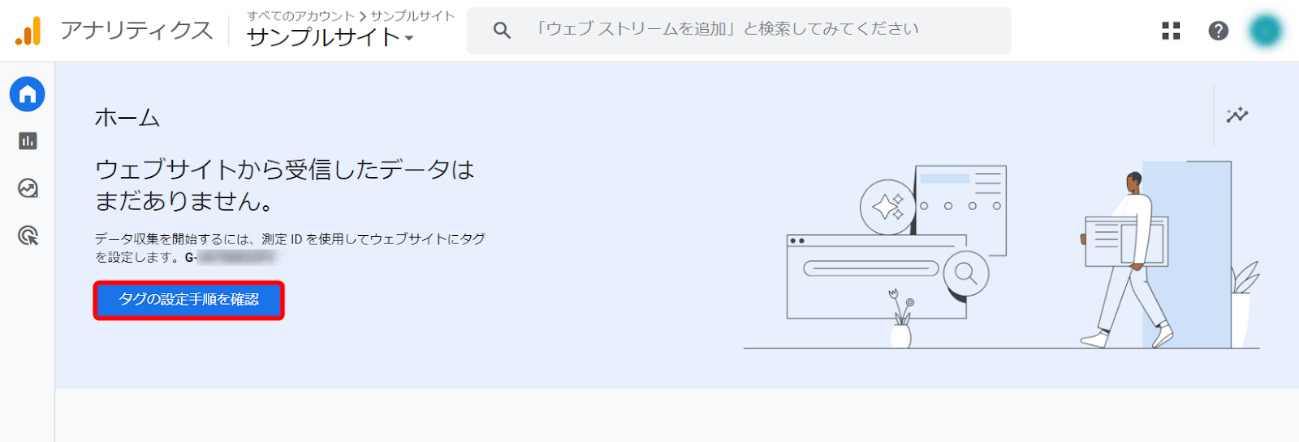
▼タグの実装手順を表示する
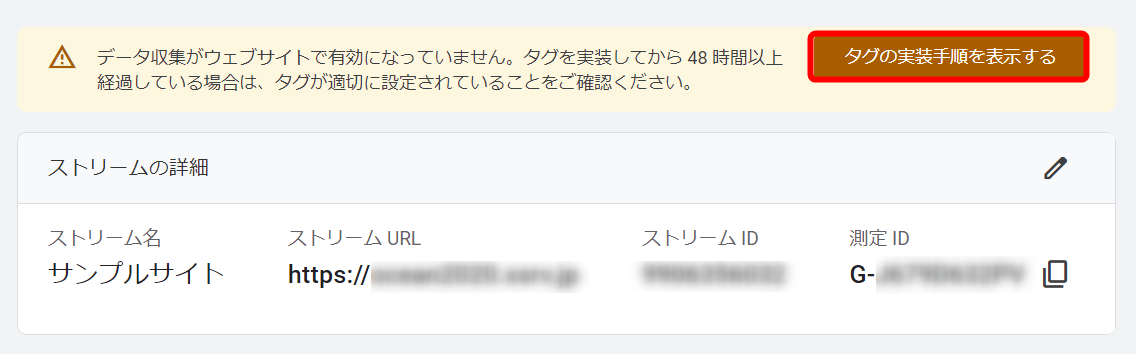
▼手動でインストールする
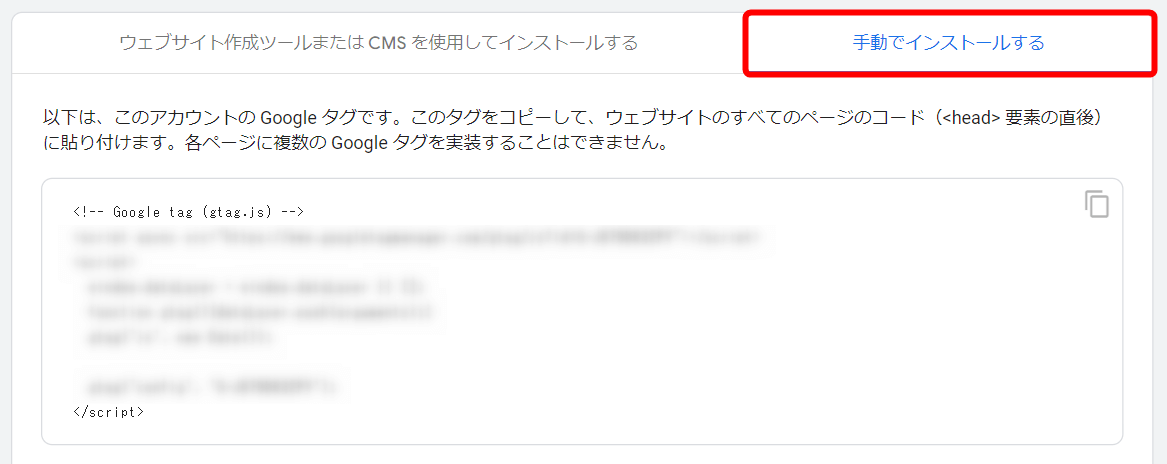
Googleタグの設置には、次のような2通りの方法があります。
- ・プラグインを使って設置する方法
- ・テーマファイルに直接埋め込んで設置する方法
以下に、それぞれの設置方法について解説します。
プラグインを使って設置する方法
計測するWebサイトがWordPressであれば、Googleの公式プラグイン「Site Kit by Google」を使用することで簡単にGA4のタグが設置できます。
手順は以下の通りです。
Site Kit by Googleの導入
WordPressの管理画面の「プラグイン」→「新規プラグインを追加」にアクセスし、「Site Kit by Google」を検索してインストールします。
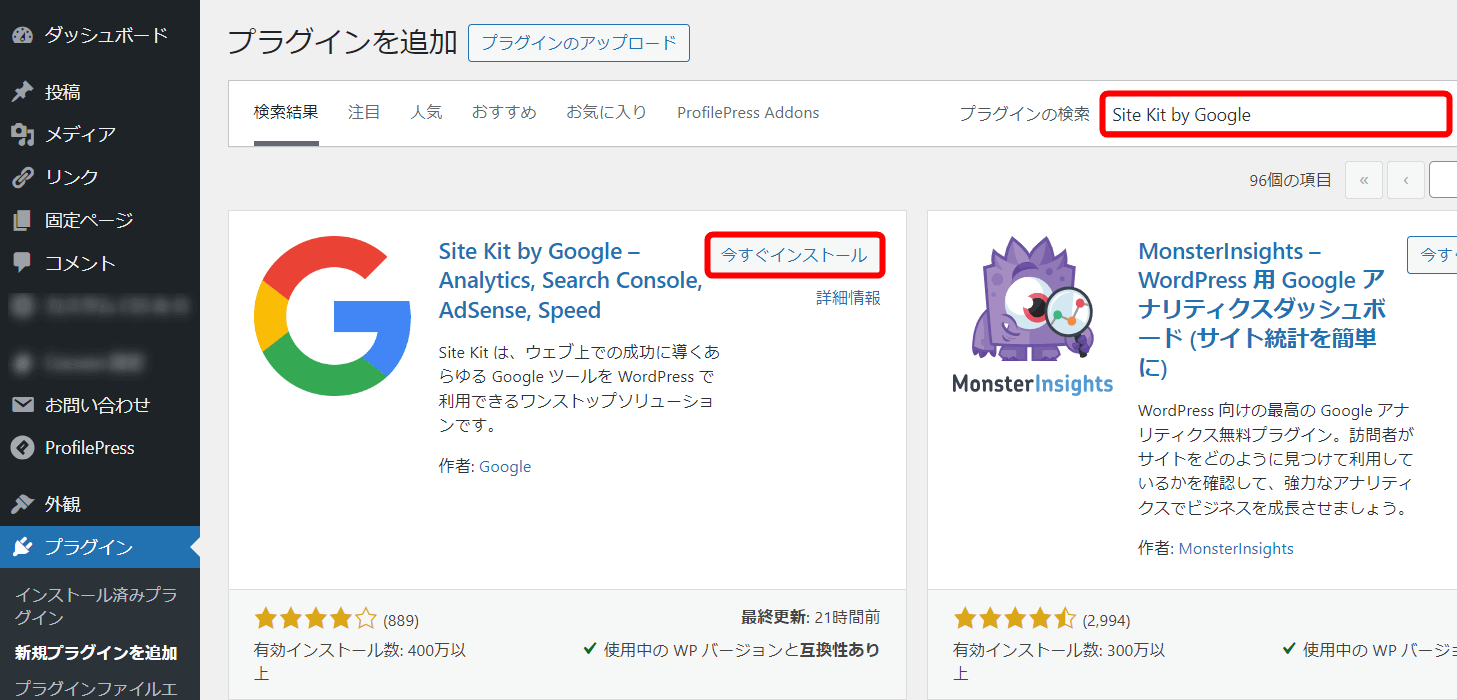
インストール後、プラグインを有効化します。
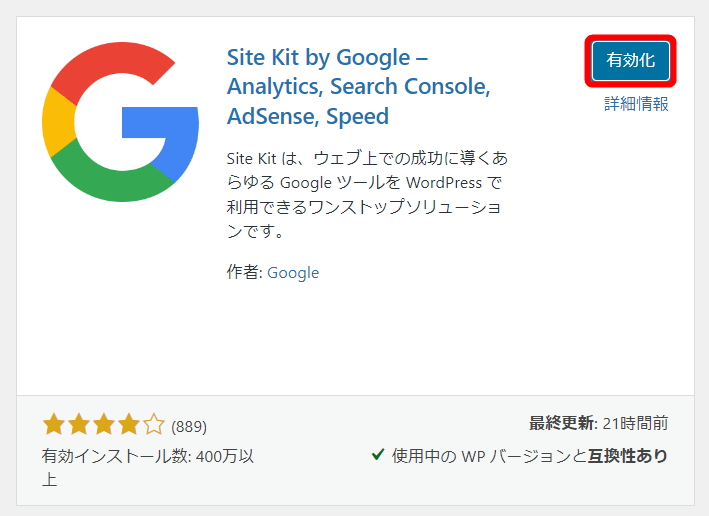
セットアップの開始
WordPressの管理画面に次のような項目が表示されるので、「セットアップを開始」をクリックします。

「Google Analyticsを接続します」にチェックを入れて、「Googleアカウントでログイン」をクリックします。
▼Google Analyticsを接続する
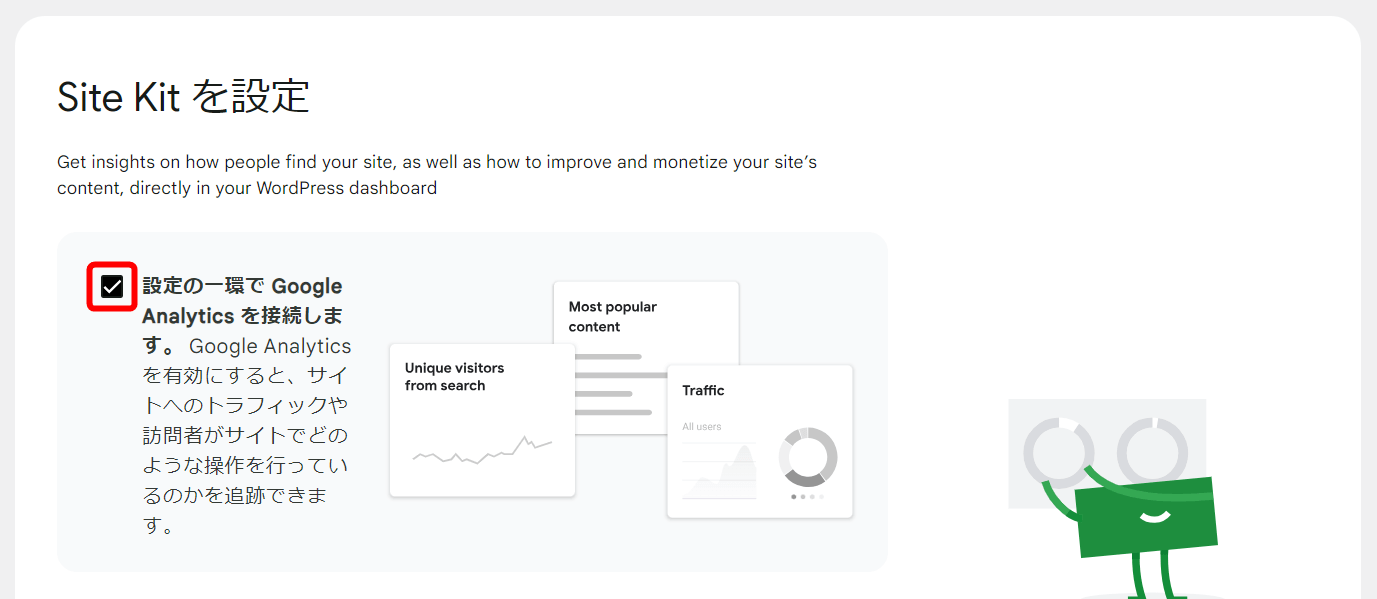
▼Googleアカウントでログイン
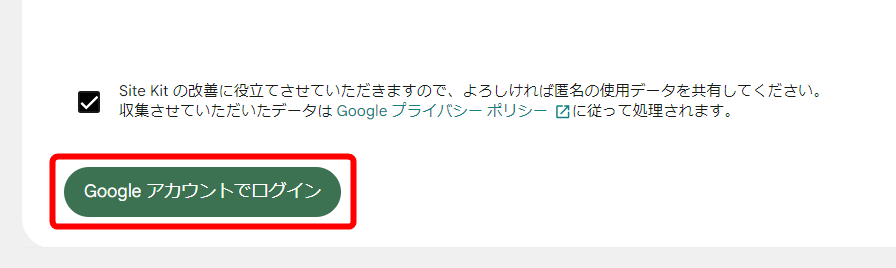
使用するGoogleアカウントを選択します。
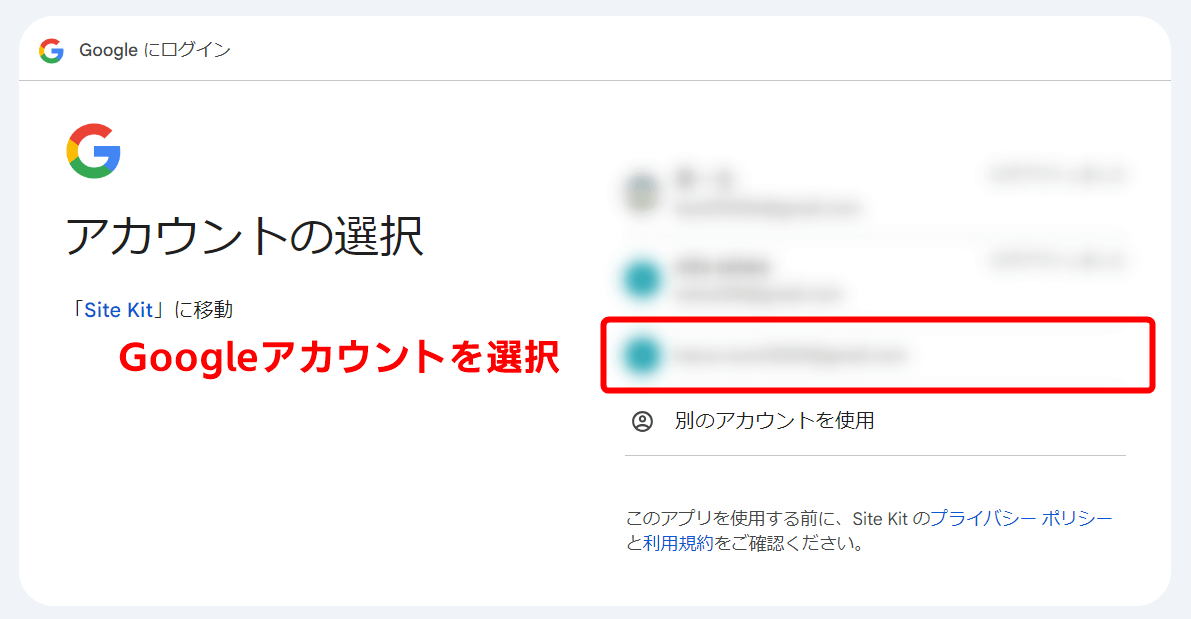
Site KitとGoogleアカウントとのデータ共有内容が表示されるので、「次へ」をクリックします。
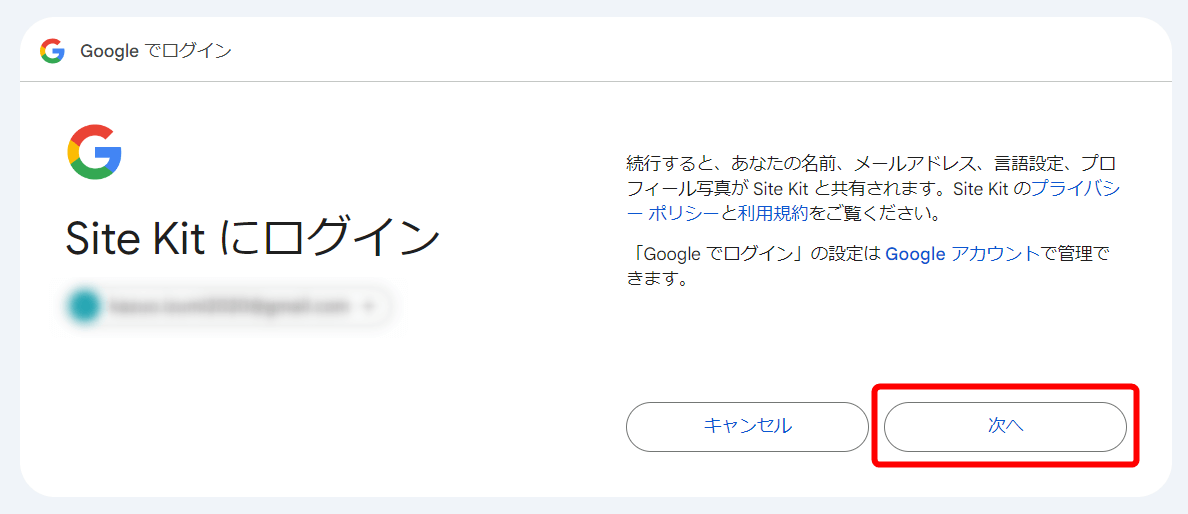
Site Kitのアクセス権限について設定します。「すべて選択」にチェックを入れて、「続行」をクリックします。
▼「すべて選択」にチェック
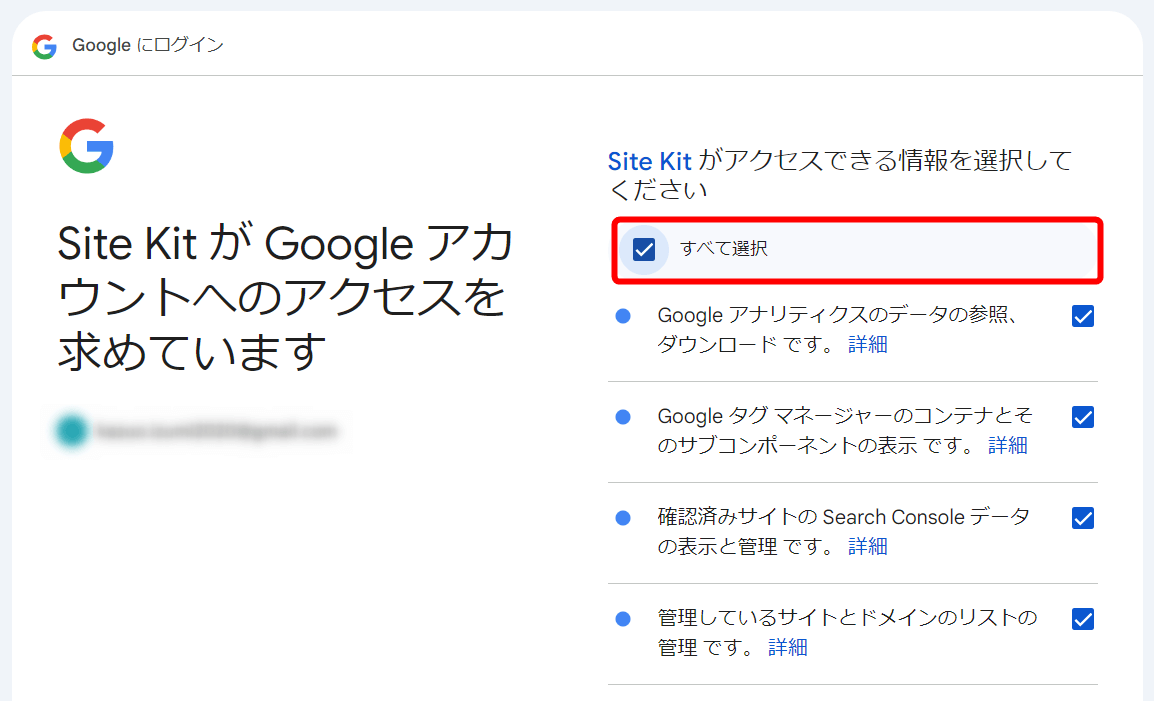
▼「続行」をクリック
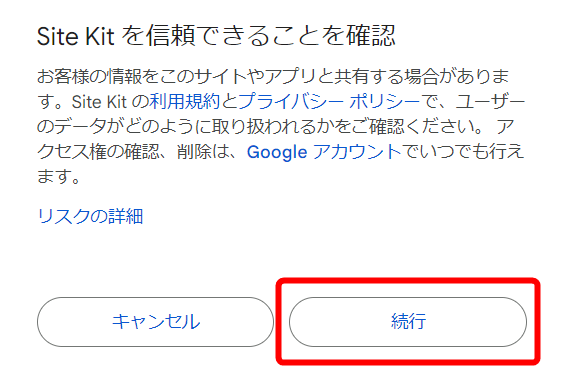
「サイトの所有権を確認できる情報をGoogleに提供」と表示されるので、「確認」をクリックします。
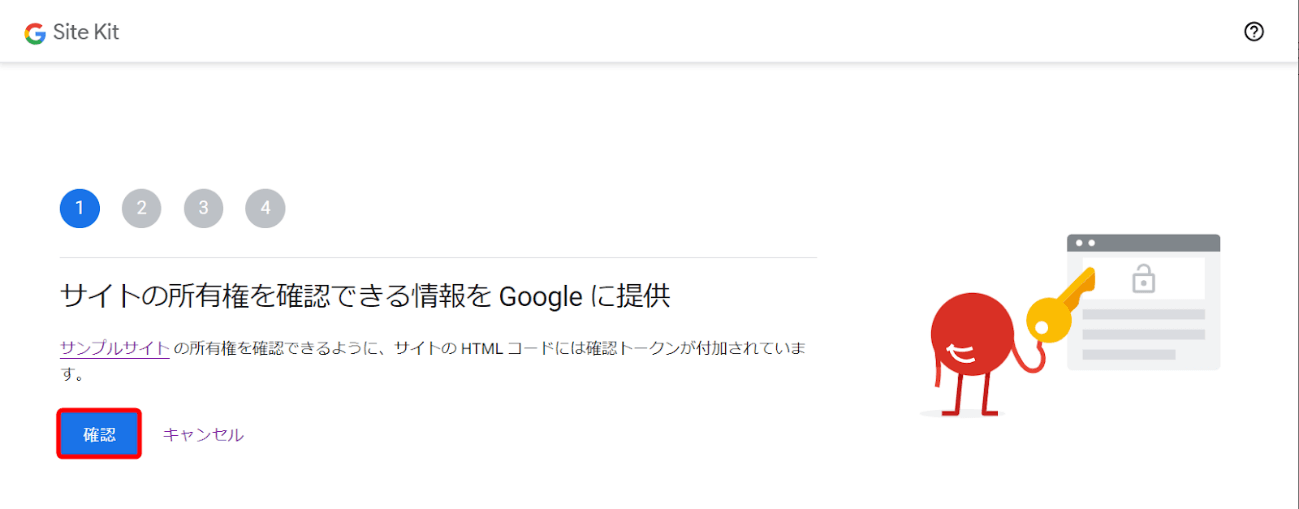
「ダッシュボードに指標を表示する」を「許可」します。これによって、WordPressの管理画面上でGA4のデータが閲覧できるようになります。
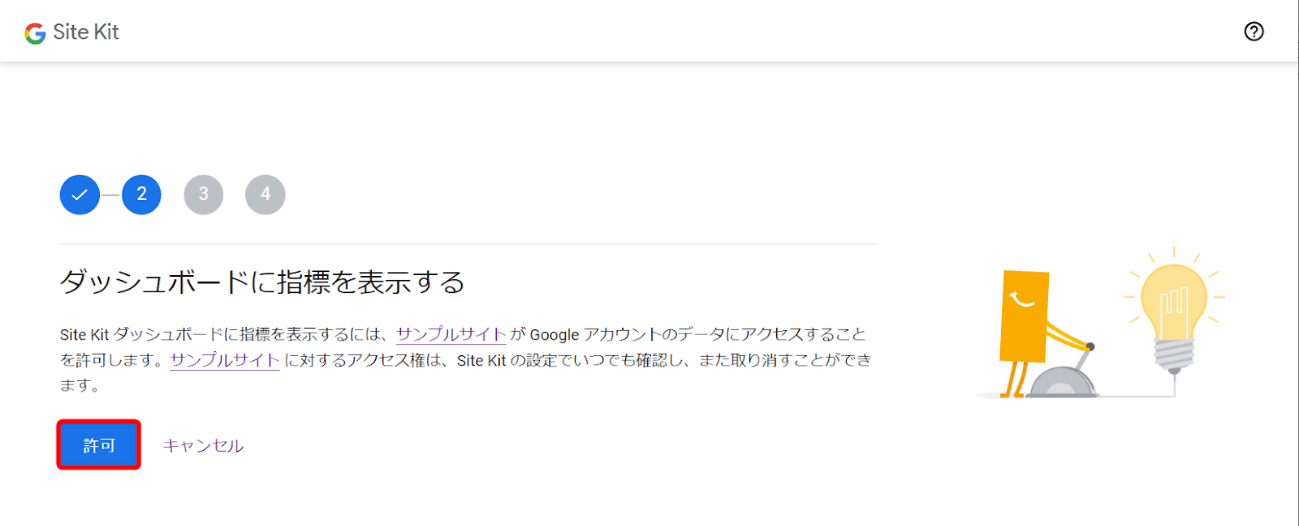
「Search Consoleを設定する」の「セットアップ」をクリックします。
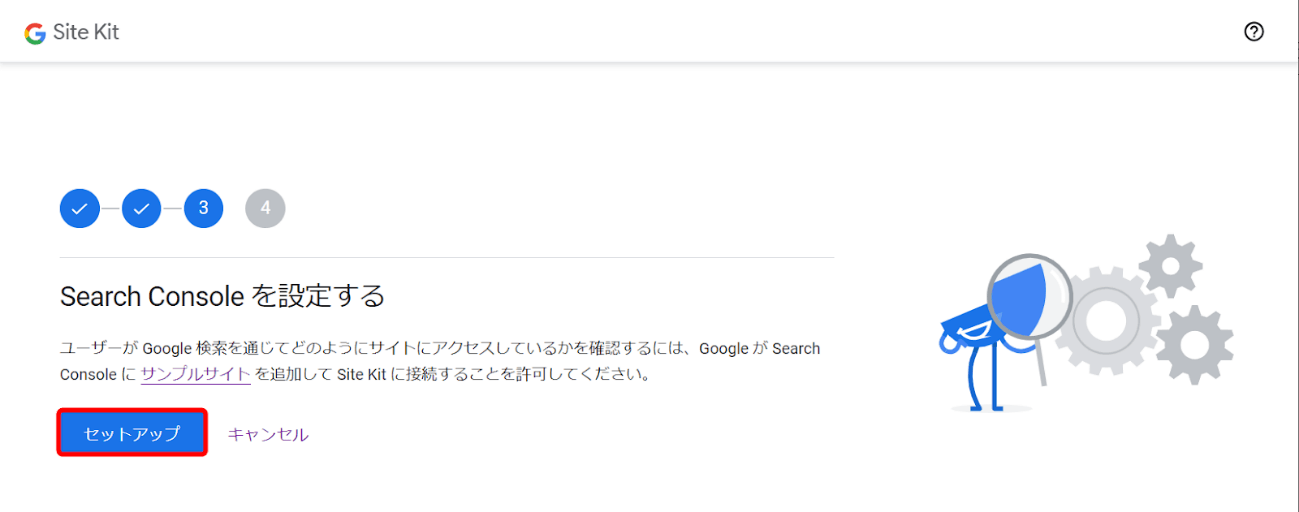
Search Console(サーチコンソール)とは、検索結果で自分のWebサイトのページを最適に表示させるためのGoogle公式ツールのことです。WebサイトのSEO対策にも便利なツールなので、Google Analyticsと合わせてセットアップしておくとよいでしょう(1クリックするだけでセットアップできます)。
続けて、「Googleアナリティクスを設定する」の「次へ」をクリックします。
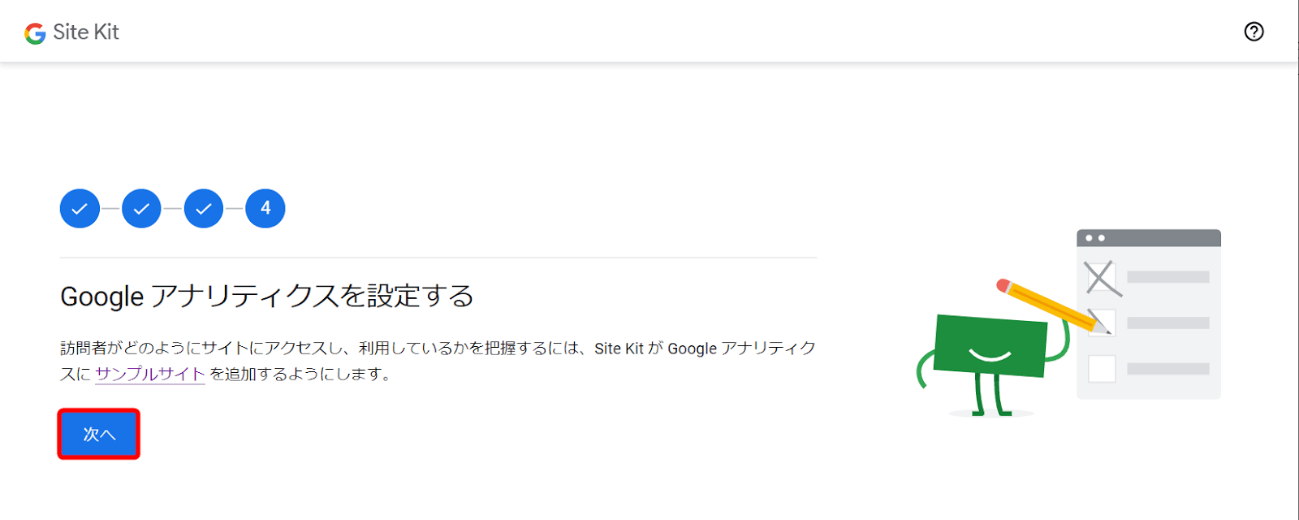
手順1~2で作成したGA4のアカウント、プロパティおよびウェブデータストリームを選択して「設定を完了」をクリックします。
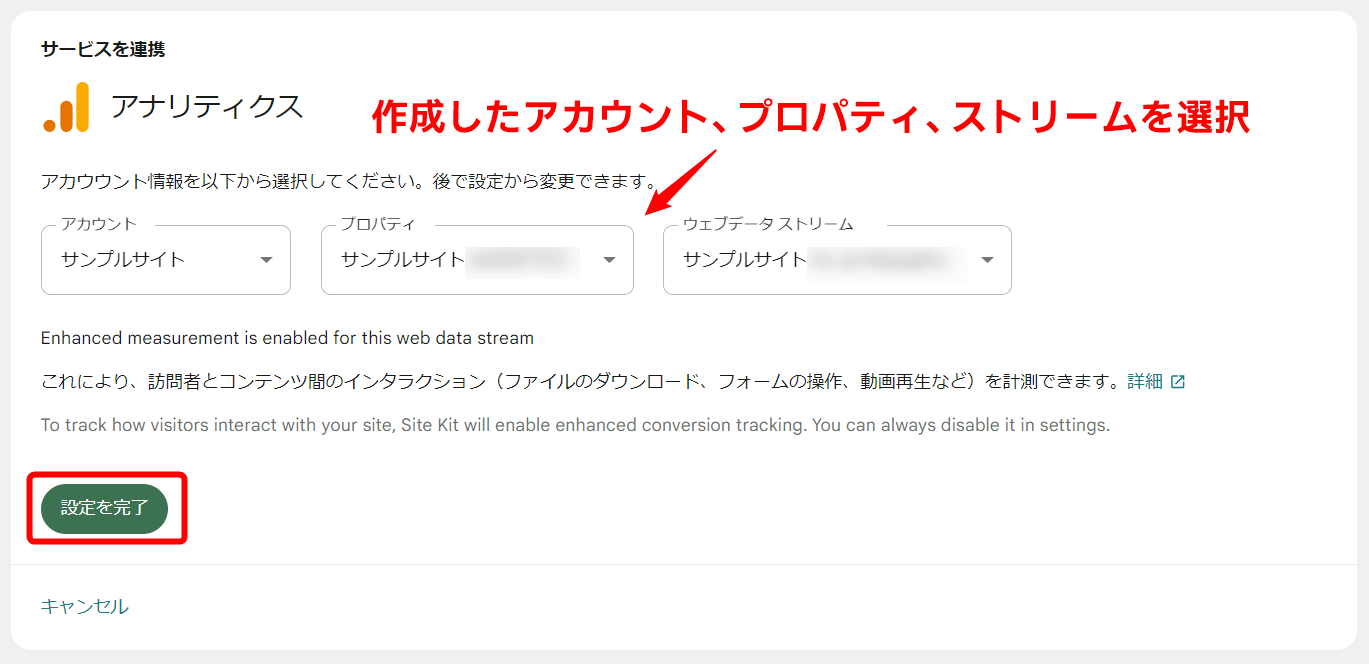
これで、プラグインを使ってGoogleタグをWebサイトに設置することができました。コードを直接編集せずに簡単に設置できるので、初めてGA4を導入する場合はこちらの方法をおすすめします。
設定が完了すると、WordPressの管理画面内でGA4のデータをチェックすることができます。
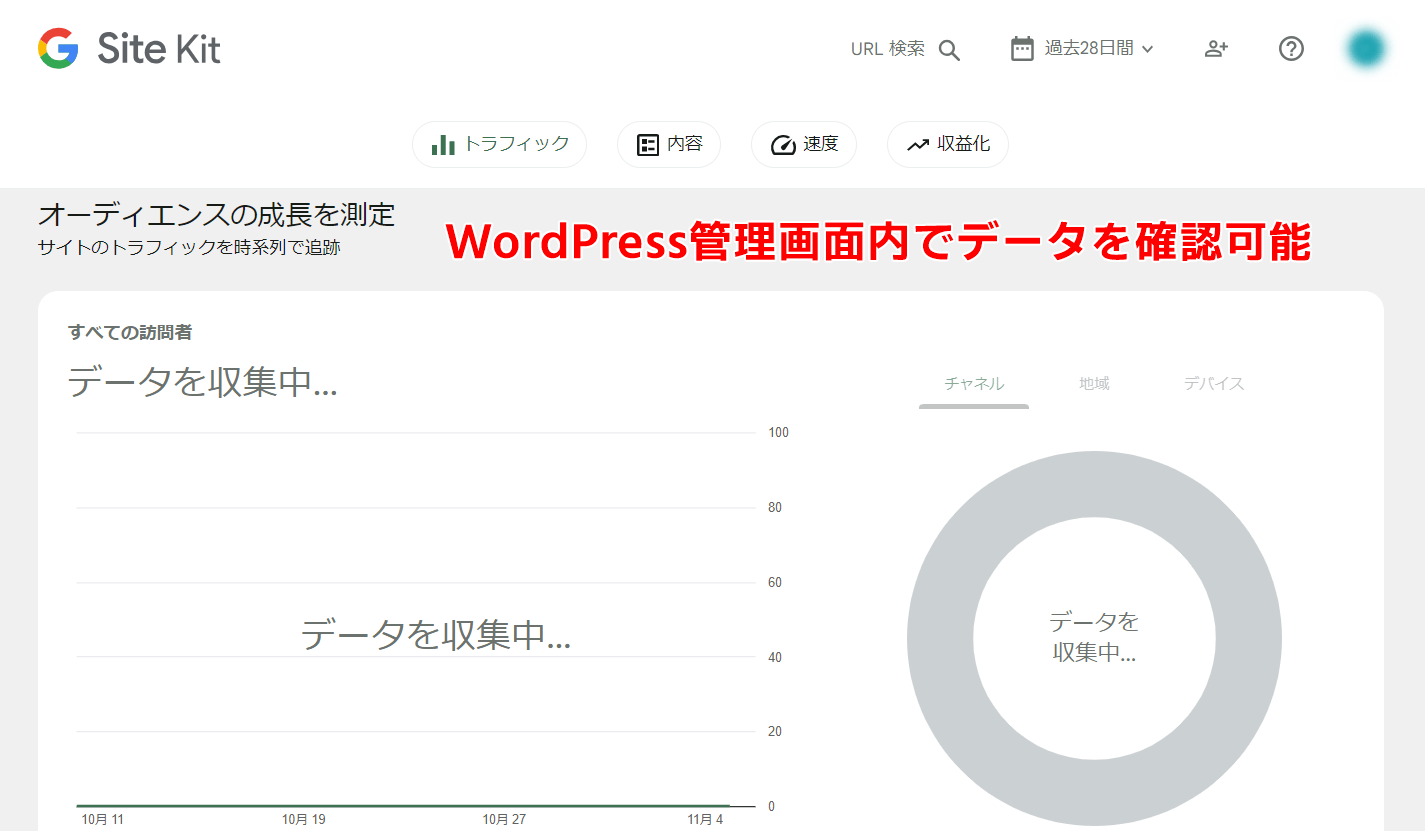
テーマファイルに直接埋め込んで設置する方法
プラグインをできるだけ使わずにGoogleタグを設置したい、またはHTMLサイトなどプラグインが使えないサイトに設置したい場合は、テーマファイルに直接埋め込む方法があります。
まず、GA4の管理画面からGoogleタグをあらかじめ取得しておきましょう。
GA4の管理画面(ホーム)から「タグの設定手順を確認」→「タグの実装手順を表示する」→「手動でインストールする」でGoogleタグを取得できます。タグの右端に表示されるアイコンをクリックすると、タグをコピーできます。
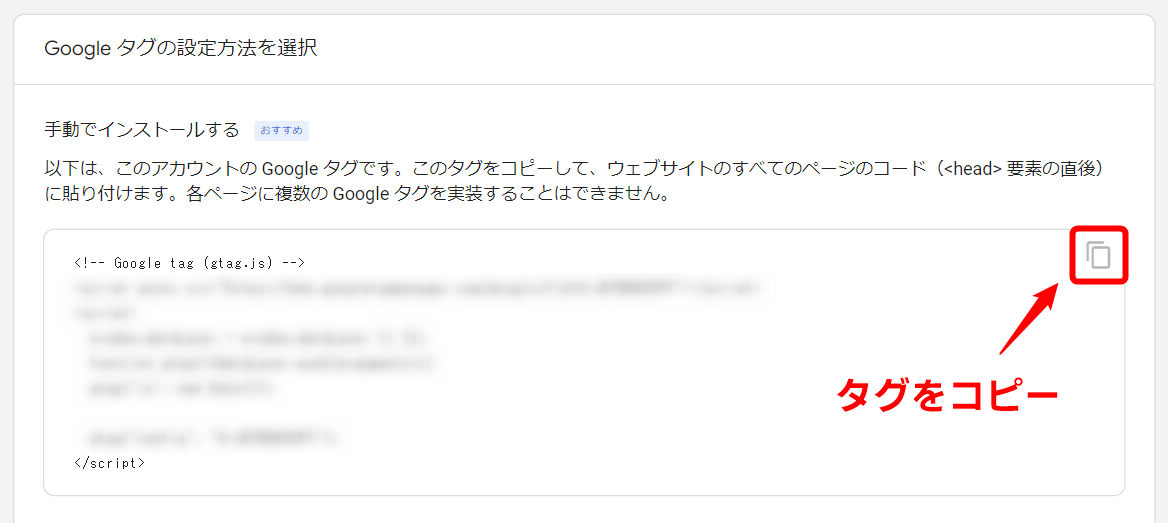
コピーしたタグをWebサイトのタグ内に貼り付けます。下の画像はWordPressのテーマファイルの編集画面ですが、HTMLサイトでも同様にタグを設置することができます。
▼WordPressの場合、「外観」→「テーマファイルエディター」から編集可能
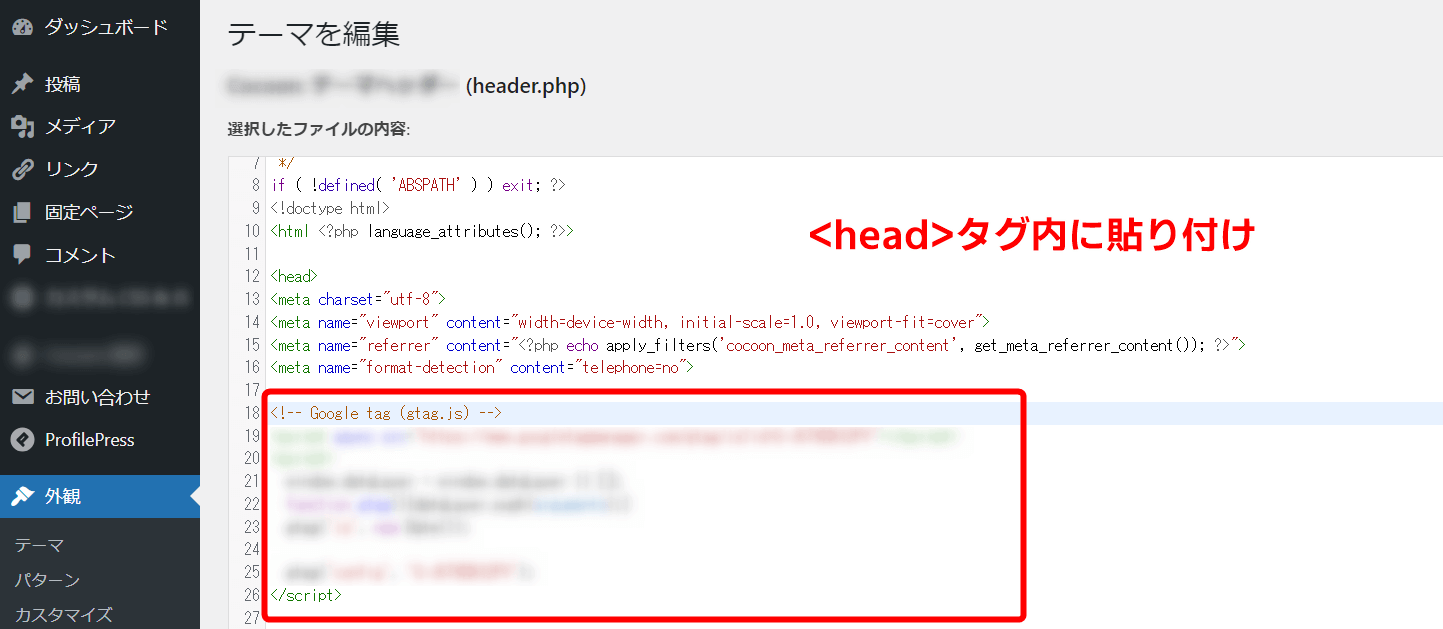
テーマファイルを直接編集する場合は、エラーやトラブルを起こす恐れもあるので、事前にバックアップを取得しておくことをおすすめします。
Google Analytics(GA4)の設定完了を確認する方法
GA4の導入設定が完了できたかどうかを確認する方法には、次の2通りがあります。
- ・ウェブサイトのテストをする
- ・リアルタイムレポートを確認する
それぞれの手順について解説します。
ウェブサイトのテストをする
GA4の管理画面の左下にある「管理(歯車マーク)」→「データの収集と修正」→「データストリーム」にアクセスし、作成したウェブデータストリームをクリックします。
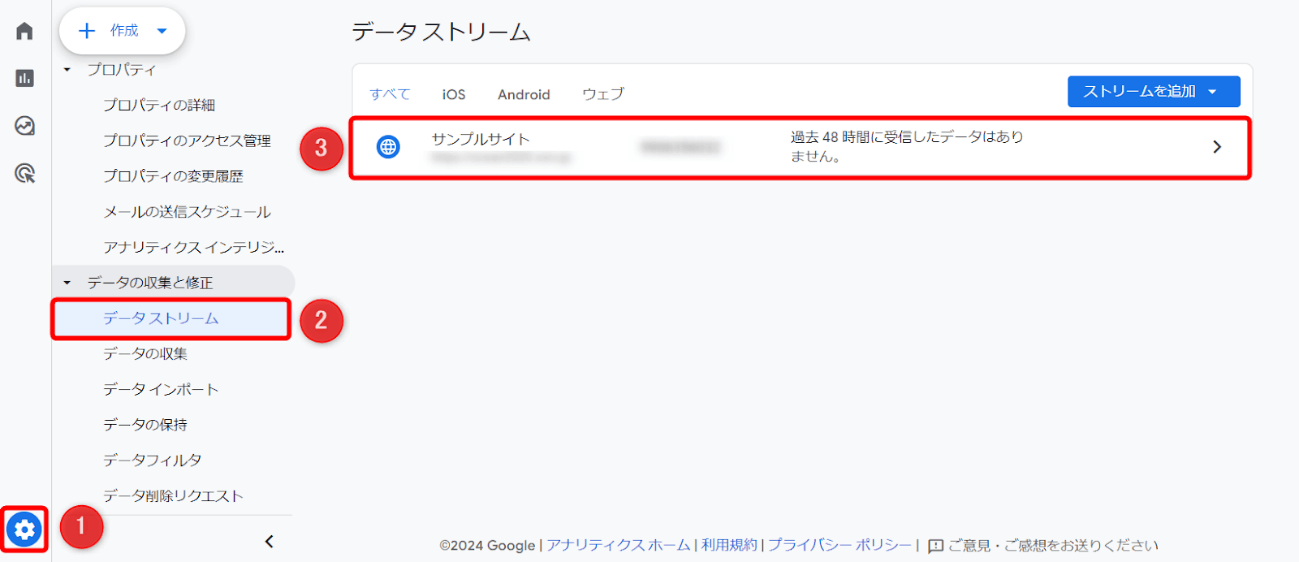
ウェブストリームの詳細が表示されるので、「タグの実装手順を表示する」をクリックします。
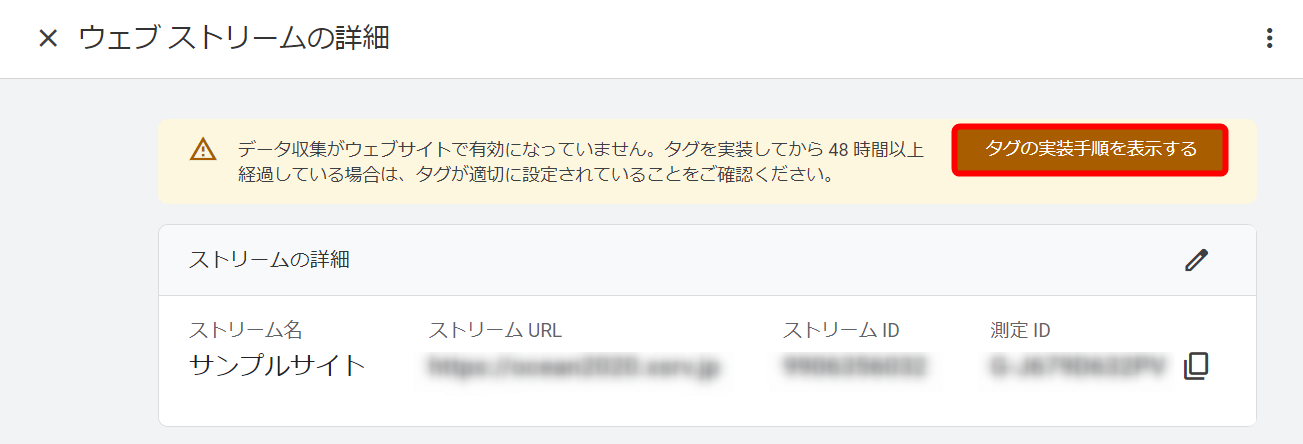
「手動でインストールする」にアクセスし、「ウェブサイトをテストする」の「テスト」をクリックします。
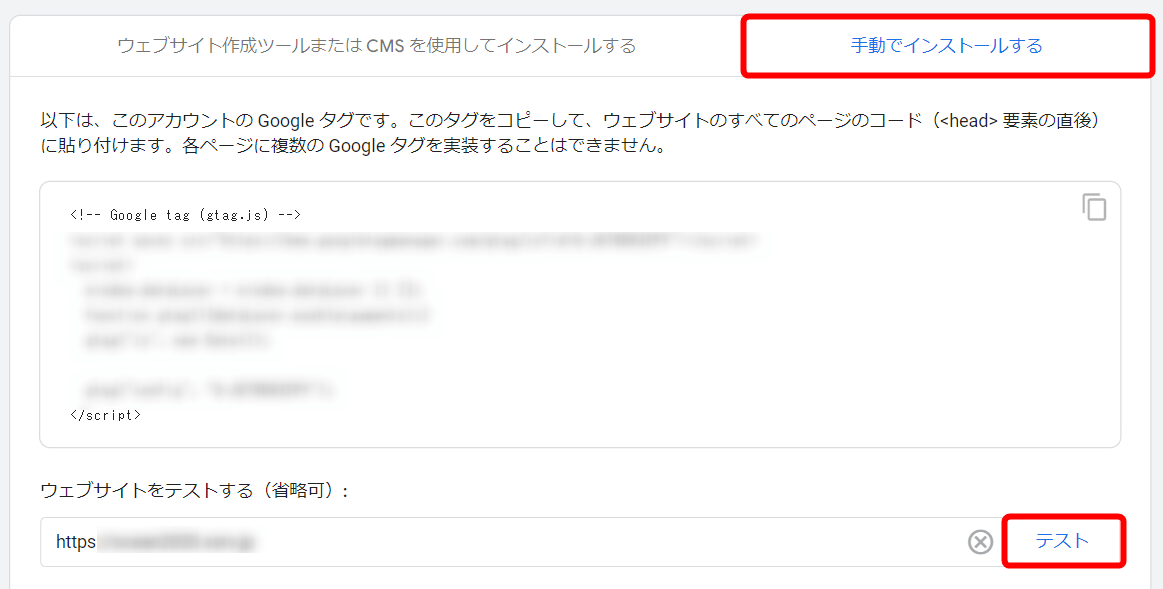
Googleタグの設定が完了していれば、緑のチェックマークが表示されます。
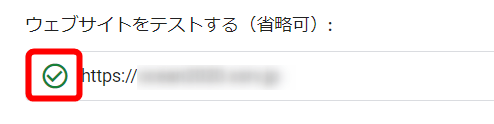
リアルタイムレポートを確認する
GA4の管理画面から「レポート」→「リアルタイムの概要」にアクセスすると、リアルタイムでアクセスしているユーザーの情報を見ることができます。
Googleタグを設置後、Webサイトに一度アクセスして、リアルタイムレポートを確認してみましょう。
下の画像のように、リアルタイムレポートにきちんと数値が反映されていれば、タグの設置は完了しています。
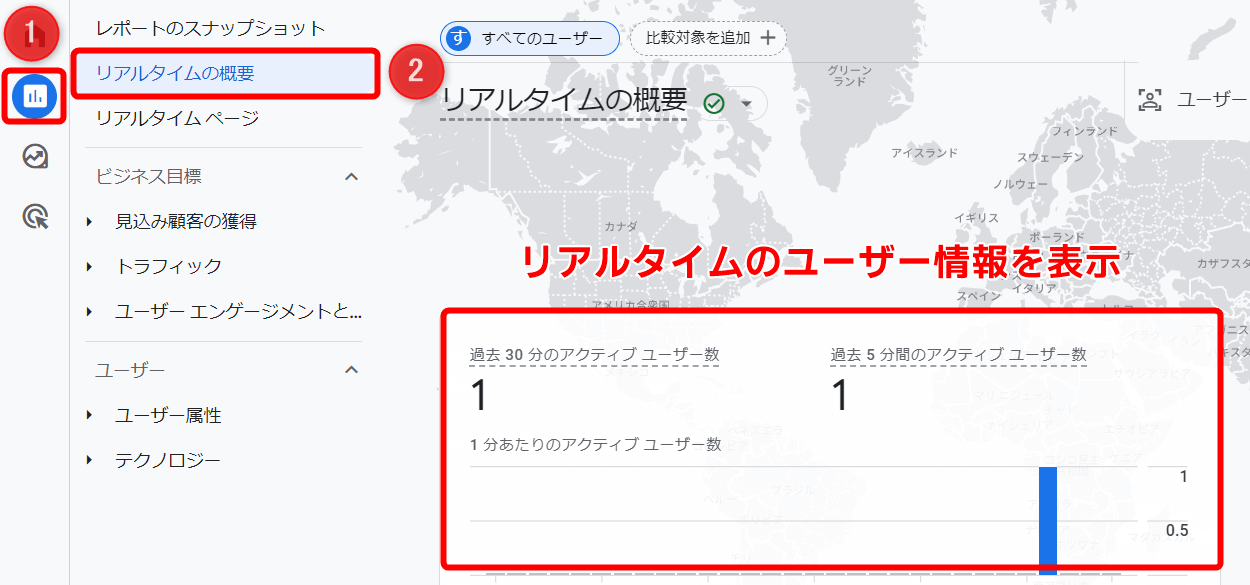
Google Analyticsの基本設定
GA4が導入できたら、基本設定を行いましょう。基本設定には次の2つがあります。
- ・フィルタの設定
- ・コンバージョン目標の設定
以下にそれぞれの設定方法について解説します。
フィルタの設定
GA4のフィルタには、次の2種類があります。
- ・データフィルタ:特定の条件に一致するデータをGA4から除外するためのフィルタ
- ・レポートフィルタ:特定の条件に一致するデータをGA4上に表示させるためのフィルタ
各フィルタの設定手順は、以下の通りです。
データフィルタの設定
まず、データフィルタについて設定します。例えば、サイト管理人のアクセスなど、内部のトラフィックを除外したい場合は次のように設定します。
GA4の管理画面左下にある「管理」→「データの収集と修正」→「データストリーム」にアクセスし、設定したいデータストリームをクリックします。
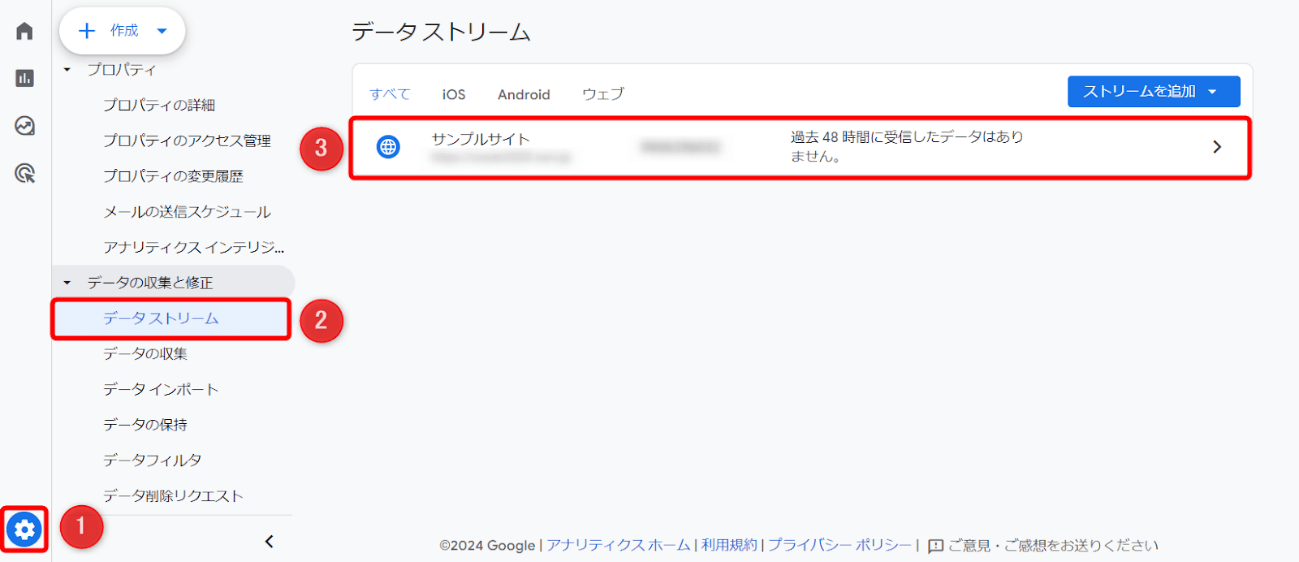
詳細設定が表示されるので、「タグ設定を行う」をクリックします。
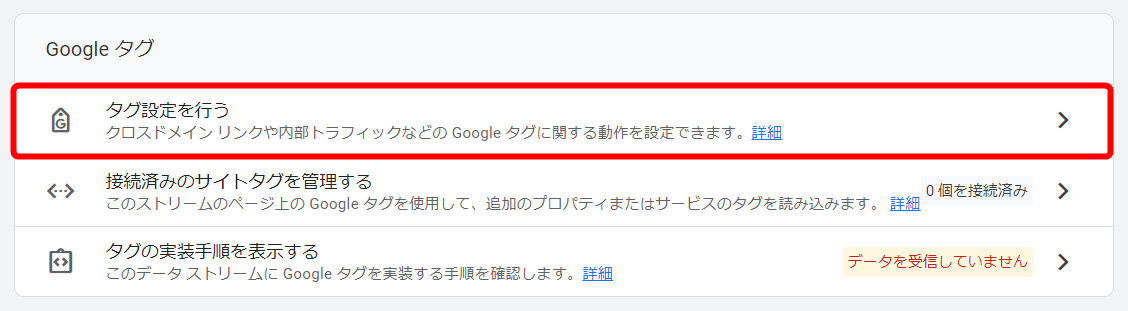
「内部トラフィックの定義」をクリックします。
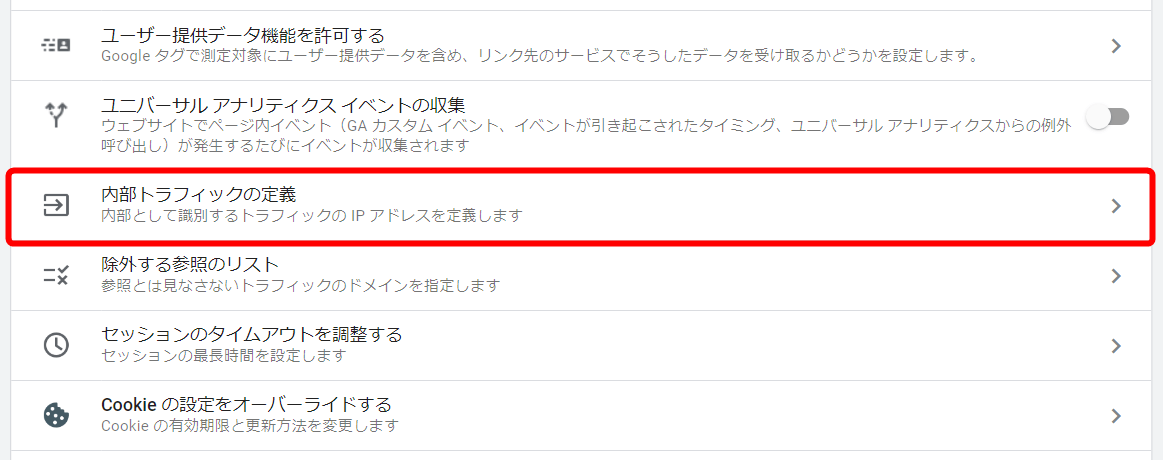
内部トラフィックルールを作成します。「ルール名」と「IPアドレス」を設定します。
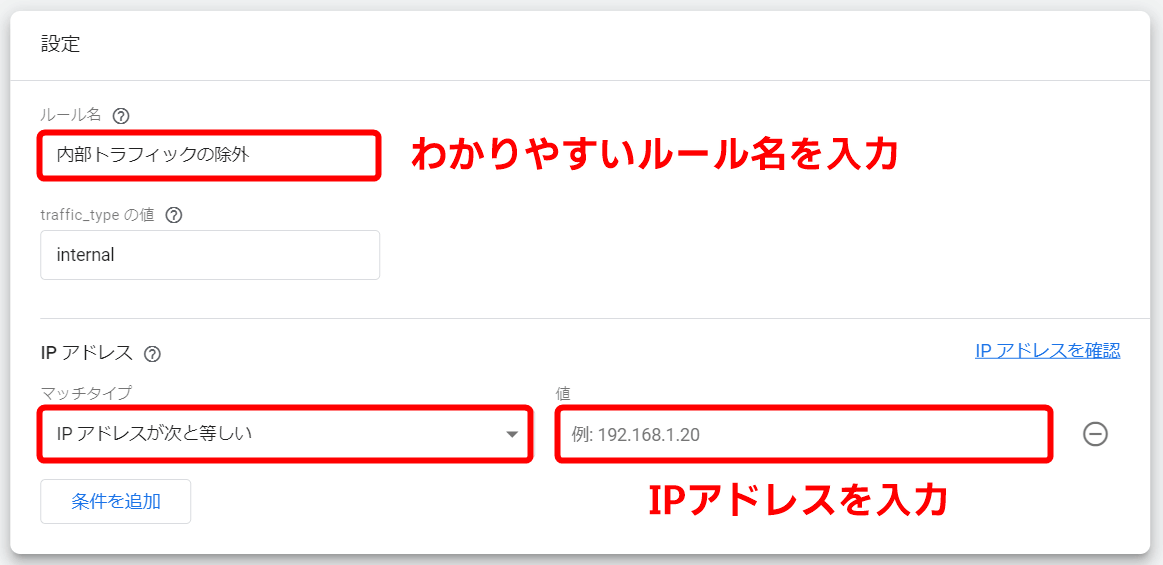
IPアドレスは「IPアドレスを確認」をクリックして、以下のサイトにアクセスすることで調べられます。
What Is My IP Address - See Your Public Address - IPv4 & IPv6
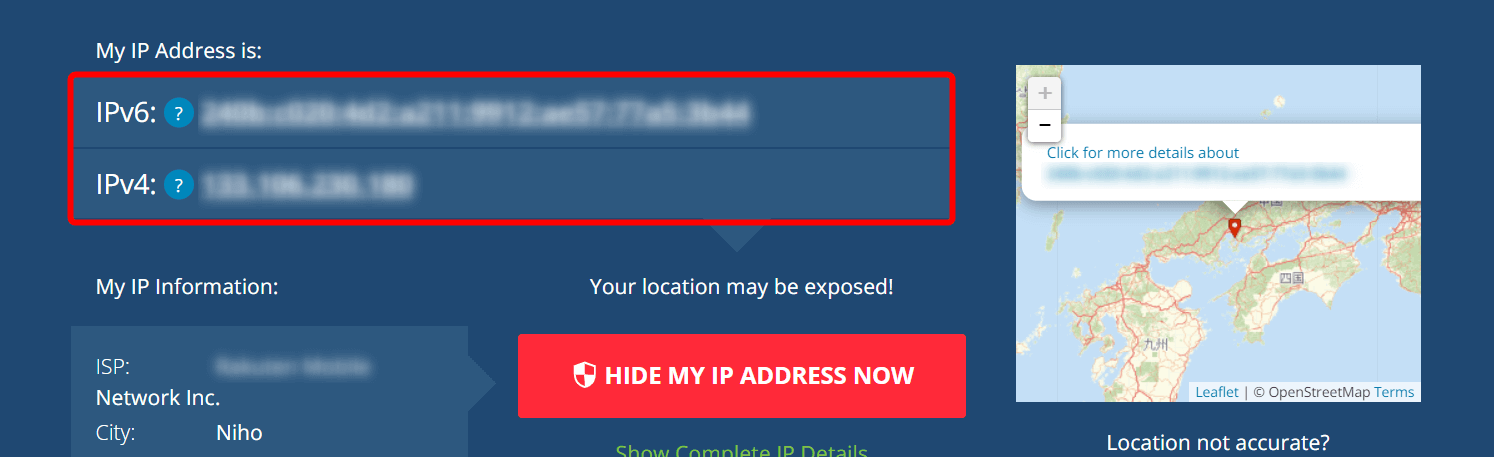
設定したら「作成」をクリックして保存します。
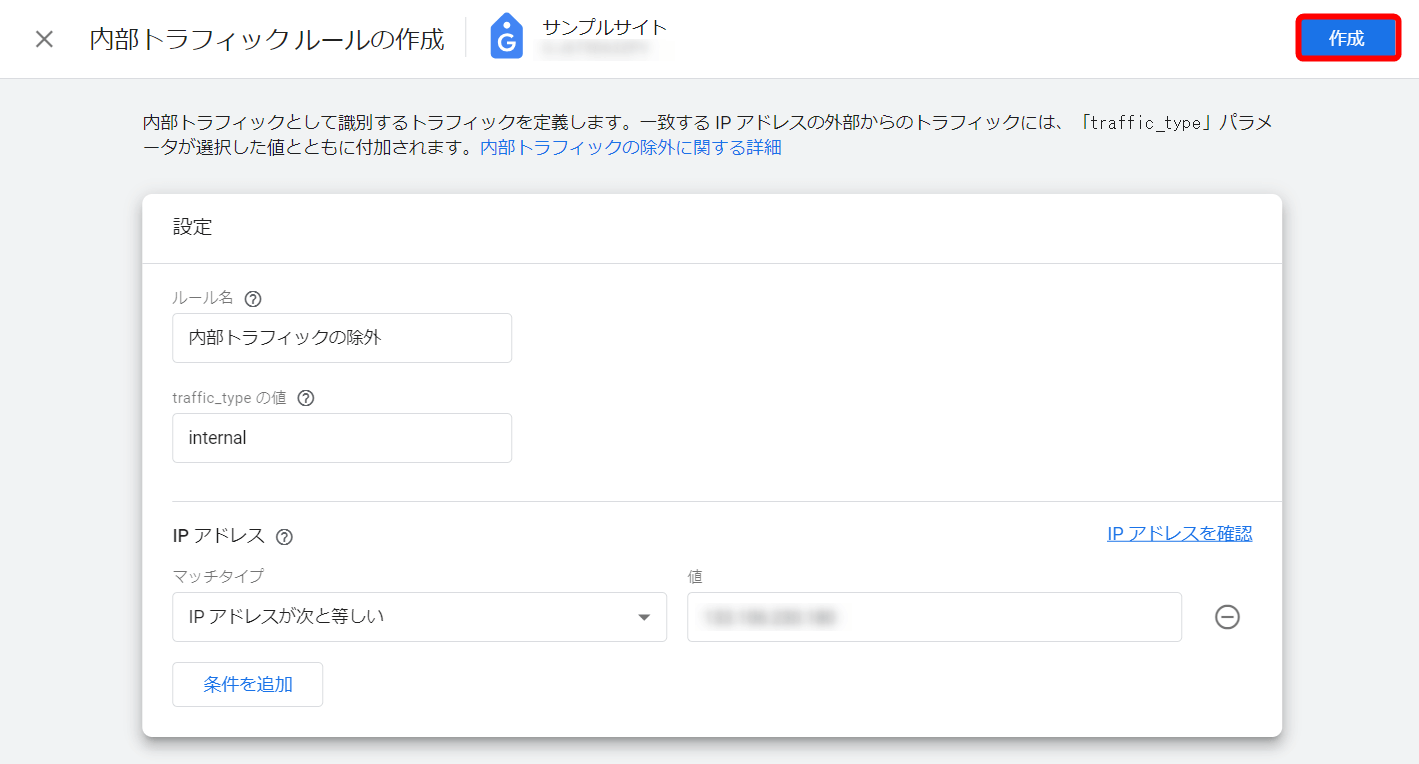
GA4の管理画面から「管理」→「データの収集と修正」→「データフィルタ」にアクセスすると、設定したデータフィルタが確認できます。
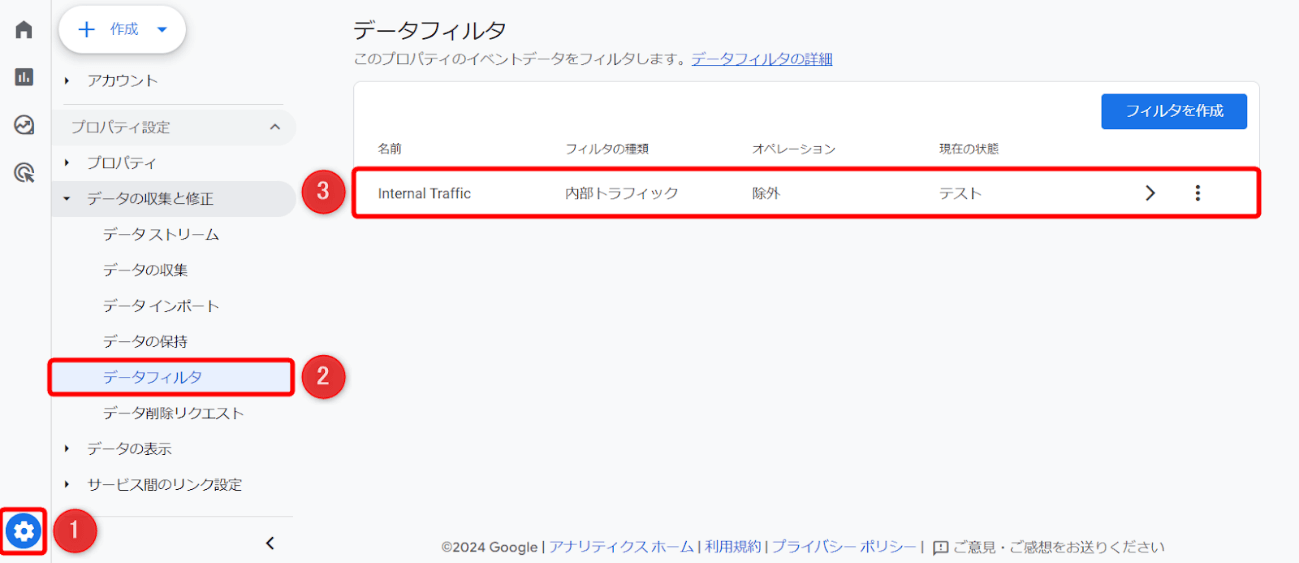
フィルタの状態が、初期状態では「テスト」になっているので、これを「有効」に変更すると、内部トラフィックの除外が開始されます。
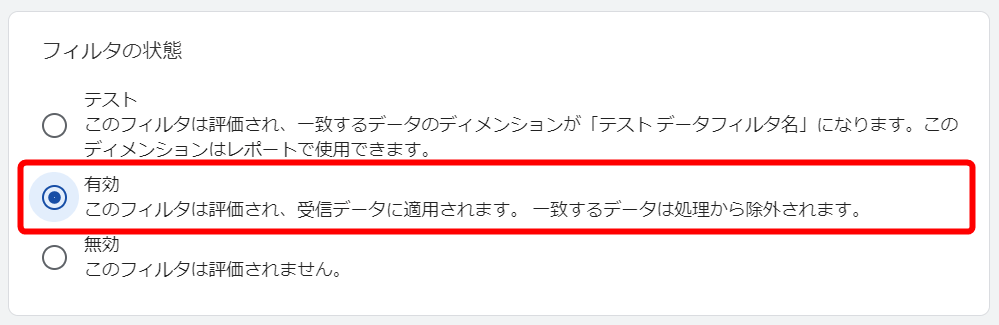
レポートフィルタの設定
次に、レポートフィルタについて設定します。
レポートフィルタを使うと、特定の条件に一致するデータをGA4のレポート内に表示させることができます。
GA4の管理画面から「レポート」にアクセスし、上部にある「比較対象を追加」をクリックします。
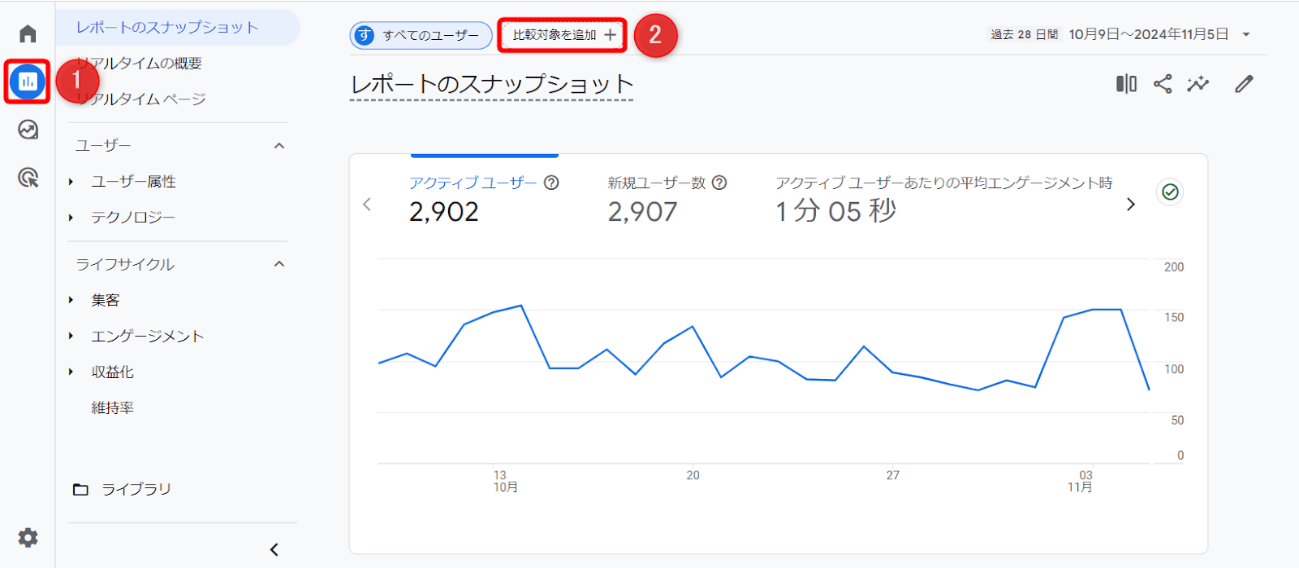
さまざまな比較項目が表示されるので、比較したい項目を選び「適用」をクリックします。
例えば、アクティブユーザーのうち、オーガニックトラフィック(自然検索)のユーザー数を知りたい場合、次のように設定します。
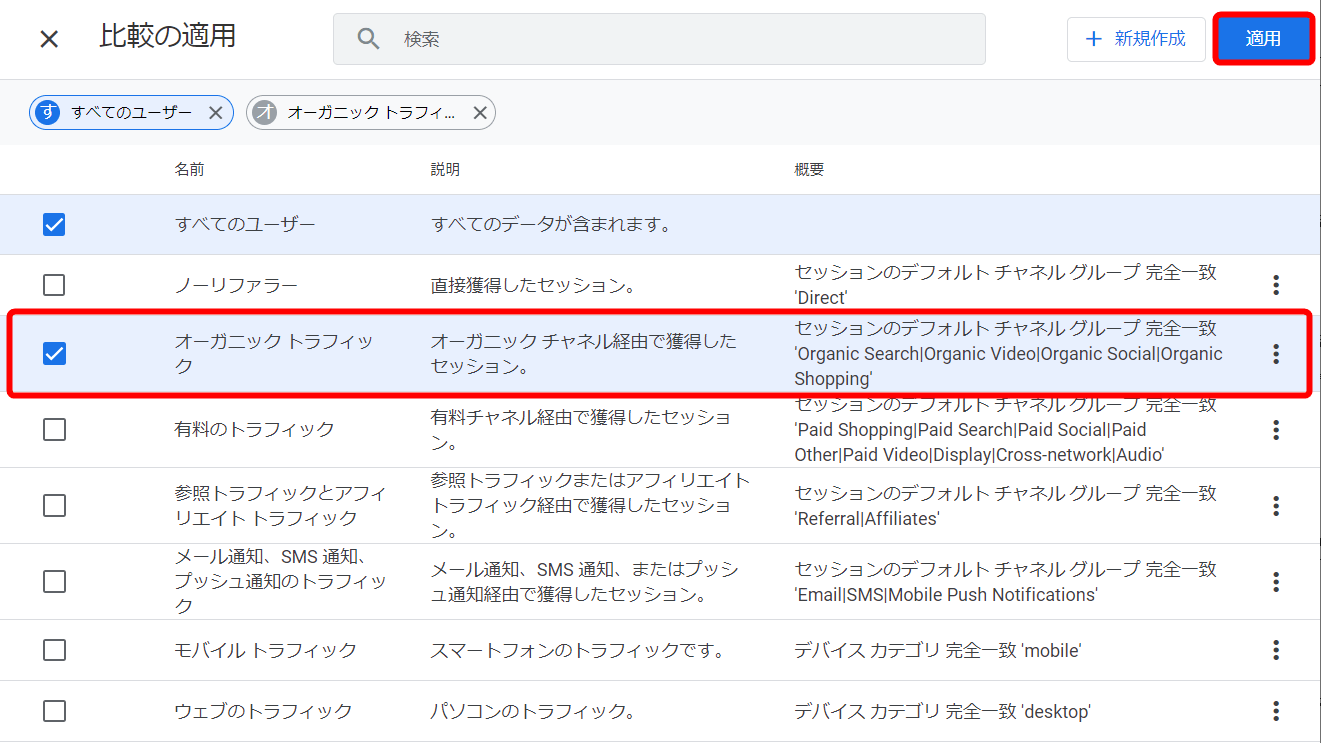
下の画像のように、「すべてのユーザー」と「オーガニックトラフィック」の数値を比較することができます。
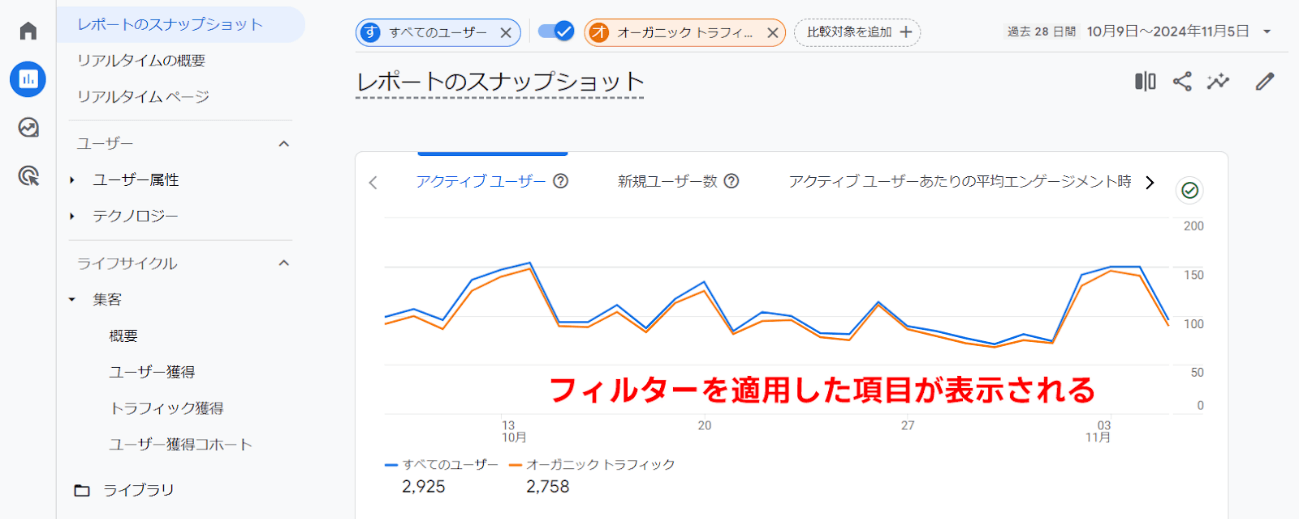
このように、比較したい対象を自由に組み合わせることで、レポートフィルタを作成し、さまざまなデータを確認することが可能になります。
コンバージョン目標の設定
次に、コンバージョン目標を設定します。
コンバージョンとは、お問い合わせフォームの送信完了や購入ボタンのクリックなど、Webサイトの目的に応じた成果を測るための目標指標のことです。
見込み顧客の獲得や売り上げアップを目指す企業サイトやECサイトの場合、コンバージョン設定は必須と言ってもよいです。
GA4では、すべてのユーザー行動を「イベント」と表現しており、コンバージョンもイベントとして作成します。
イベントは、GA4の管理画面から「管理」→「データの表示」→「イベント」にアクセスして作成できます。
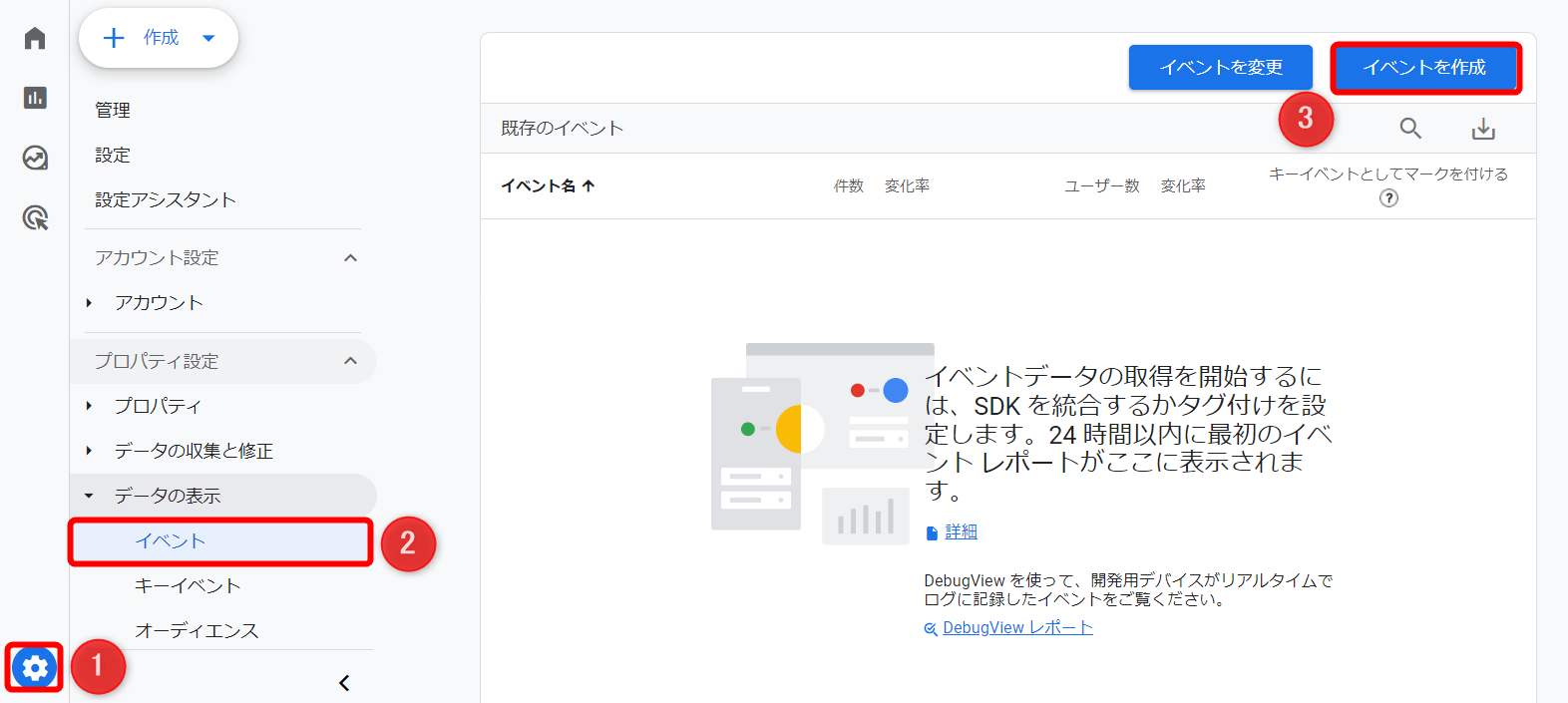
次のような画面が表示されるので、続けて「作成」をクリックします。
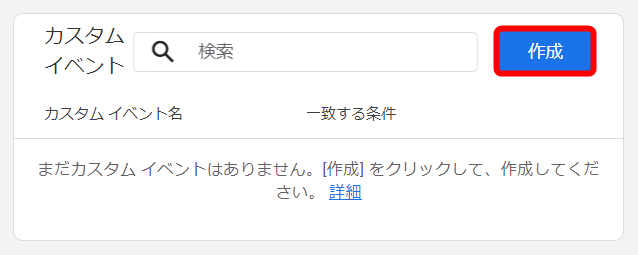
イベント名や一致する条件(パラメータ、演算子、値)を設定します。
例えば、お問い合わせフォームの送信完了を計測する場合、次のように設定するとよいです。
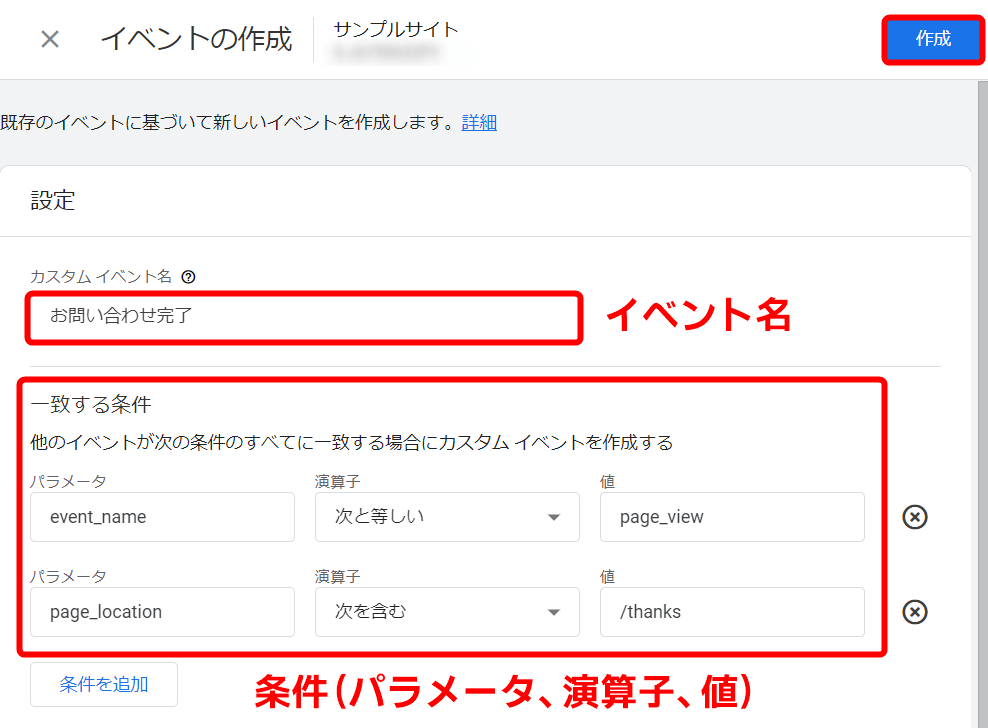
イベント名:わかりやすい名前をつけます
| パラメータ | 演算子 | 値 |
|---|---|---|
| event_name | 次と等しい | page_view |
| page_location | 次を含む | お問い合わせフォームのサンクスページURL (例:/thanks) |
ここで一度、お問い合わせフォームのサンクスページを表示させたうえで、リアルタイムレポートにアクセスしてみましょう。
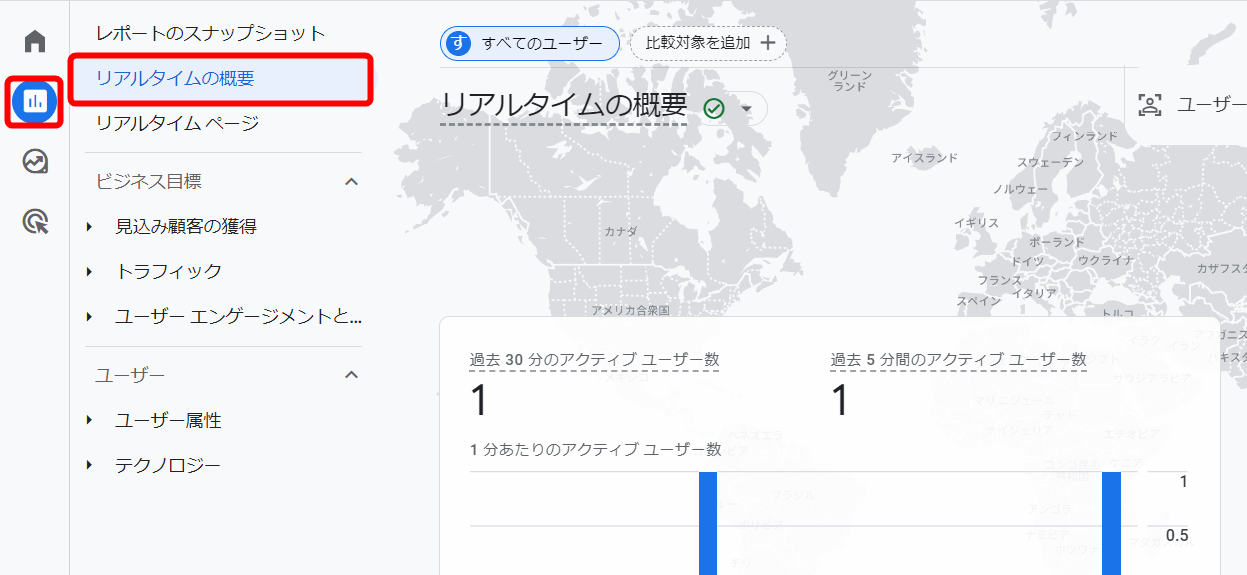
「イベント数」の項目に「お問い合わせ完了」というイベント名が表示されていれば、設定が正しく反映されていることになります。
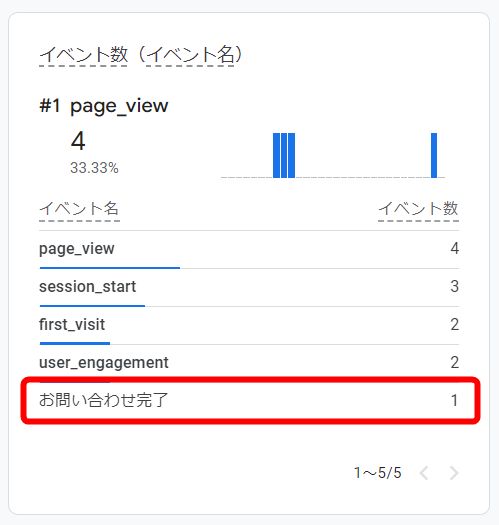
これで、コンバージョン計測のためのイベントが作成できたので、これを「キーイベント」に設定します。キーイベントとは、他のイベントより重要な指標として表示させるための機能で、主にコンバージョン計測のためのイベントを設定します。
GA4の管理画面から「管理」→「データの表示」→「キーイベント」にアクセスし、「新しいキーイベント」をクリックします。
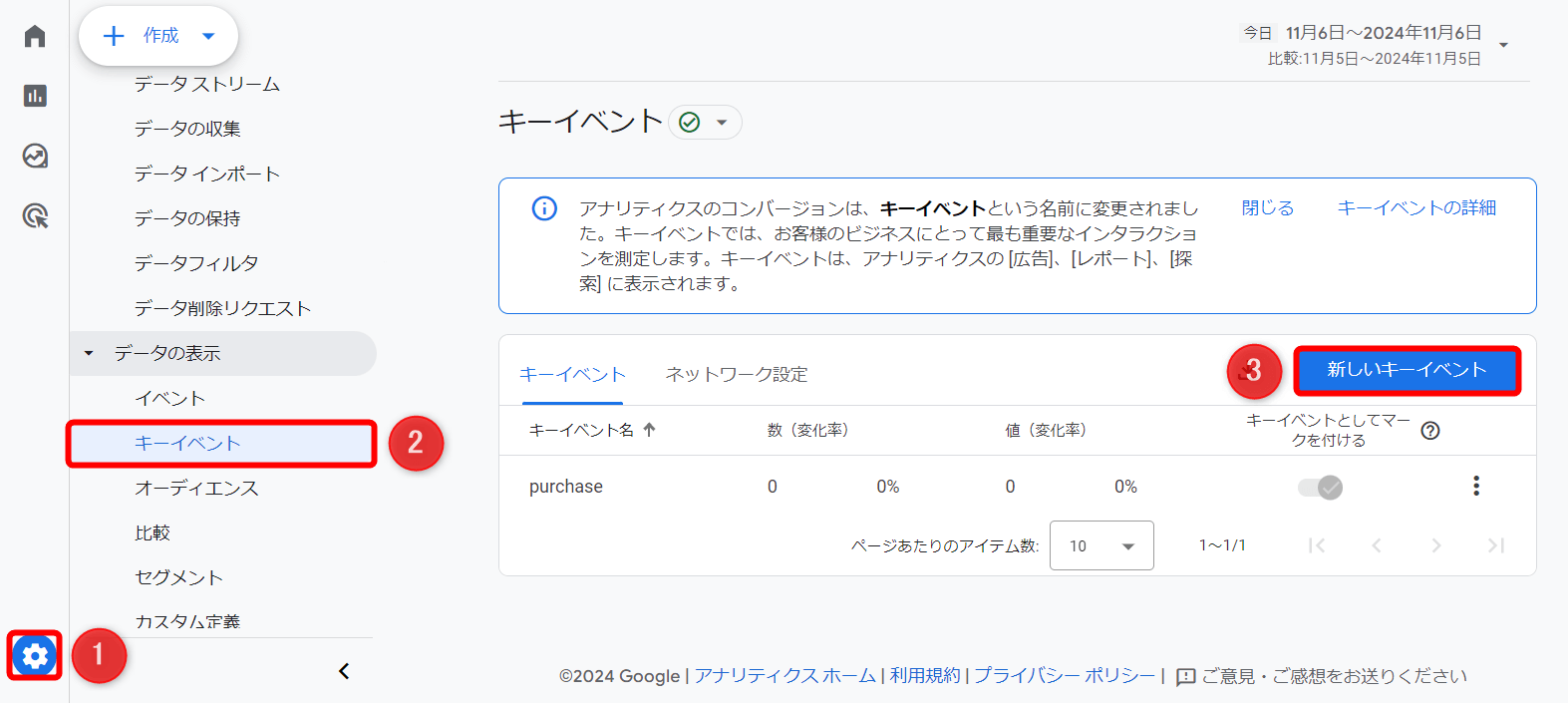
コンバージョン計測のために作成済みのイベント名(例:お問い合わせ完了)を入力して、「保存」をクリックします。
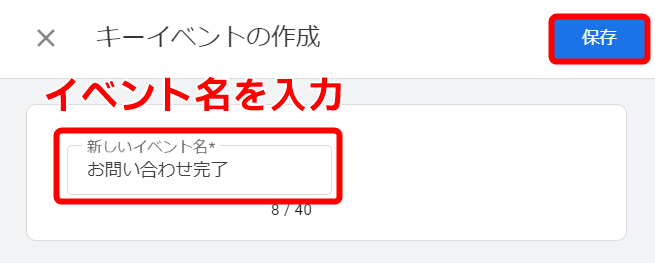
下の画像のように、「お問い合わせ完了」のキーイベントのマークがオンになっていればOKです。
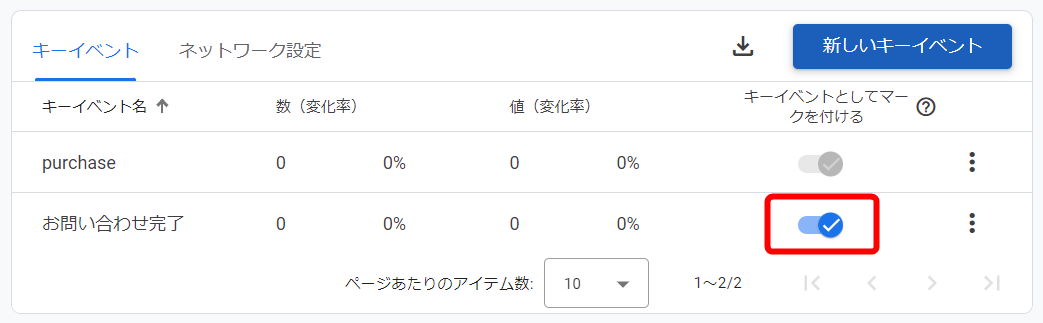
さっそく、コンバージョンが正しく計測されているかどうかを確認してみましょう。サンクスページにアクセスしたうえで、GA4のリアルタイムレポートを開いてみます。
下の画像のように、イベント数やキーイベントに「お問い合わせ完了」が表示されていれば大丈夫です。
▼イベント数(リアルタイムレポート)
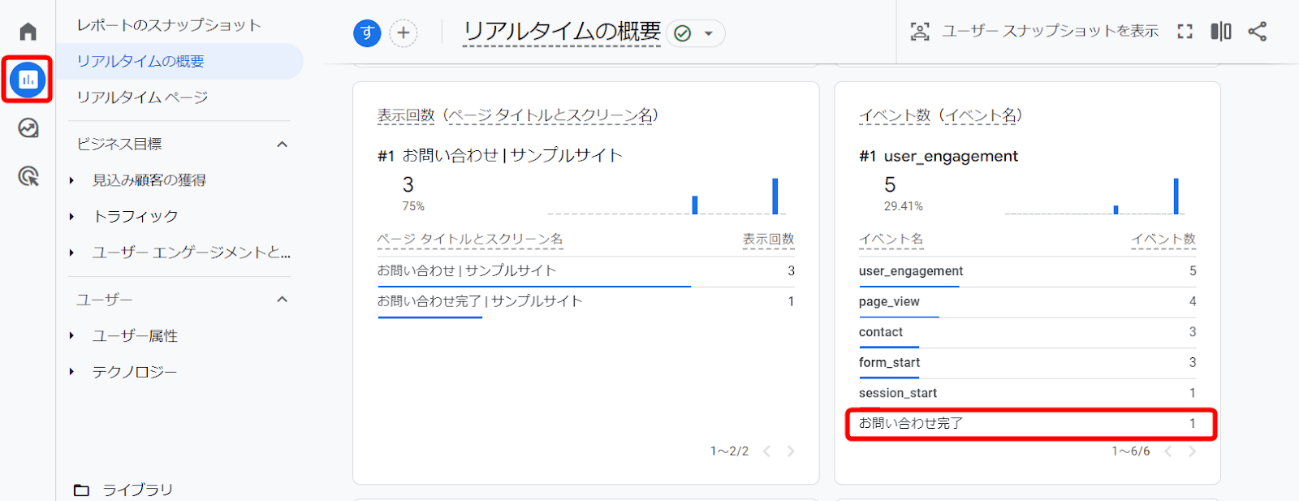
▼キーイベント(リアルタイムレポート)
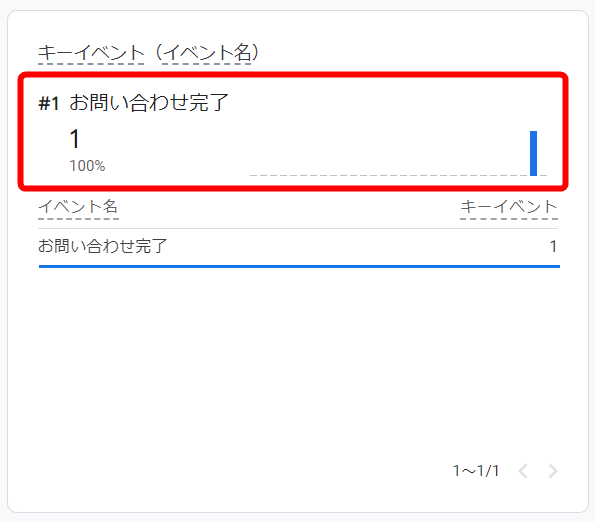
Webサイトの目的に応じた目標設定例
今回は「お問い合わせフォームの送信完了」を例に挙げましたが、これ以外にもWebサイトの目的に応じて、次のような目標を設定することもできます。
特定のリンク先へのクリック(購入ボタンなど)
| パラメータ | 演算子 | 値 |
|---|---|---|
| event_name | 次と等しい | click |
| link_url | 次を含む | リンク先のURLを指定 |
資料のダウンロード
| パラメータ | 演算子 | 値 |
|---|---|---|
| event_name | 次と等しい | file_download |
| link_url | 次と等しい | ダウンロードファイルのURLを指定 |
Google Analyticsの使い方
Google Analytics(GA4)の基本設定が終わったら、各種レポートの確認やデータ分析も行ってみましょう。
ここでは、GA4を使いこなすための3つのポイントについて解説します。
ポイント1. ダッシュボードの概要
最初に、GA4の管理画面(ダッシュボード)の構成や仕組みについてよく理解しておきましょう。
GA4の管理画面は、左側のメニューから、さまざまなレポートや指標にアクセスできます。
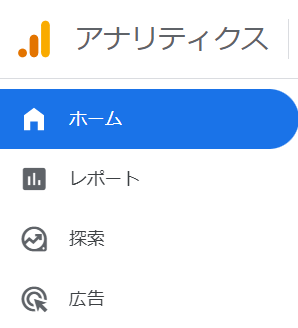
メニューには、大きく次の3つがあります。
- ・レポート:リアルタイムのアクセス状況やユーザー属性・トラフィック・ユーザー行動などの詳細なデータをレポートやグラフで確認できる
- ・探索:さまざまな指標や条件を組み合わせることでレポートにはない高度なデータ分析ができる
- ・広告:GA4プロパティとGoogle広告を連携させることでWeb上に広告掲載ができる(初期状態では未設定)
GA4の管理画面の左下にある「管理」メニューからは、アカウントやプロパティ、データストリーム、イベント、他Googleサービスとのリンクなどの各種設定を確認できます。
イベント作成やコンバージョン設定も「管理」メニューからアクセスできるのでぜひ覚えておきましょう。
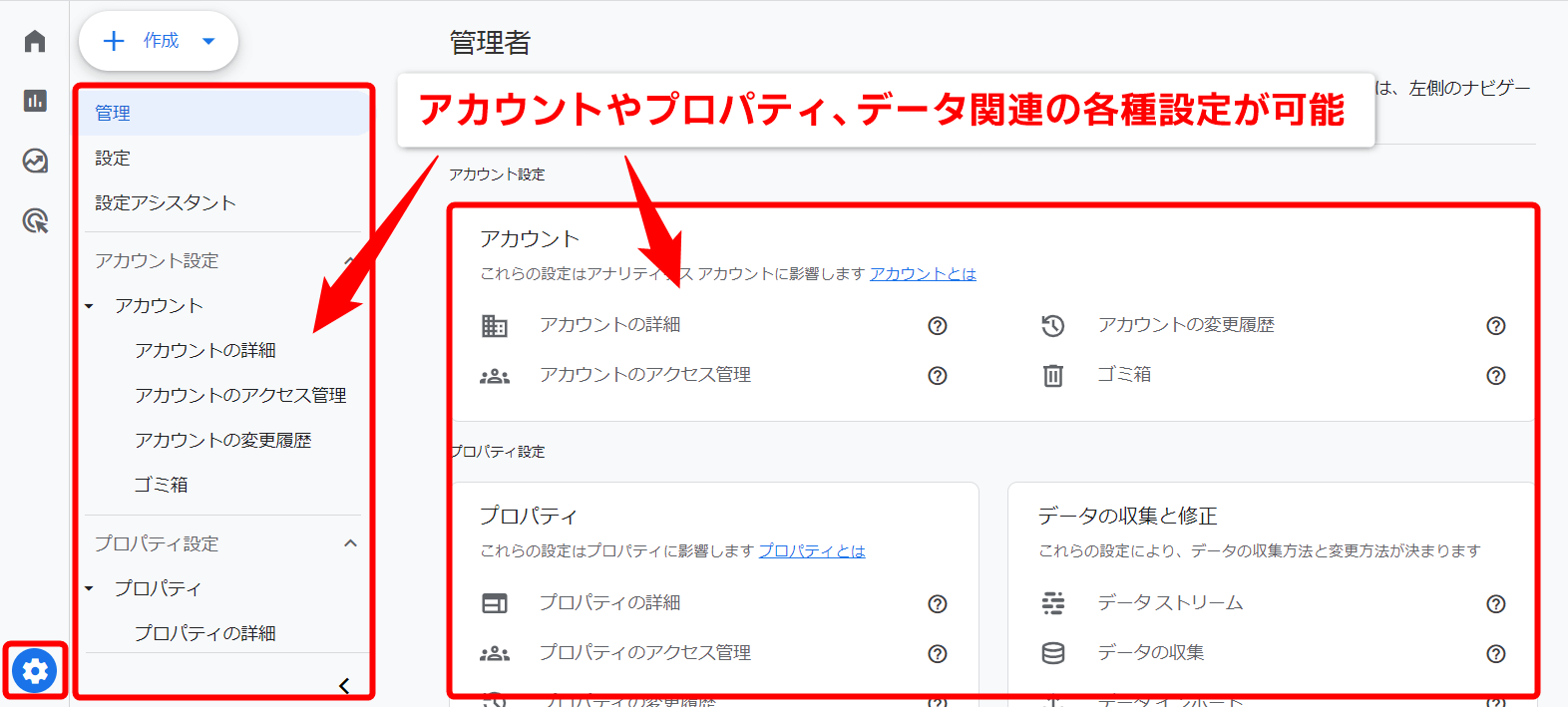
ポイント2. 基本レポートの種類
GA4では、プロパティ作成時に選択した「ビジネス目標」によって表示されるレポート内容が異なるという特徴があります。
よく見られる基本レポートとしては、次のような種類があります。
- ・スナップショット
- ・リアルタイム
- ・ユーザー
- ・ライフサイクル
- ・ビジネス目標
以下に、それぞれの基本レポートについて解説します。
スナップショット
スナップショットとは、GA4の管理画面の「レポート」にアクセスしたときに最初に表示される画面のことです。
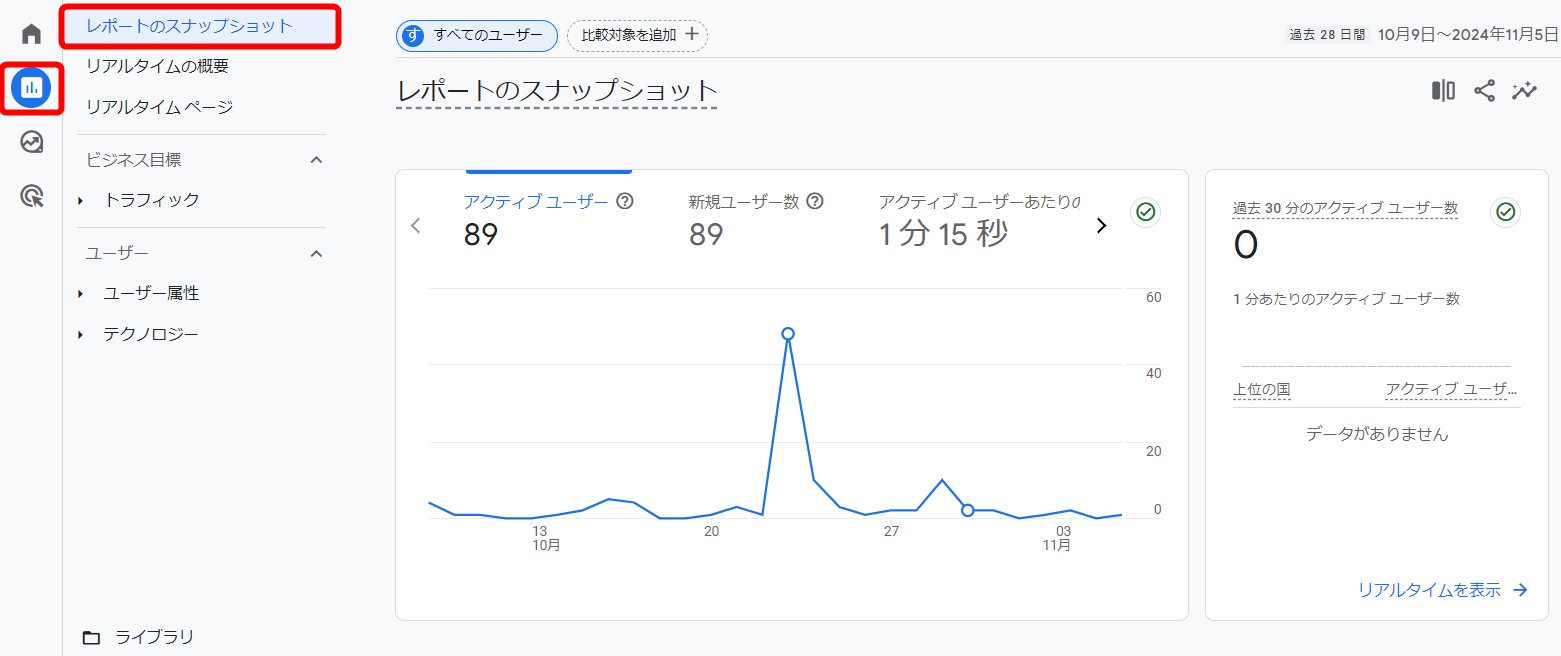
アクティブユーザー数や平均エンゲージメント時間(ユーザーのサイト滞在時間)などがグラフで視覚的にわかりやすく一覧表示されます。
また、ユーザーの参照元(アクセス元)やアクセスされている国、時間の経過によるユーザー数の推移(コホート)やアクセスの多いページ、イベント数、キーイベント(コンバージョン)などについての概要を確認できます。
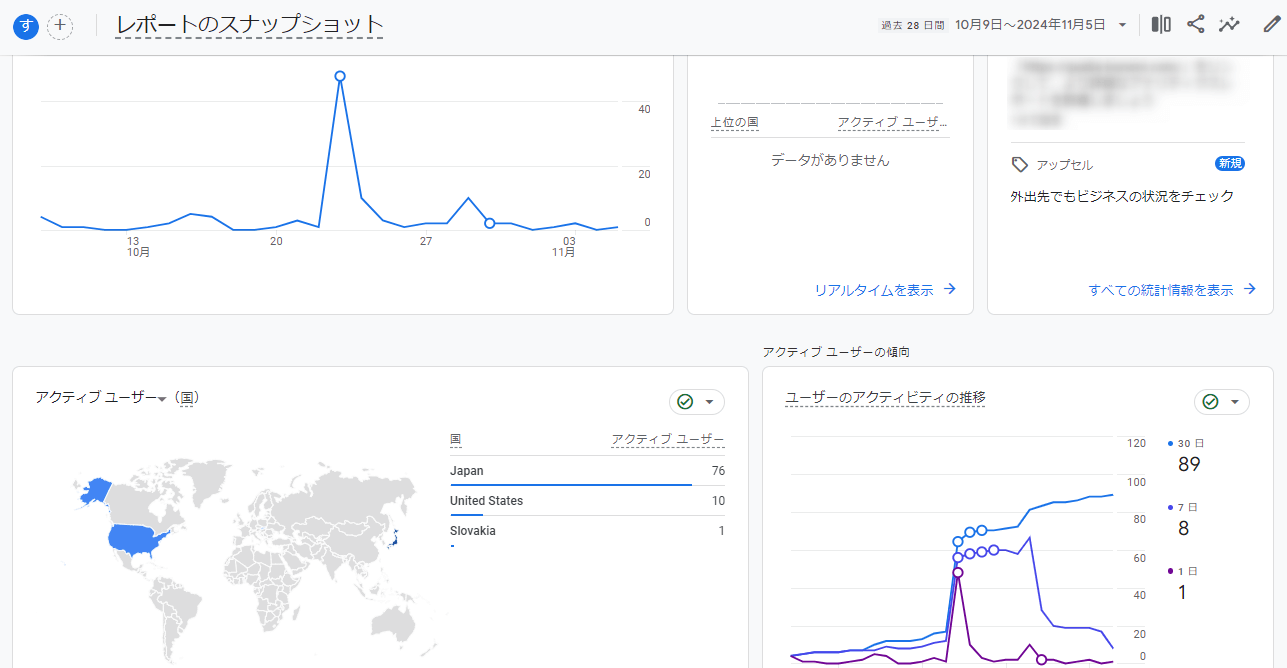
スナップショットは、Webサイトの全体像を素早く把握するのに役立ちます。
リアルタイム
リアルタイムとは、直近のアクセス状況が表示されるレポートのことです。リアルタイムには、「リアルタイムの概要」と「リアルタイムページ」の2つがあります。
「リアルタイムの概要」では、直近の過去5分~30分間のアクティブユーザー数やページ表示回数、イベント数などを確認できます。
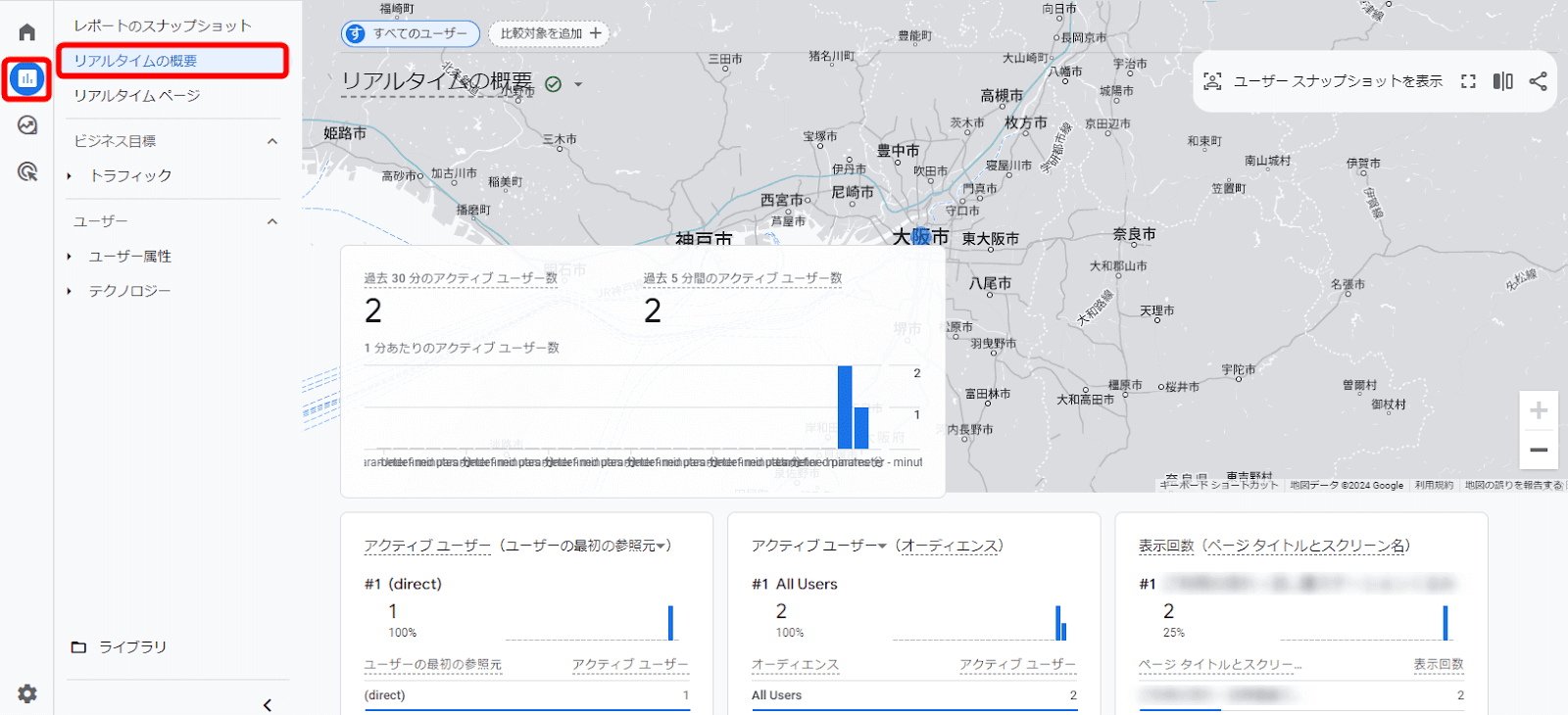
「リアルタイムページ」では、過去30分間のアクティブユーザー数やアクセスされているページ、表示回数などが一覧で表示されます。
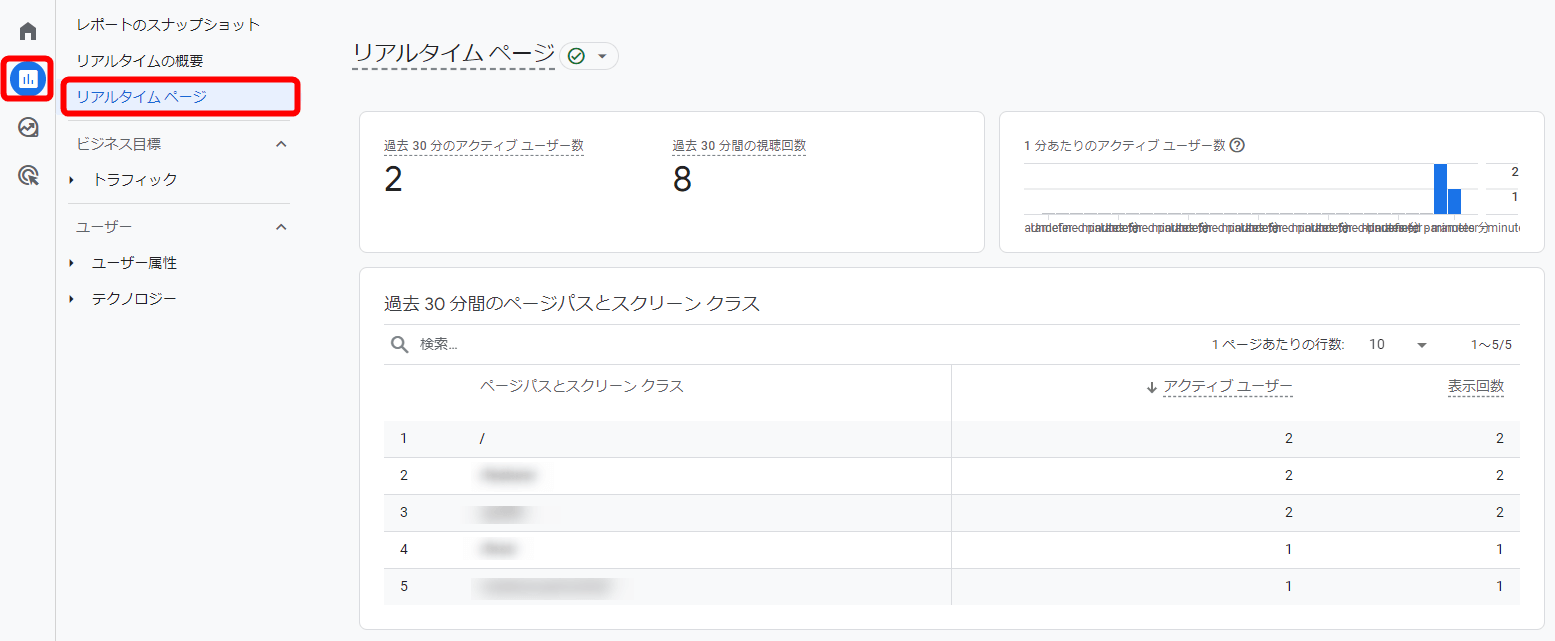
ユーザー
ユーザーでは、ユーザー属性(国籍、市町村、性別、年齢)やユーザー環境(プラットフォーム、デバイス、ブラウザ)などに関する情報がグラフや表でわかりやすく表示されます。
▼ユーザー属性の概要
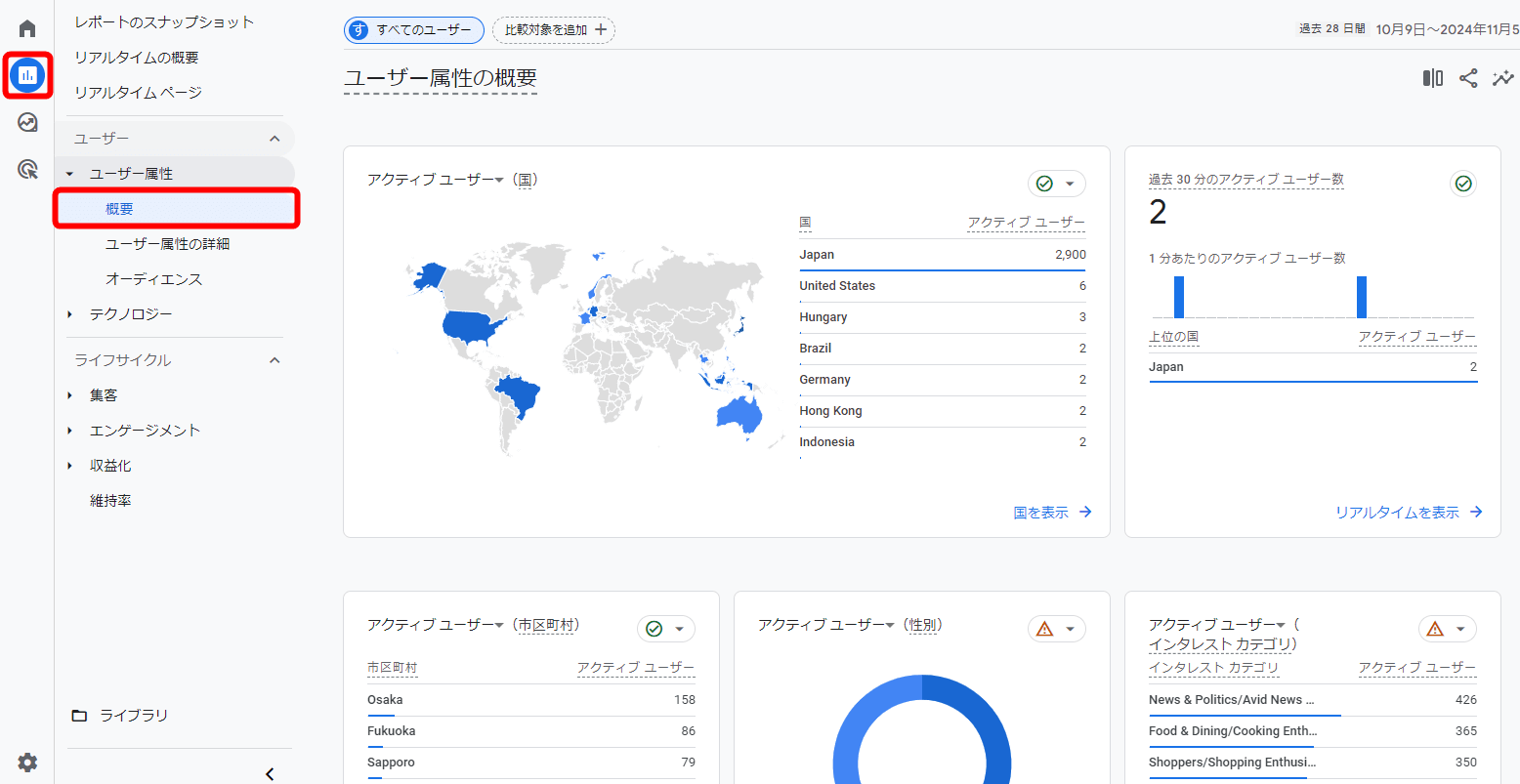
▼テクノロジー(ユーザー環境)の概要
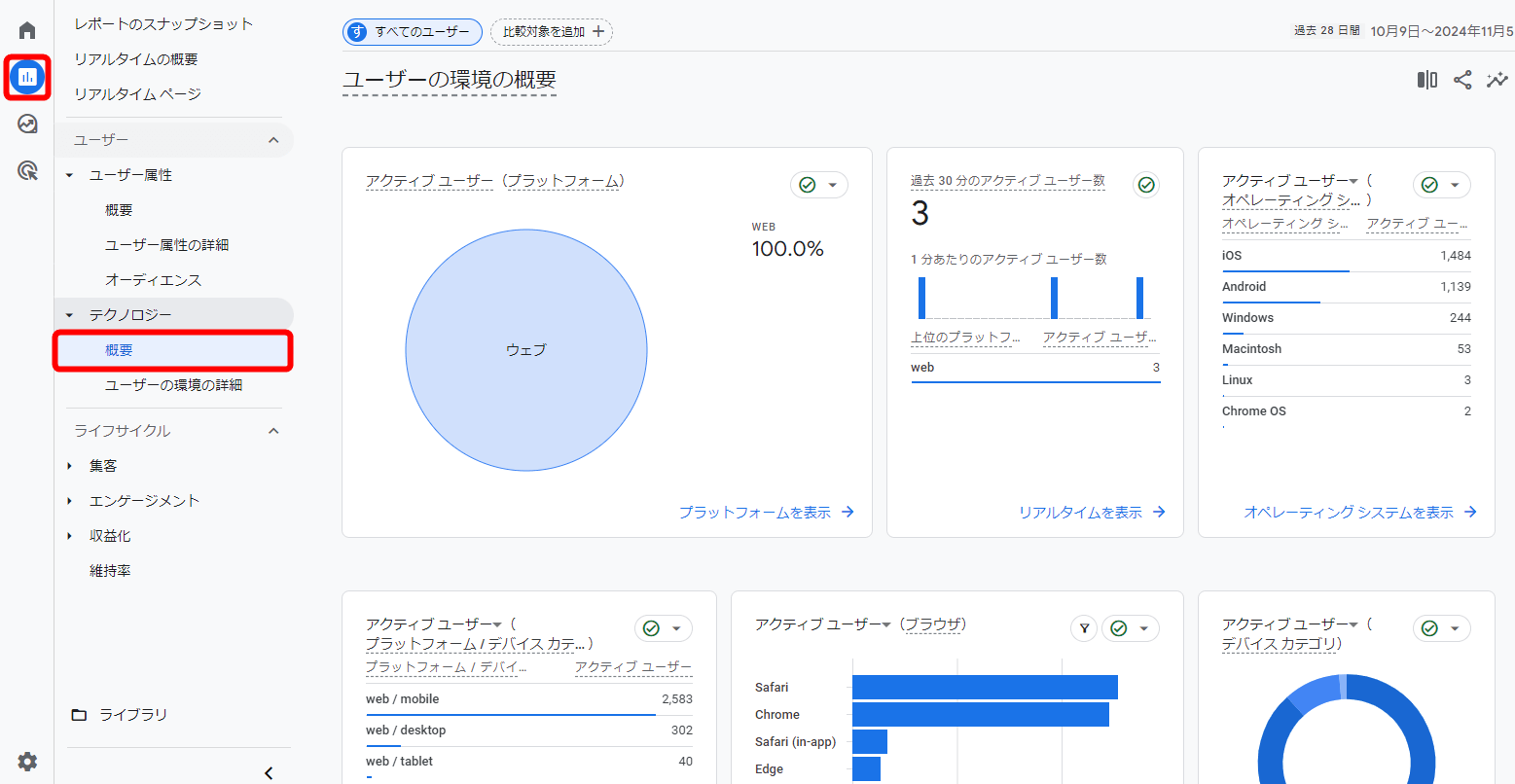
ライフスタイル
ライフスタイルでは、アクティブユーザーや新規ユーザー数、ユーザーの参照元などの集客概要やトラフィックの推移、エンゲージメント(ユーザーの行動や閲覧ページタイトル、滞在時間など)について詳細なレポートが表示されます。
▼集客の概要
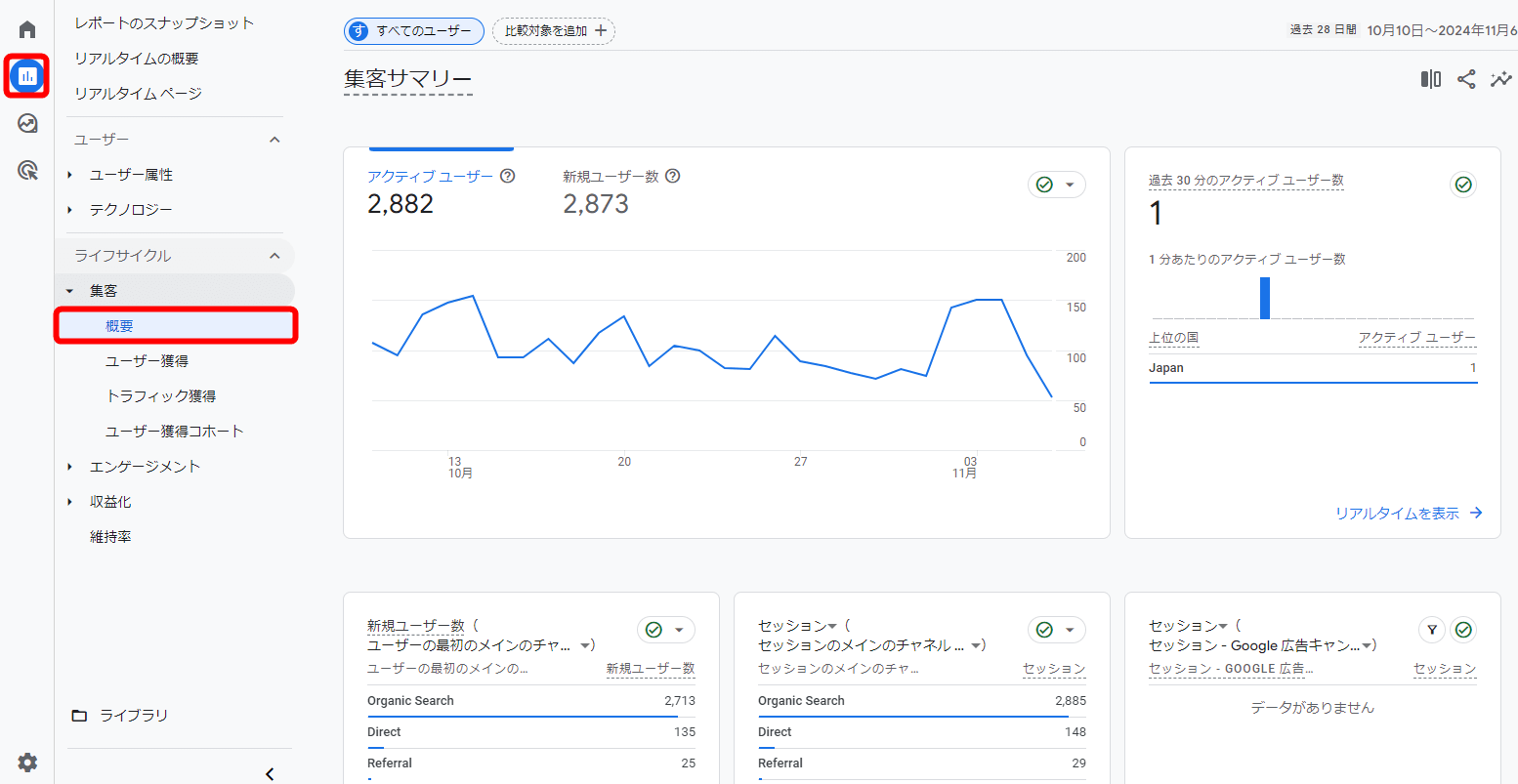
ビジネス目標
ビジネス目標では、トラフィックの概要からアクティブユーザーの属性、エンゲージメント、イベント数、ロイヤリティ(ユーザー維持率の推移)まで、Webサイトの効果測定に役立つさまざまな指標が表示されます。
▼トラフィックの概要
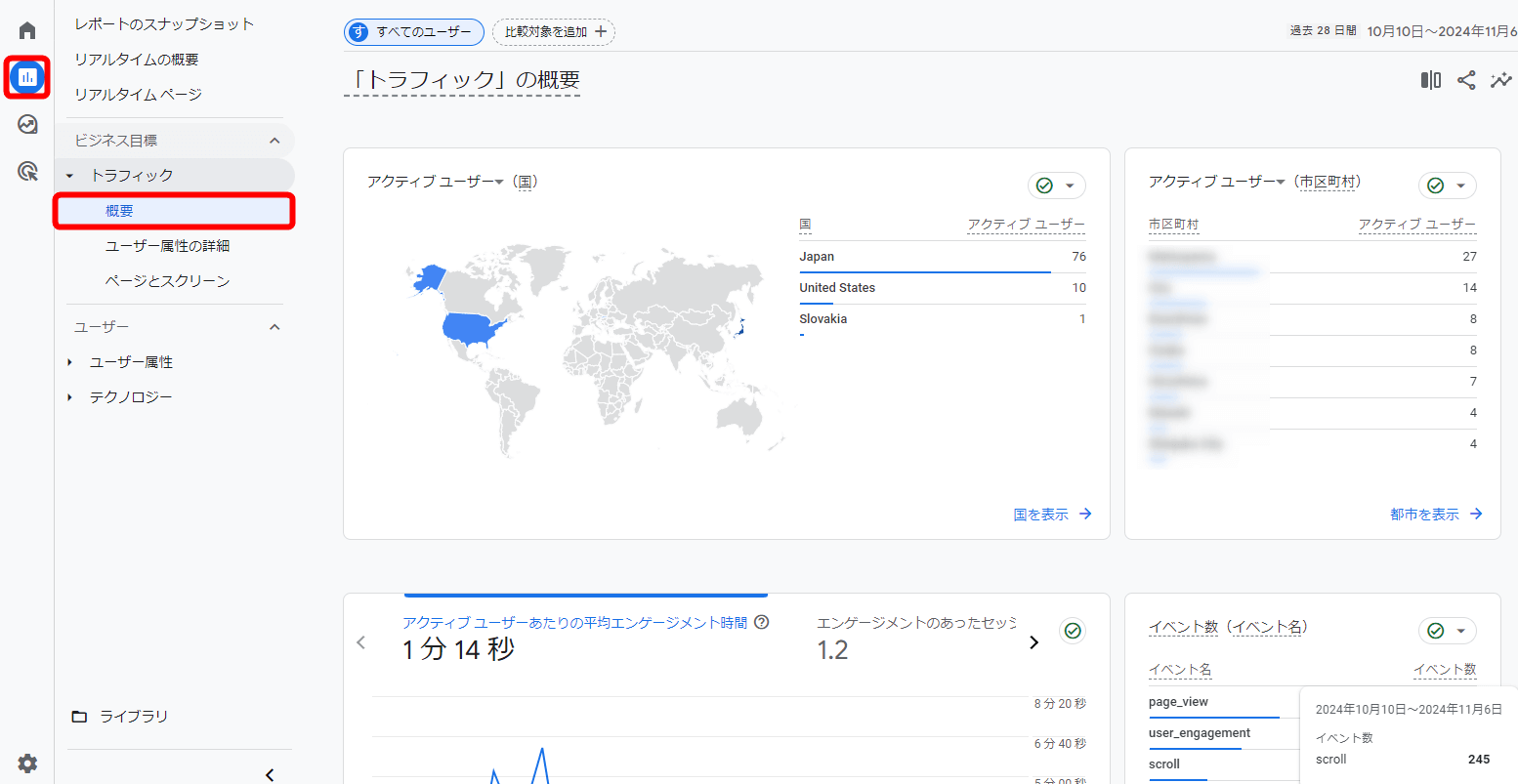
ポイント3. データ分析の基本テクニック
データ分析の基本は、スナップショットで全体像を把握し、Webサイトの目的に合った各種レポートを活用して、現状把握やサイト改善につなげることです。
Webサイトの成果を最大化するために重要度の高い項目をいくつか選び、定期的に分析しましょう。
また、レポートフィルタや探索を上手く活用し、アクティブユーザーの属性やユーザー環境、経路データなどを深く分析することも、効果的な施策の実施に役立ちます。
▼レポートフィルタを上手く活用する
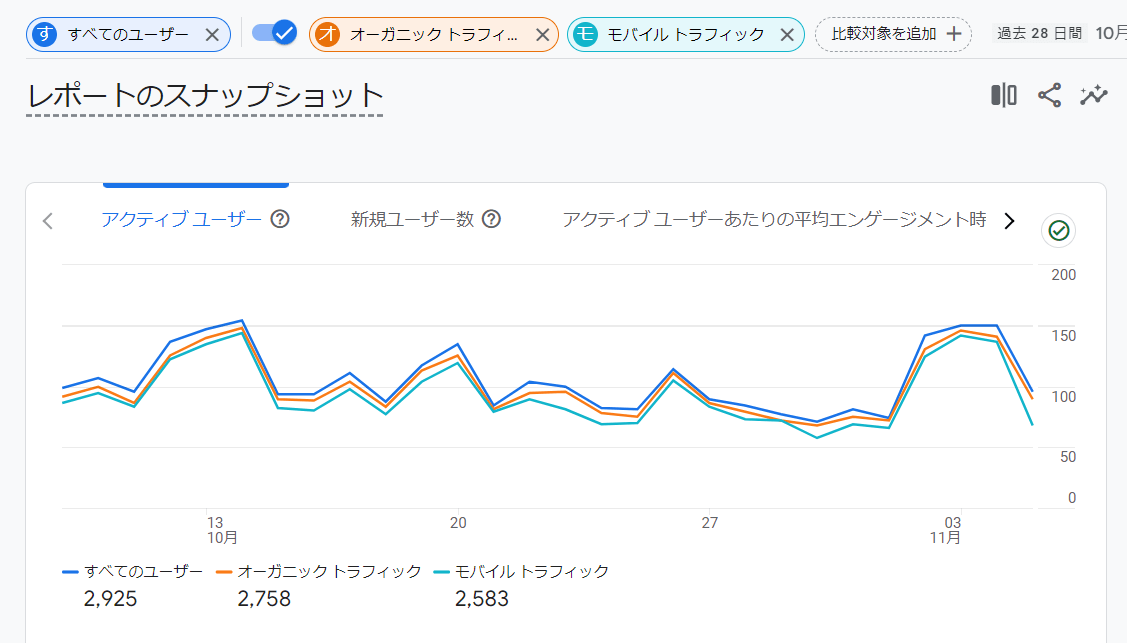
▼経路データ探索などでユーザー行動を深く分析する
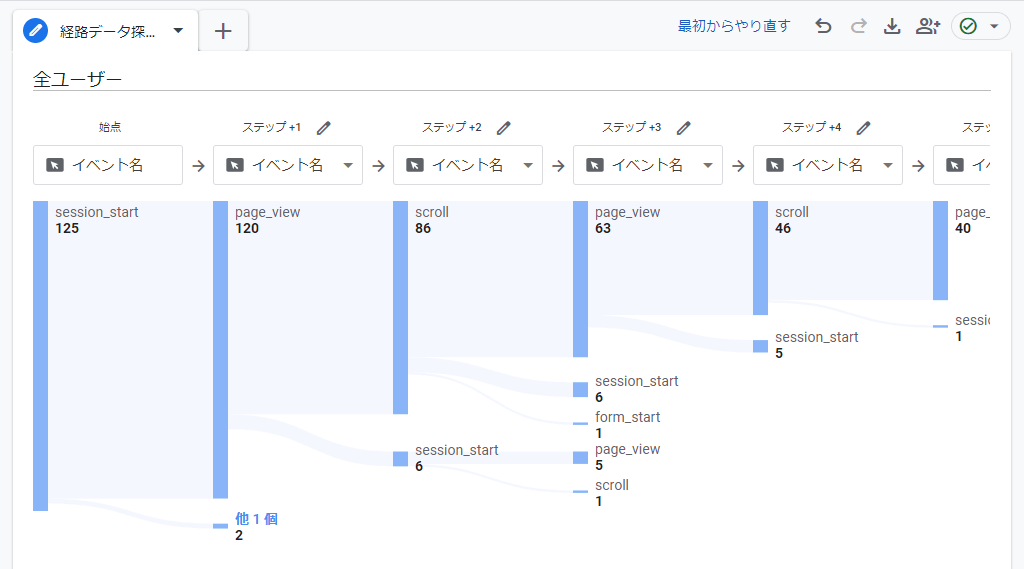
よくある質問(FAQ)
Google Analytics(GA4)でよくある質問や注意事項について以下に解説します。
Google Analyticsのトラッキングが上手くいかない場合の対処法
「Googleタグを設置しても、上手く計測されない」という場合は、以下の原因が考えられます。
- ・Googleタグの記述が間違っている(またはタグの設置方法が間違っている)
- ・Googleタグの設置後、反映までに時間がかかっている(数時間~最大48時間程度かかる場合がある)
- ・GA4上のレポートの計測期間や表示設定が間違っている
- ・アクセスしているユーザーがいない(または少なすぎる)
このうち、最も多いのがGoogleタグの設置ミスと、反映に時間がかかっている場合です。
まずは、Googleタグに間違いがないか、タグが正しい場所に設置されているかを確認しましょう。
WordPressサイトにタグを設置するなら、Site Kit by Googleなどのプラグインを使う方法が最も確実です。
タグが適切に設置されている場合は、反映に時間がかかっている可能性があるため、1~2日程度待ってみましょう。
Webサイトの開設直後だと、計測期間が短かったり、そもそもアクセスがほとんどなかったりする場合もあるので、GA4の計測になかなか反映されなくても慌てずに、ひとつひとつ原因を探してみることをおすすめします。
データが更新されないその他の理由
Webサイトに複数回アクセスしているのに、GA4のレポートデータが更新されないという場合、次の3つの理由が考えられます。
- ・内部トラフィックを除外するため、自分のIPアドレスを除外している
- ・Webサイトにパスワードをかけて限定公開にしている
- ・GA4の「しきい値」によって一部のデータが自動的に除外されている
自分のIPアドレスを除外したり、Webサイトにパスワードをかけて限定公開にしていたりすると、GA4にデータが反映されないので注意しましょう。
また、GA4で発生する「しきい値」によって、一部ユーザーのデータが自動的に除外される場合があります。しきい値とは、ユーザー属性や興味関心などから個人が推測されないように、あえて一部のデータを集計から除外する仕組みのことです。
しきい値は、ユーザー行動をより正確に把握できる「Googleシグナル」機能が有効になっていて、なおかつアクセス数が少なく個別ユーザーを推測しやすいなど、いくつかの条件が重なった場合にのみ適用されます。
プライバシーに関する注意事項
GA4の使用時の注意事項として、プライバシーや個人情報保護の国際的な規則に準拠することが挙げられます。
特に、欧州経済領域(EEA)で定められている一般データ保護規則(GDPR)などがこれに該当し、違反すると巨額な制裁金を科される恐れもあります。
GA4ではこうした個人情報保護の規則にも準拠するように定期的にシステムを変更しており、その都度Googleから通知が届きます。内容をよく確認し、必要な設定は随時適用しておきましょう。
まとめ
Google Analytics(GA4)は、集客やブランディング、売り上げの向上など、Webサイトの効果測定と改善に役立つ必須ツールです。
正しく導入し、レポートやデータ分析を上手く活用することが、Webサイトの成果を最大化するポイントです。
この記事を参考に、GA4の使い方を習得して、ぜひあなたのWebマーケティングにお役立てください。
参考リンク・リソース


