
個人事業主としてフリーエンジニアをしている木下です。
サーバーなんて初期設定してしまえば、もう使うことはない、と考えてる方も多いと思います。しかしながら、増員によるメールアドレスの追加、ftpアカウントの発行など、時々サーバーに向き合うタイミングがあります。この時、作業をスムーズにするのが「コントロールパネル」。各社ともデザインが異なるので、慣れるまでが大変ですが、今回はどういうポイントに絞ってサーバーを選ぶべきかをコントロールパネルの視点からお話します。
お客様からレンタルサーバの乗り換えの仕事をお引受けすることがありますが、
「いまのは操作が分かりづらいから操作しやすいのがいいな。」とか
「分かる人が居ないから操作が難しいのはNG」
といった操作性についてのご要望を頂戴することがあります。
日常の運用を引き渡す際、実際に操作する方(ユーザー)が操作画面でどれだけ悩まなくて済むか、これもレンタルサーバ選びの一つのポイントになります。
みなさんはパソコンやスマートフォンを選ぶとき、操作しやすいか(操作性)、画面は見やすいか、手にしっくり馴染むか、といった使い心地を気にすることはないでしょうか?
例えばパソコンを使う際にキーボードが手に馴染むかという点は人によってかなり重要視するポイントとなります。
スマートフォンを使う際にはもう少し複雑で、解像度が自分の使うアプリに合っているかを考えると画面は大きいほうがいいのですが、大きい画面のスマートフォンは持ちにくいため片手で操作するには”自分の手の大きさと相談”しなければなりません。自分の手の大きさにしっかり合ったサイズのスマートフォンだと操作に不満は出ませんが、自分の手より大きいスマートフォンを使うと、片手操作する際に画面の端に親指が届かないことで「操作しづらいな・・・」と思うこともあります。
操作しやすいと感じるか操作しづらいと感じるかは、あくまでも使う側の主観ですので、周囲の人が使いやすいと絶賛しているものが必ずしも自分に合っているという保証はありません。自分で使ってみて初めて分かるというものです。
実は、これと同じような現象がレンタルサーバーにもある、となるとどうでしょうか?
レンタルサーバーが使いやすいかどうか
レンタルサーバーには専用の「コントロールパネル」という操作画面が用意されています。コントロールパネルを通じて自社に必要な設定をレンタルサーバーに入力することになります。
Webサーバーでのコンテンツ公開や自社のメールアドレスで電子メールの送受信を実現するためには契約後に提供された状態から「利用するために必要な設定」を漏れなく入力して自社の使いたい状態までもっていく必要があります。
このとき、設定作業を実行する画面の構成によって、「使いやすいor使いにくい」「設定作業が楽or苦痛」が左右されることになります。
一旦契約して使い始めれば、しばらくはそのレンタルサーバーを操作する画面と付き合っていくことになります。
例えばメールアドレスの設定は社員の入社・退職のたびに作成・削除する必要がありますし、メールの転送設定も必要になります。
このような日常業務としての設定作業のたびに利用するのは「コントロールパネルの操作画面」です。それだけにコントロールパネルの画面が見やすい・使いやすいことは重要だと言えます。
このコントロールパネルの使い勝手がそのままレンタルサーバーが使いやすいのかどうか、という点につながってくることを考慮して契約するレンタルサーバーを選ぶのも一つの考え方です。
しかし、コントロールパネルの使い勝手が自分に合うかどうかという点は「実際に使ってみることでしか分からない」という点がポイントになります。そこでオススメしたいのが「無料試用期間があるレンタルサーバー」です。
レンタルサーバーを探せばいくつかのレンタルサーバーでは、「○日間無料で試せます。」という表記を見つけることができます。
レンタルサーバーに精通しているわけではない場合
「たった○日間で何を試せばいいの?」
と思う方は多いのではないでしょうか?
そういった方へお勧めしたい評価のポイントの一つが「直感的に使いやすいかどうか」です。つまり無料期間でコントロールパネルが自分にとって使いやすいかどうかを実際に使ってみることで試すわけです。
レンタルサーバーの使いやすさはコントロールパネルの使い勝手によって変わってきます。日常業務でサーバーを運用する場面がある場合、使いにくいコントロールパネルだと業務に支障がでてきてしまいます。
共通するコントロールパネルの画面構成
レンタルサーバーは同じ価格帯であれば性能そのものは似通ってくる傾向があります。同じような機能が同じように提供されているサービスを選定するのですから当然といえば当然です。
しかし、会社によってガラッと変わるポイントがあることをご存知でしょうか?
「そんなのどこも一緒でしょ?」
いやいや、そんなことはありません。
その変わるポイントの一つとして、先ほど挙げました、「レンタルサーバーを操作するための操作画面(UI)」すなわちコントロールパネルの使い勝手です。
コントロールパネルの操作画面が直感的に使えるか、自分で使ってみて使いやすいと思えるか、これは使ってみなければ分からない重要なポイントとなってきます。
例えば、
・同じような設定を繰り返すことが多いので、極力まとめて設定し手数が少なく済むほうがいい
・設定作業をあまりやらないので、たまにやる設定作業で迷わない画面構成のほうがいい
これだけで目的別に二種類の画面が存在することになります。
例として、GMOクラウドが提供してるiCLUSTA+のコントロールパネル画面を見てみましょう。
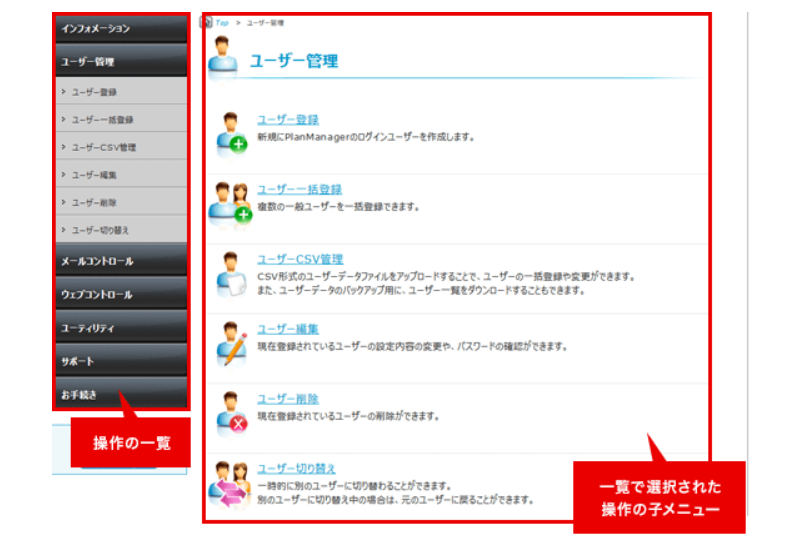
概ねコントロールパネル画面では画面に向かって左側で実行できる操作の一覧が表示されます。つまり大メニューとなり、このメニューから詳細な設定画面を掘り下げていくことになります。
一方メイン画面となる中央には大メニューから選択された子メニューが表示されることになります。
大メニューで選択したやりたいことをさらに細分化したメニューが子メニューとして画面中央に表示されていくことになります。これは別のサービスであっても概ね共通した画面の作りをしています。
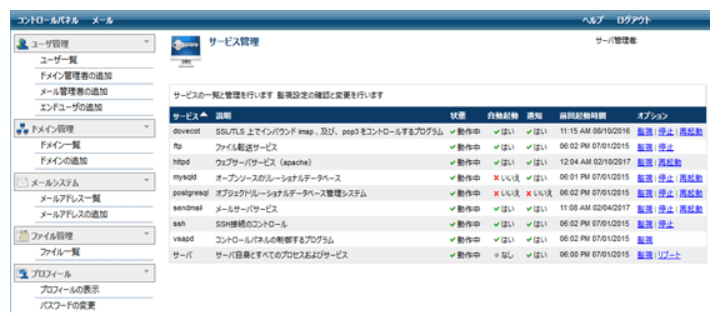
基本的な画面構成としては大枠のメニュー一覧からやりたいことを選択し、やりたい設定の対象を子メニューから選択することによって実際の設定作業を実行できる画面に到達することができます。
操作画面がコントロールパネルの差別化ポイント
まずは共通する画面構成を見てきました。
実際に使い勝手に関わってくる部分というのは「実際の設定作業を実行できる画面に到達するまで」と「実際の設定画面に設定したいデータを入力する」部分になります。
例えば、iCLUSTA+に登録されているメールアドレスに転送設定を入力する際には、画面を以下のように進めていきます。
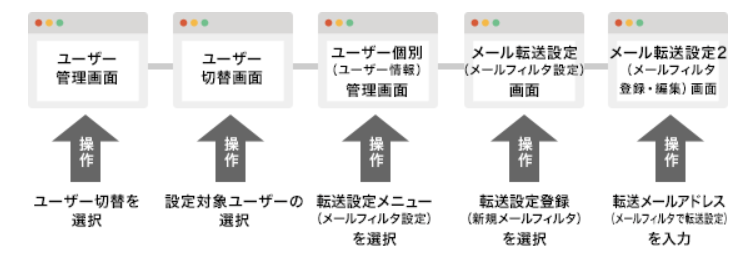
iCLUSTA+のメール転送設定では「メールフィルター設定」という項目で受信したメールの情報を元に、最終的にどのような動作を実行するか、という動作の中にメールを転送する、という動作を選択して受信したメールの自動転送を実行することになります。
このようにiCLUSTA+では5つの画面を経てメールの転送を実行できる、ということになります。
最終的に設定する画面はこのようになっています。
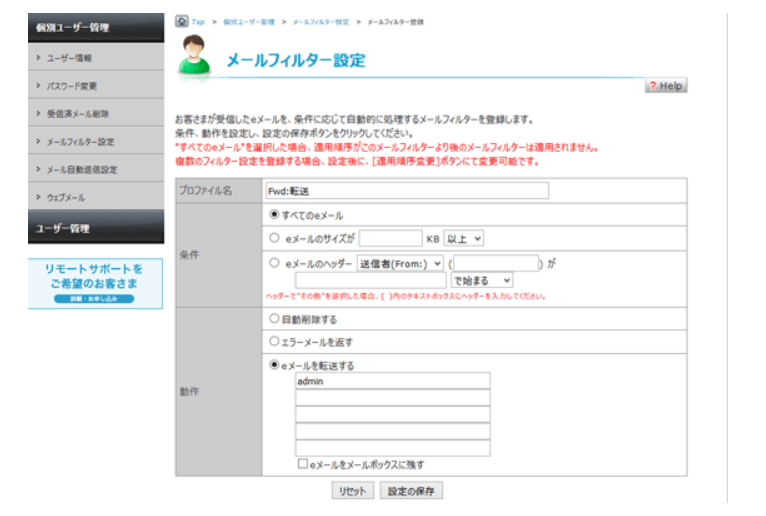
画面では受信したすべてのメールを特定のメールアドレスに転送しようとしています。しかし、別のシステムでは、画面の移動自体はもう少し少なく済むこともあります。
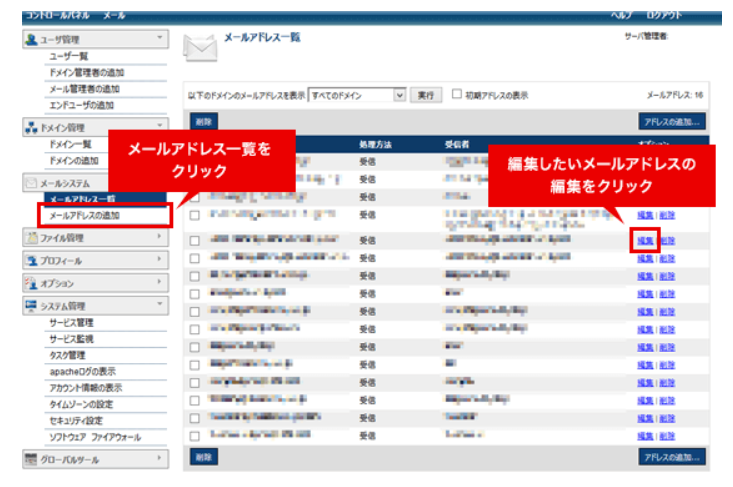
編集画面に遷移し、転送先のメールアドレスを入力することになります。
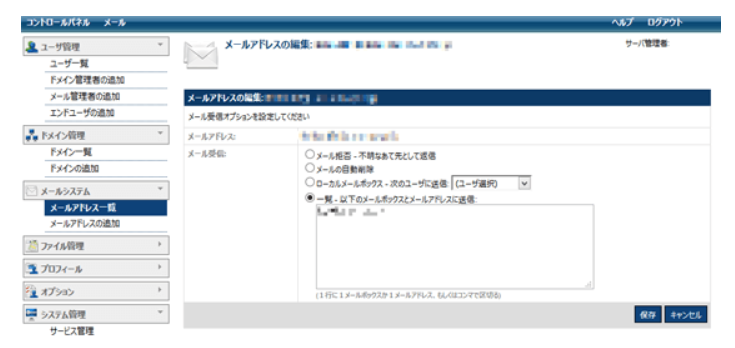
つまり、画面の移動自体は二画面を移動すれば済む、ということになります。
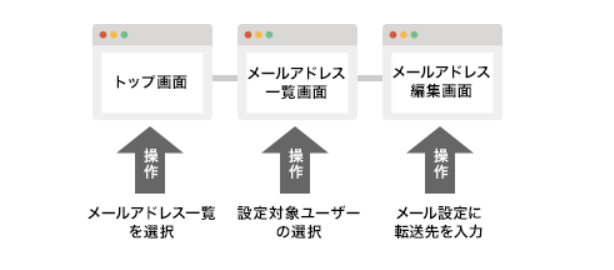
このように、コントロールパネルの作りによって、どれだけの枚数分画面を移動しなければならないのかが変わってくることになります。
じゃあ、iCLUSTA+は、画面が多いから劣っているのか?というと、必ずしもそう言い切れるものではありません。
権限によって操作できる画面がちがう
第一には操作できる画面が違うことを明確に分離しているか、操作画面中で操作できるか、という違いがある点がポイントになります。
iCLUSTA+ではメールユーザーが自身で転送設定を実行することができます。
この転送設定はユーザーが自身のIDとパスワードでログインし設定を実行する必要があります。
もし本人以外の設定を実行する担当者が存在している場合には、ユーザー側のIDとパスワードを把握しておかなければ設定できない、ということになってしまいます。しかも、ユーザー名とパスワードを把握して管理者からログアウトして対象ユーザーでログインする操作からやり直すことになってしまいます。
しかし、このログアウトの手間を省いて、ユーザーと同一の画面を見て設定することができる、という操作が「ユーザー切替」という操作です。
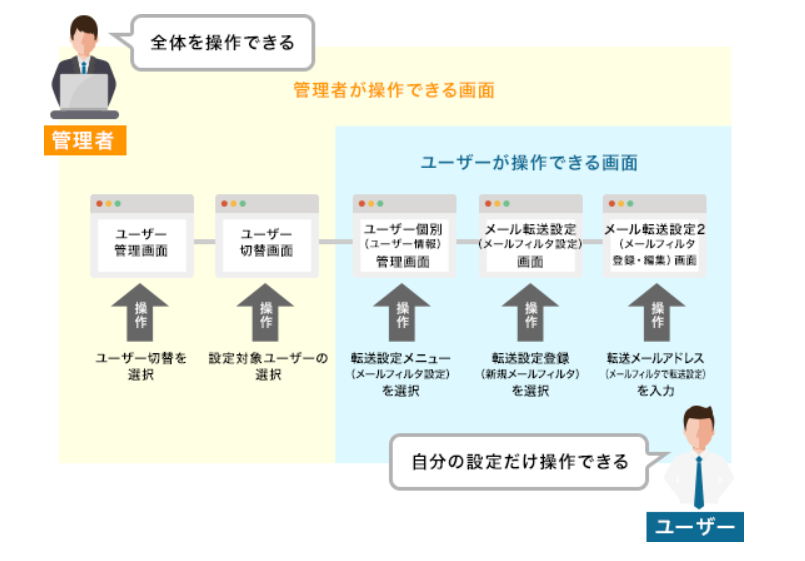
ユーザーが操作できる画面であれば、ユーザーのIDとパスワードを知らなくても管理者という権限で同一画面を開いて操作できるようにしている、という作りになっているといえます。
すべてのユーザーを設定するための作業画面を開くことが権限で可能になっている管理者と、自分の設定だけは作業画面を開いて操作可能としているユーザー、という権限による分割がされていることが分かります。
さらにiCLUSTAではユニークな権限の分割として、レンタルサーバー全体からWebコンテンツの管理だけを実行することができる権限を分離して、外注先のWeb制作会社にホームページコンテンツのメンテナンスを実行できるようなユーザーIDを発行することもできます。
https://help.gmocloud.com/app/answers/detail/a_id/2713/p/8
このように、「ユーザーによって設定を許容できる箇所が違う」状況において「余計なところは触らせたくない」という需要に対して、コントロールパネル上でできることが分離されている、という点は複数人で管理を実行する場合非常に重要になってきます。
こういった分離がない「管理者」と「ユーザー」の二種類しかなければ、Webの管理しか実施しないユーザーもメールの設定しか実施しないユーザーもすべて「管理者権限」を付与しなければならなくなってしまいます。
操作する人によって権限を変える
権限別についての話を踏まえまして、コントロールパネルを実際に使う人についてもう少し考えてみましょう。
操作画面を何人かで評価すると、ある人は「私は最初の画面で全部情報が見えないとイヤ!」
と主張する人もいれば、ある人は「こんなに何でもかんでも見えたら、余計なところを触って誤操作の元になるじゃないか!」
と主張する人もいます。正直、この対立する意見の間に挟まれると辛くて逃げだしたくなります。
「全部1画面にあれば使いやすい」というものでもなければ「1画面に1つの情報しか配置しないほうが使いやすい」というものでもありません。バランスが重要です。ただし好みの問題はありますので、実際に使う人が妥協できる落としどころが重要ということです。
この差は、ある程度コントロールパネルを使いこなせる上級者と、コントロールパネルでの操作作業になれていない初心者を比較してみると参考になります。
1.初心者、兼務管理者:設定画面自体は極力シンプルな画面で、設定は順番に流れていく方が分かりやすい。
2.上級者、専任管理者:複雑な設定を多数実行することが多いので、設定画面は1画面で必要な設定がすべて表示されている方が分かりやすい。
初心者は1つの画面に表示される情報量が少ない方が迷わずに済みますし、上級者は1つの画面にやれる設定が極力たくさん表記されていた方がダイレクトに実行したい箇所に飛べるので便利に使えることになります。
これはユーザーか管理者か、という点に当てはめると、ユーザーが触る可能性が高い画面では一画面内の情報量が少ないほうが操作に迷わないという点において優れている、ということになりますし、管理者の視点では一画面で極力多い表示がされているほうが最短ルートで設定画面に到達できるようになっているという点において優れている、といいかえることができます。
操作方法にあわせて権限を変える
一般的にレンタルサーバーの操作画面では、必要な情報をブラウザで開く操作画面に入力していくことになります。
これは入力する値を間違えにくくし、かつ入力する値を一つずつ確認しながら設定作業を完了できるので操作画面としては理にかなっています。
ですが、人事異動や新入社員入社に伴いメールアドレスを大量に作成したり編集したりする場合、この「一つずつ入力」では作業が追い付かないことになります。
例えば4月、ある程度の社員数であれば入社・退職・異動に応じてサーバー設定をコツコツ実施することになります。
あるとき、「もうやってられないっす!」との声、どうしたの?とわけを聞いてみれば、「社員の入れ替わりが激しすぎます。設定一つにつき一画面、設定して画面を閉じて、また別の設定・・・。こんなんじゃぁ終わりませんよ!」
レンタルサーバーはWebページなので、設定を入力して確定⇒画面が変わって別の画面を開きまた設定、という入力操作一つ一つに待ちが発生することになります。
そこで、レンタルサーバーによっては「CSV(テキスト)ファイル取り込み」機能が用意されていることがあります。これをうまく利用することによって実行したい設定をテキストエディタやExcelなどで作り込んで一括で設定することが時間と手間を節減するに当たって有効な手段となります。
ただし、こういったテキストファイルのインポート機能はレンタルサーバーによって提供されていないこともありますので、大量の設定を実施する可能性がある場合には
・こういったインポート機能が契約しようとしているレンタルサーバーに用意されているかどうか
・また、そのインポート機能が分かりやすく使いやすい機能かどうか
という点についても実際に確認しておきたい点の一つとなります。
例えば、新入社員が100人入社してくる会社では、いちいちコントロールパネル1画面で一人ずつユーザーを作成するよりは、社内システムから社員情報のような社内のデータベースからユーザー情報をCSV形式などで収集し、一括でユーザーを作成するためにユーザー一覧表をレンタルサーバーに取り込んでしまうことで、作業が圧倒的に早く完了できることになります。
まとめ
今回は「コントロールパネルの操作性」に注目しました。
1.操作性は使う人の主観によって「使いやすい」「使いにくい」が大きく左右されるため、実際に使ってみることでしか分からないことが多い。
2.契約前に実際に使ってみるには各レンタルサーバーで提供されている無料の利用期間を活用して、候補となっているレンタルサーバーを使い比べてみるのが効果的
3.操作性は「一画面で多くの情報が俯瞰できる」か「一画面の情報が極力少なく迷わない」かによって変わってくる、使う人にとってどちらが分かりやすく使いやすいかによって評価が分かれるところ。
4.コントロールパネルを使う人別に権限を設定し、分割された権限毎にコントロールパネルに表示される情報が変わることがある。ユーザーに設定を任せる、外部委託先にWeb更新を任せる、といった限定的な権限移譲には効果的。
5.ユーザーを一括で登録できる機能があれば、大量のメールアドレス作成や削除なども短時間でかつ最小限の手間で作業を完了できる。
注目ポイントは「使いやすいか使いにくいかの判断」と「大量の処理を一気にこなせる操作画面が用意されているか」です。繰り返しになってしまいますが、使いやすいか使いにくいかはあくまで使う人の主観です。ある人が使いにくいと思っているコントロールパネルが使いやすい人も世の中にいます。


